Så här överför du foton från dator till iPhone (iPhone 7 / 7 plus ingår)

Har du utmärkta bilder som laddats ner på datorn, och vill du använda på iPhone-bakgrundsbild? Eller så har du bara flyttat stora mängder fotografier som tagits under resan, och efterfrågar att välja ut några toppbilder och överföra till iPhone för vidare användning? Sammantaget, oavsett vilken orsak du håller, är det främsta steget att överföra foton från dator till iPhone.
Både Windows och Mac OS X-användare kan hitta lämpliga lösningar för att synkronisera foton till iPhone. Följande lösningar för att överföra foton till iPhone från PC eller Mac är inte korrigerade, till exempel iTunes är det officiella filöverföringsverktyget, för att länka datorn med iPhone, inklusive Mac och PC. De är bara mer lämpliga under vissa operativsystem, men inte bara begränsade med det.
Del 1: Det bästa sättet att överföra foton från dator till iPhone
Även om ovanstående lösningar för att överföra foton från dator till iPhone är användbar och lätt att använda i viss utsträckning. Men de kan inte täcka alla filöverföringsaspekter. Tipard iPhone Transfer är din mångsidiga dator till iPhone-filöverföring faktiskt. Du kan säkerhetskopiera och synkronisera alla iOS-innehåll bland iDevices och datorn i säkert och förlustfritt läge, vilket kan ersätta iTunes redan. Dessutom är ID3 info redigerbar funktion också en annan stor fördel jämfört med andra iPhone överföringar.
Anslut iPhone till dator
Anslut din iPhone, iPad eller iPod till datorn via USB-kabel.
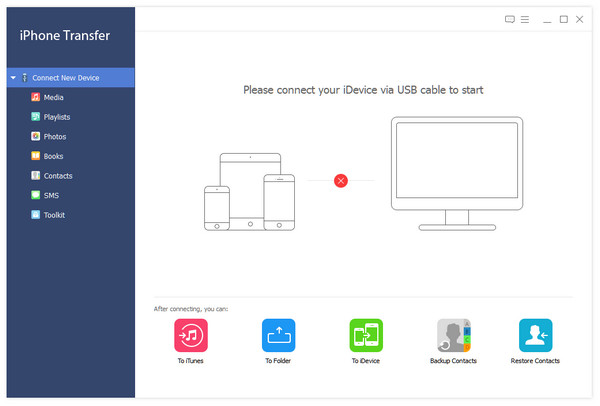
Välj foton på datorn för överföring
Efter anslutningen kommer alla filer i enheten att upptäckas. Du kan hitta den fil du vill ha genom att klicka på filtypen till vänster. Klicka på Foton i den vänstra rutan, för att välja specifika bilder att överföra med.
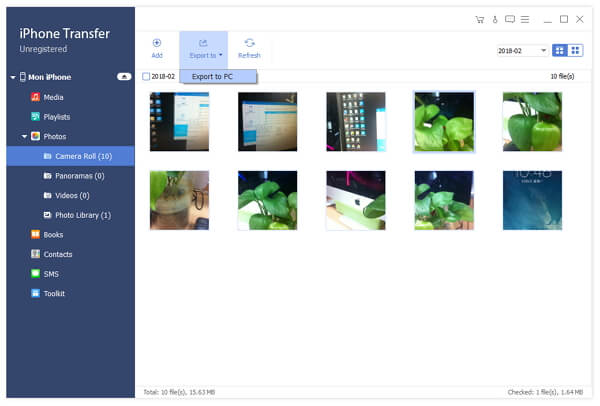
Börja överföra foton
Klicka på Lägg till-knapp och välj filen eller mappen i popup-fönstret du vill exportera till iPhone.
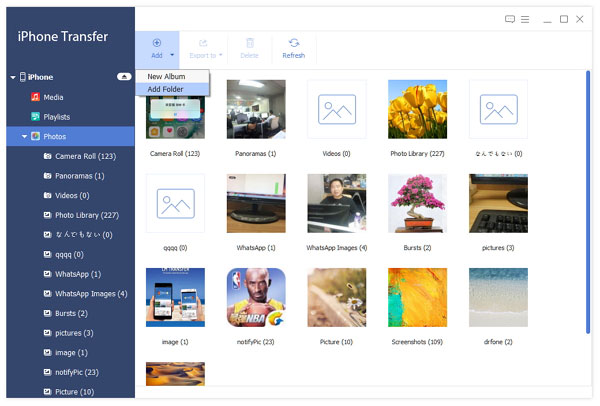
Du kan använda iPhone Transfer Ultimate-programvara för att säkerhetskopiera och hantera iPhone-bilder till datorn och en annan Apple-enhet. När du behöver säkerhetskopiera och överföra iOS-innehåll, är iPhone Transfer Ultimate alltid din mångsidiga iPhone-filöverföring.
Del 2: Så här överför du bilder från Windows till iPhone (3-metoder)
Dessa tre verktyg är vanliga att hitta, ingen extra programvara du behöver installera för att överföra foton från dator till iPhone. Även om du är ny iPhone-användare, blir det enkelt att flytta bilder från bärbar dator till iDevice.
Metod 1. Överför bilder från dator till iPhone med iCloud
Det ska finnas iCloud for Windows installerat först. Och hela överföringen av Windows till iPhone överför iCloud Photo Library.
Steg 1: Ändra iPhone-inställningar.
Starta Inställningar på iPhone, för att öppna Bilder. Sätta på iCloud Photo Library och iCloud fotodelning.
Steg 2: Slå på relaterade alternativ på datorn.
Kör iCloud för Windows-program på datorn, för att aktivera Bilder checkbox. Kran Tillbehör att möjliggöra iCloud Photo Library åtminstone. Träffa Färdig
och Ansök gå vidare. Senare navigera File Explorer för att komma åt iCloud-bilder, under Enheter och enheter. Högerklicka iCloud Bilder att välja Pin till snabb åtkomst.
Steg 3: Överför bilder från dator till iPhone med iCloud
Öppna File Explorer att lokalisera iCloud Bilder, träffa Lägg till foton eller videoklipp, välj det visuella fotoinnehållet för att flytta till iPhone, slutligen klickar du på Klar för att slutföra datorn till iPhone fotoöverföring.
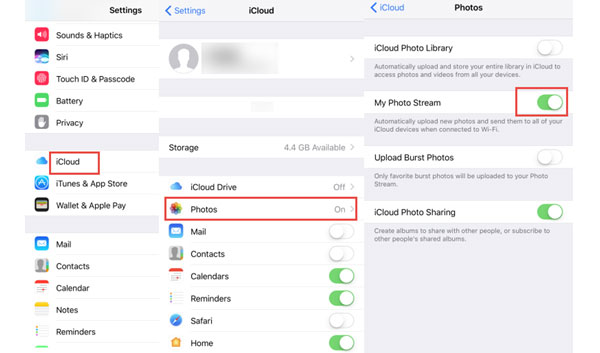
Metod 2. Överför foton från dator till iPhone med iTunes
Steg 1: Förbered dig för Windows till iPhone fotoöverföring.
Sortera alla bilder i en mapp. Och anslut iPhone till PC med USB-kabel.
Steg 2: Starta iTunes för att synkronisera bilder från PC till iPhone.
Efter detekteringen aktivera du synkroniserings Bilder alternativet och klicka på Välj mapp från rullgardinsmenyn, för att fokusera på det album du skapade tidigare. Du kan kryssa Alla mappar, eller Valda mappar, träffa Synkronisera att överföra foton från dator till iPhone med iTunes.
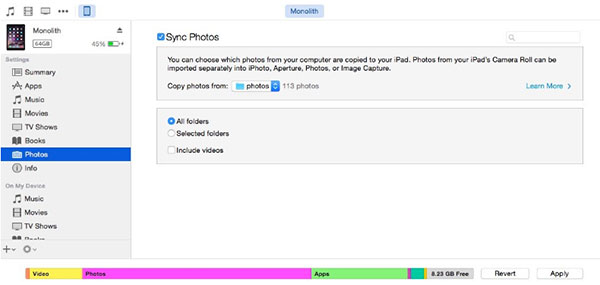
Metod 3. Spara foton från PC till iPhone via Google Foton
Steg 1: Starta Google Foton på Windows.
Kontrollera att Wi-Fi-anslutningen fungerar framgångsrikt. Senare, få tillgång till Google Foto på nätet, klicka på ikonen för uppladdning av bilder längst upp.
Steg 2: Ta emot bilder på iPhone.
Öppna Google Photos-appen på iPhone, välj menyn längst upp till vänster och tryck på Samlingar för att få överförda foton från datorn till iPhone.
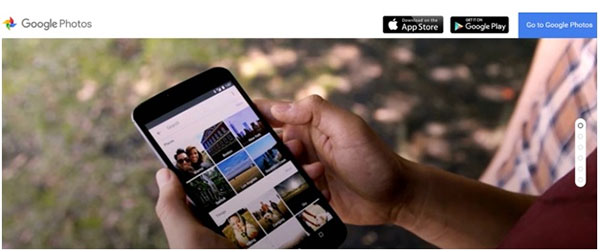
Del 3: Så här kopierar du bilder från Mac-dator till iPhone (3-metoder)
Prova att följa metoder för att flytta bilder från Mac till iPhone. På samma sätt, inga tvångsansökningar från tredje part du måste installera. Och det finns breda val för dig att välja att överföra foton från dator till iPhone utan iTunes.
Metod 1. Kopiera Mac-lokala foton till iPhone via AirDrop
Steg 1: Välj bilder som kommer att överföras till iOS i Finder-fönstret.
Steg 2: Starta AirDrop för att kopiera foton från Mac till iPhone.
Öppna AirDrop i det nya Finder-fönstret. Och ställ in din iPhone för att låsa upp och alla läge.
Dra och släpp markerade bilder till AirDrop-menyn, klicka på Acceptera för att få bilder från Mac till iPhone.
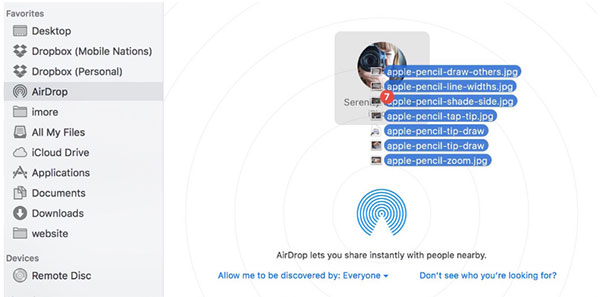
Metod 2. Synkronisera Mac-datorfoton till iPhone med Facebook
Steg 1: Starta Facebook på iPhone.
Öppna Facebook på iPhone och välj Mer meny i det högra hörnet. Tryck på foton för att bläddra igenom alla dina bildsamlingar via Facebook-appen.
Steg 2: Ladda ner bilder från Mac-dator till iPhone.
Tryck på Album längst upp och länge tryck på fotot för att se Spara bildalternativ visas.
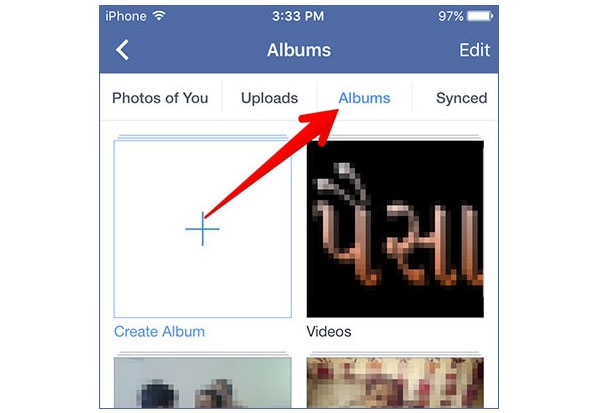
Metod 3. Ladda ner bilder från Mac till iPhone med Mail
Steg 1: Maila den lilla bunten bilder från Mac.
Öppna någon e-postsida och ange med ditt konto, bifoga dina bilder och klicka på Skicka på Mac.
Steg 2: Ta emot och hämta emailade bilder från Mac till iPhone.
Det nya meddelandet om e-post kommer att dyka upp, och du behöver bara öppna och hämta bilder för att spara direkt till iPhone.
Slutsats
Dessa är alla typiska datorer till iPhone överföring av foton i enkla eller professionella metoder. Det är sant att filöverföring inte är den svåra aspekten, bland andra dagliga problem. Men när det finns enklare och tidsbesparande lösning är det inte skadligt att ansöka, eller hur? Om du har något svårt att förstå, kontakta oss gärna.







