Tipard Mac iPhone Transfer kan hjälpa dig att överföra och hantera iPhone / iPad / iPod-filer på din Mac. De grundläggande funktionspunkterna för denna Mac iPhone-filöverföring kan ingås i tre delar: exportera iPhone-filer till Mac eller iTunes, importera filer från Mac till din iPhone och överföra filer mellan olika iOS-enheter. Vi kommer att berätta hur du använder detta överföringsverktyg i tre delar:
Varma tips: Apple har förbättrad datasäkerhet på iOS-enheter. När du vill använda iPhone-överföringsprogramvaran för att komma åt dina iOS-data visas ett popup-fönster och ber dig att ange lösenordet på iOS-enheten för att bekräfta åtgärden. Du måste ange lösenordet ytterligare två gånger efter att du har tryckt på Trust-knappen.
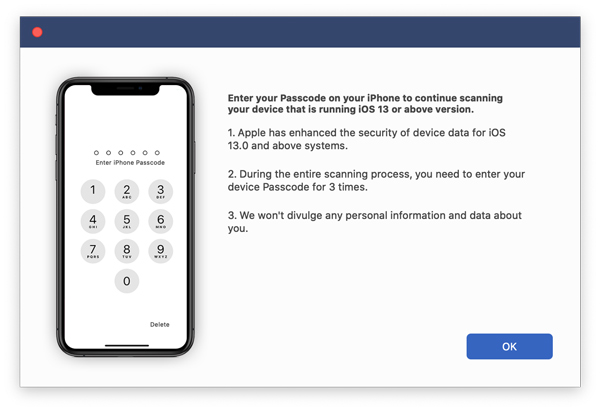
Om du har säkerhetskopierat iOS-enhet med iTunes med det krypterade lösenordet måste du dessutom ange lösenordet på enheten efter att du har matat in iTunes-lösenordet i den här programvaran.
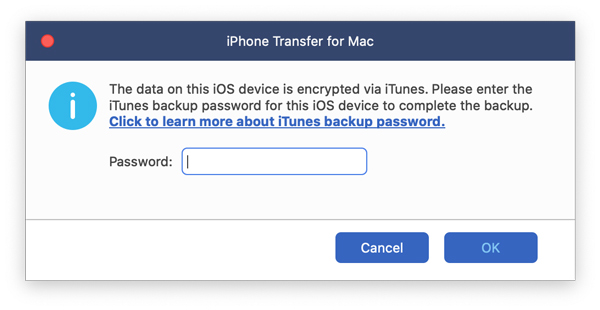
Hämta och installera Tipard Mac iPhone Transfer på din Mac.
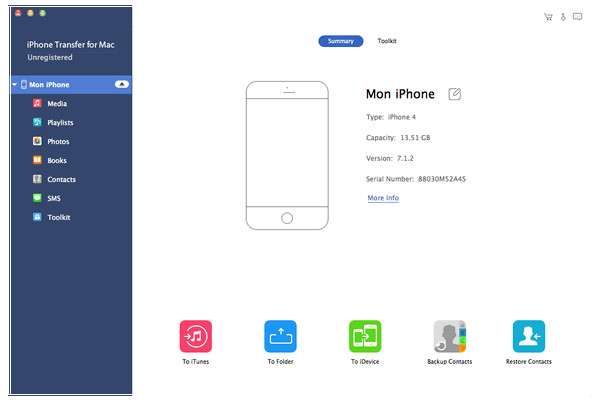
Efter anslutningen kommer alla filer i enheten att listas under specifika kategorier. Klicka på vissa kategorier och välj fil som du vill exportera.
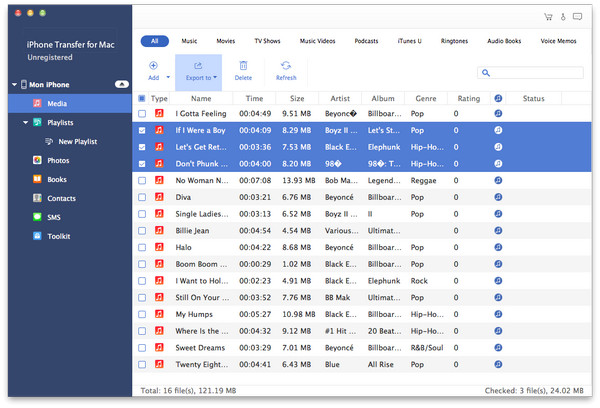
När du har kontrollerat filer klickar du på Exportera och anger destination.
Därefter exporteras de filer du valt till den mapp du ställde in på din Mac eller iTunes-bibliotek.
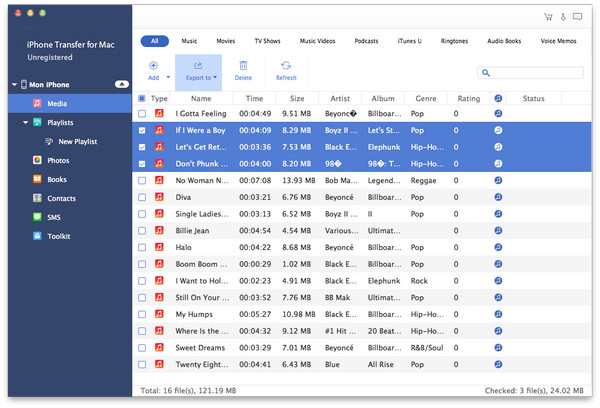
Om du till exempel vill importera musik, filmer, tv-program, musikvideor och andra mediefiler klickar du på Media till vänster och kommer till mediagränssnittet.
Klicka på Lägg till - Lägg till fil (er) eller Lägg till mapp. Om du vill importera separata filer klickar du på Lägg till filer och importerar filer en efter en. Om du vill importera hela mappen klickar du på Lägg till mapp och importerar den.
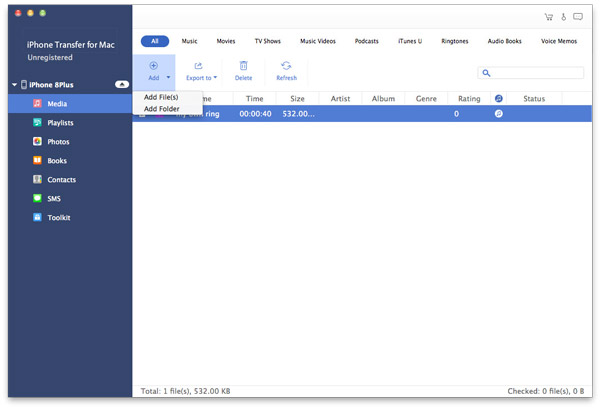
Observera att den här Mac iPhone-överföringsprogramvaran kan känna igen mer än två enheter samtidigt, men du kan bara överföra filer mellan två enheter samtidigt.
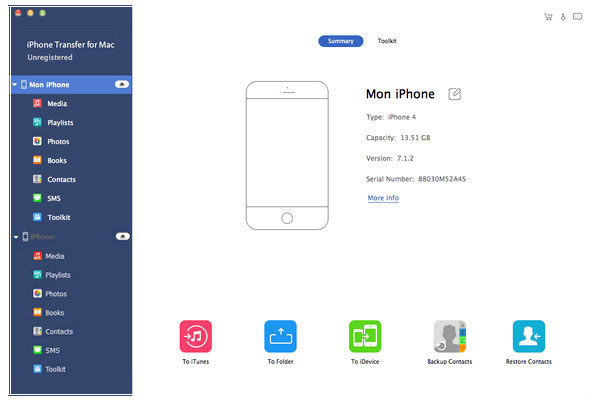
Båda enheterna visas på den vänstra panelen. Hitta de filer du vill överföra på en enhet.
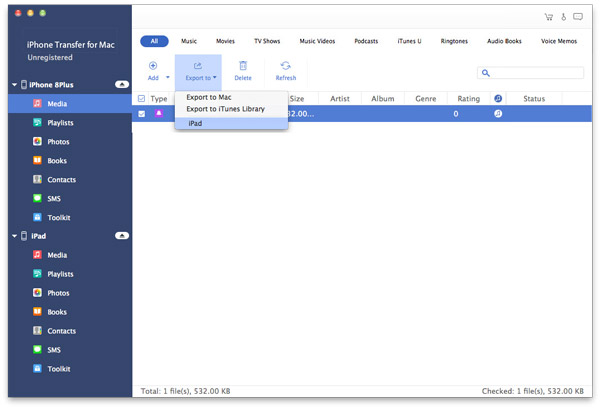
Kontrollera filen / filerna och klicka på Exportera - namnet på den andra enheten.
Sekunder senare kommer filerna på en enhet att överföras till den andra enheten som du vill.