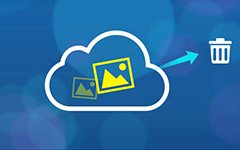Tipard iPad Transfer Pro för Mac Guide

Så här överför du DVD, Video, Audio, Bild mellan iPad och Mac med iPad till Mac Transfer? Läs den här artikeln och hitta svaret.
Steg 1: Installera Tipard iPad Transfer Pro för Mac
Hämta Tipard Mac iPad Transfer Platinum installationsfil; följ sedan anvisningarna för att slutföra installationen.
Steg 2: Anslut din iPad
Efter registrering kommer du att se följande skärmdump.

Anslut din iPad till Mac via Apples dedikerade datalinje, så ser du följande bild.
När du har anslutit kommer din iPad att känna igen direkt och detaljerad information om din enhet visas, inklusive typ, kapacitet, version och serienummer. Dessutom kommer det att visa de specifika kapacitetsvärdena för olika iPad-filer som har tagit och det tillgängliga utrymmet.

Steg 3: Överför olika iPad-filer till Mac
På vänster sida av huvudgränssnittet visas skärmlistan, som visar dina olika iPad-filer i olika typer. Du kan fritt välja vilken typ av filtyp (musik, film, tv-program, podcast, iTunes U, böcker, bilder och kontakter) för att överföra till din Mac för filsäkerhet eller annan användning.

A: Överför iPad Musik
Klicka på "Musik" i teckenlistan, så kommer höger sida av gränssnittet att visa alla dina musikfiler i detaljer som följande skärmdump visar.
Framför varje listad musikfil finns det en kryssruta, du kan markera alla för att välja alla musikfiler eller bara en att välja och klicka sedan på "iPad till Mac" bildknapp längst ner på gränssnittet för att börja överföra musikfiler från iPad till Mac.
B: Överför iPad-filmer
Klicka på "Filmer" i visningslistan, så visar högra sidan av gränssnittet alla dina videofiler i detaljer som följande skärmdump visar.
Framför varje listad videofil finns en kryssruta, du kan markera alla för att välja alla filmfiler eller bara en att välja, klicka sedan på "iPad till Mac" bildknapp längst ner på gränssnittet för att börja överföra videofiler från iPad till Mac.
Plus, i nedre vänstra hörnet av gränssnittet nedan kan du förhandsgranska alla videofiler i "Förhandsgranskningsfönstret".
C: Överför iPad TV-program
Klicka på "TV-program" i visningslistan, så visar högra sidan av gränssnittet alla dina TV-programfiler i detaljer som följande skärmdump visar.
Framför alla listade TV-programfiler finns det en kryssruta, du kan markera alla för att välja alla TV-programfiler eller bara en att välja och klicka sedan på "iPad till Mac" bildknapp längst ner på gränssnittet för att börja överföra specificerad filer från iPad till Mac.
Plus, i nedre vänstra hörnet av gränssnittet nedan kan du förhandsgranska alla TV-program i "Förhandsgranskningsfönstret".
D: Överför iPad Podcasts
Klicka på "Podcasts" i visningslistan, sedan visar högra sidan av gränssnittet alla dina Podcast-filer i detaljer som följande skärmdump visar.
Framför varje listad fil finns det en kryssruta, du kan markera alla för att välja alla filer eller bara en att välja och klicka sedan på "iPad till Mac" bildknapp längst ner på gränssnittet för att börja överföra specifika Podcast-filer från iPad till Mac.
Plus, i nedre vänstra hörnet av gränssnittet nedan kan du förhandsgranska alla videop Podcast-filer i "Förhandsgranskningsfönstret".
E: Överför iPad iTunes U
Klicka på "iTuens U" i visningslistan, så kommer högra sidan av gränssnittet att visa alla dina iTunes U-filer i detaljer som följande skärmdump visar.
Framför varje listad iTunes U-fil finns det en kryssruta, du kan markera alla för att välja alla filer eller bara en att välja och klicka sedan på "iPad till Mac" bildknapp längst ner på gränssnittet för att börja överföra specificerad iTunes U filer från iPad till Mac.
Plus, i nedre vänstra hörnet av gränssnittet nedan kan du förhandsgranska alla videor iTunes U-filer i "Förhandsgranskningsfönstret".
F: Överför iPad-böcker
Klicka på "Böcker" i visningslistan, så kommer högra sidan av gränssnittet att visa alla dina e-bokfiler i detaljer som följande skärmdump visar.
Framför varje listad fil finns det en kryssruta, du kan markera alla för att välja alla bokfiler eller bara en att välja och klicka sedan på "iPad till Mac" bildknapp längst ner på gränssnittet för att börja överföra angivna bokfiler från iPad till Mac.
G: Överför iPad Bilder
Klicka på "Foton" i visningslistan, alla kamerarullfiler och fotoalbum visas och till höger om gränssnittet visas alla motsvarande foton eller bilder under varje albumspellista som följande skärmdump visar.
Framför varje listad fil finns det en kryssruta, du kan markera alla för att välja alla bildfiler eller bara en att välja och klicka sedan på "iPad till Mac" bildknapp längst ner på gränssnittet för att börja överföra angivna bildfiler från iPad till Mac.
Du kan också klicka på "Radera" bildknappen för att direkt ta bort markerade bild- eller fotofiler från din iPad.
H: Överför iPad-kontakter
Klicka på "Kontakter" i visningslistan, så kommer högra sidan av gränssnittet att visa alla dina kontaktuppgifter i detaljer som följande skärmdump visar.
Klicka på en kontaktinformation, det detaljerade innehållet visas. Klicka sedan på bildknappen "iPad till Mac" längst ner på gränssnittet för att börja överföra dina kontakter från iPad till Mac.
Steg 4: Lägg till filer från Mac till iPad
Klicka på någon av fyra typer av filtyper som visas på skärmlistan, lägg sedan till video / ljud / bild / bokfiler från Mac till iPad.

Jag: Lägg till ljudfil till iPad
Klicka på "Musik" i teckenlistan, så kommer höger sida av gränssnittet att visa alla dina musikfiler i detaljer som följande skärmdump visar.
Klicka på "Importera filer" bildknappen längst ner på gränssnittet för att importera en eller flera ljudfiler från Mac till din iPad. Sedan kommer de importerade filerna att visas under de tidigare musikfilerna.
J: Lägg till videofil på iPad
Klicka på "Filmer" i visningslistan, så visar högra sidan av gränssnittet alla dina videofiler i detaljer som följande skärmdump visar.
Klicka på "Importera filer" bildknappen längst ner på gränssnittet för att importera en eller flera videofiler från Mac till din iPad. Sedan kommer de importerade filerna att visas under de tidigare filmfilerna.
K: Lägg till DVD-fil till iPad
En annan, för att lägga till DVD-fil till din iPad, kan du bara klicka på "Video / Audio / Disc" bildanteckning för att ladda DVD-skiva / mapp / iso-filer, klicka sedan på "konvertera till iPad" -knappen, DVD-videofilerna kommer att konverteras och läggs till din iPad.
L: Lägg till bokfil till iPad
Klicka på "Böcker" i visningslistan, sedan visar högra sidan av gränssnittet alla dina musikfiler i detaljer som följande skärmdump visar.
Klicka på "Importera fil" bildknapp längst ner i gränssnittet för att importera en eller flera PDF- eller ePub-filer från Mac till din iPad. Sedan kommer de importerade filerna att visas under de tidigare bokfilerna.
M: Lägg till bildfiler till iPad
Klicka på "Min bild" i visningslistan, så kommer högra sidan av gränssnittet att visa alla dina musikfiler i detaljer som följande skärmdump visar.
Klicka på "Importera fil" bildknapp längst ner i gränssnittet för att importera en eller flera bildfiler från Mac till din iPad. Sedan kommer de importerade filerna att visas under föregående bildfiler.