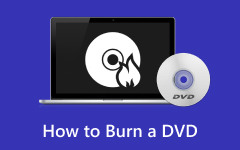Den mest effektiva metoden för att bränna DVD-skivor från VLC med bästa alternativ
Vill du bränna MP4 till DVD-skivor med VLC för säkerhetskopiering? Då skulle det vara bra att läsa artikeln. Inlägget kommer att ge all nödvändig information för att bränna DVD-skivor med VLC. Vi kommer också att introducera ett annat offlineprogram att använda. Det ger dig fler valmöjligheter när du säkerhetskopierar dina filer till DVD-skivor. Så om du vill för att bränna en DVD med VLC, läs inlägget här.
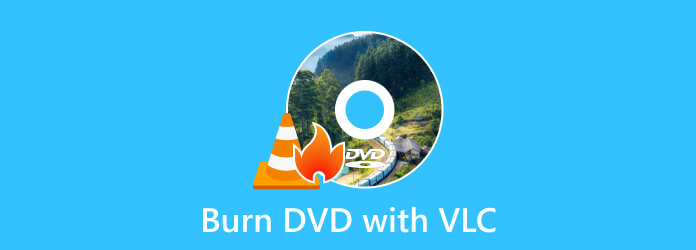
Del 1. Hur man bränner DVD-skivor med VLC
Andra användare frågar, "Kan jag bränna DVD med VLC?" Om du är bland dessa användare svarar vi gärna på frågan åt dig. Om du inte är medveten kan VLC Media Player bränna DVD-skivor. Programmet är öppen källkod och fri programvara som kan spela olika multimediafiler. Den innehåller olika strömningsprotokoll som ljud-cd-skivor, vcd-skivor och dvd-skivor. Den stöder även format som MP4, MOV, WMV och AVI. För att återgå till ämnet, bränning av en DVD i VLC är en möjlig uppgift. Du kan få önskat resultat om du känner till verktygets process. Dessutom låter programmet dig justera vissa videoinställningar.
Men när det gäller att bränna DVD-skivor skulle det vara en utmaning för icke-professionella användare. VLC DVD-tillverkarens gränssnitt har många funktioner och alternativ du behöver använda. Det blir inte lätt för nybörjare om de inte vet tillräckligt om processen. Om du vill använda VLC föreslår vi att du ber om hjälp från skickliga användare när du bränner DVD-skivor. Bortsett från det måste du överväga utdataformatet för videon innan du fortsätter till bränningsprocessen. Du måste uppfylla kraven för att bränna DVD-skivor. Videon måste formateras korrekt för DVD-bränning. Du måste först koda videon till MPEG-2, och ljudet måste vara AC-3. Efter att ha uppfyllt alla krav kan du fortsätta till huvudproceduren. Oroa dig inte längre. Vi guidar dig för att få det resultat du önskar. Låt oss se de detaljerade handledningarna nedan för att bränna DVD-skivor med VLC.
steg 1Download VLC Media Player på din dator. Fortsätt sedan till installationsproceduren för att komma åt programmet. När du är klar, starta den på din enhet. Efter det, gå till Media menyn och välj Stream alternativ.
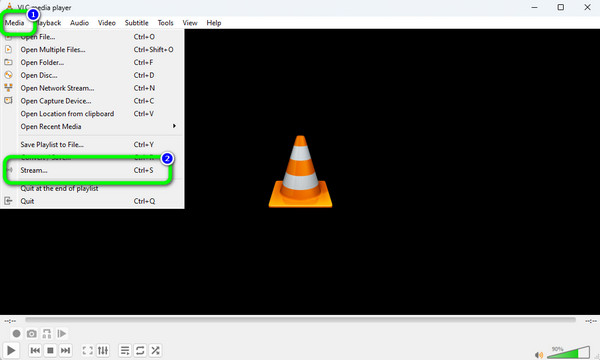
Anmärkningar: Se till att en tom skiva redan är isatt i din enhet.
steg 2Efter det kommer det att dyka upp ett popup-fönster på skärmen. Gå till Skiva menyn och välj dvd alternativ. Klicka sedan Bläddra för att ladda videon från din dator. Fortsätt till nästa steg genom att klicka på Strömma > Nästa knapp. Efter det klickar du på Lägg till alternativet för att ställa in målfilen.
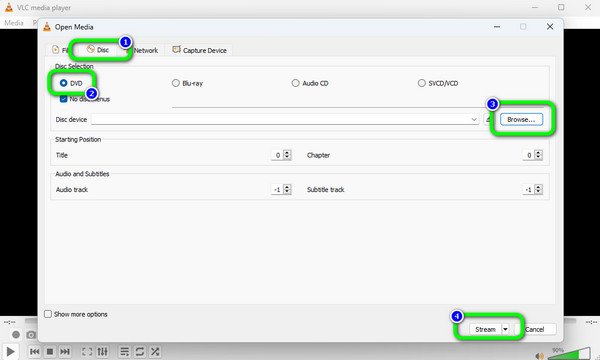
steg 3Sedan kommer ett annat minigränssnitt att dyka upp på skärmen. Klicka på Nästa alternativ för att se ett annat gränssnitt. Efter det väljer du Verktyget alternativ.
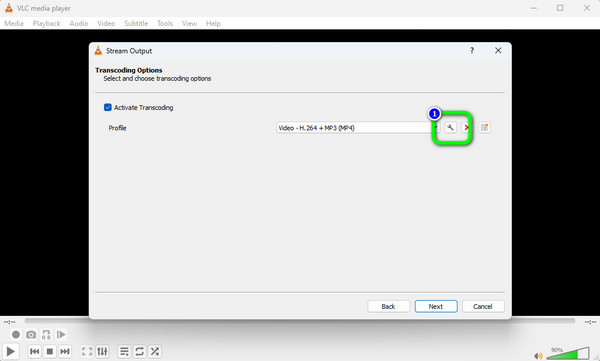
steg 4Nu måste vi ändra codec för video och ljud. Gå först till Video codec meny. Klicka på Codec avsnitt för att välja MPEG-2 alternativet och klicka på Save. Gå sedan till Audio codec meny. Klicka på Codec avsnitt för att välja A52 / AC-3 alternativ. Klicka därefter på Save knapp.
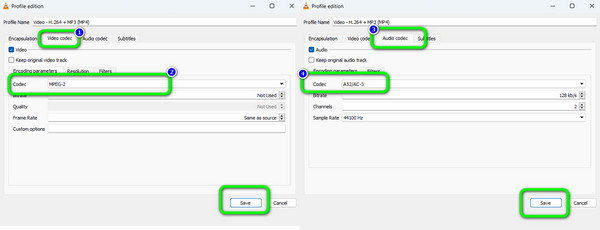
steg 5När du har sparat video- och ljudcodec klickar du på Nästa från fönstret Stream Output. För den sista processen, tryck på Stream alternativet från det nedre gränssnittet för att initiera en DVD-bränningsprocess. med detta gratis DVD-brännprogramvara.
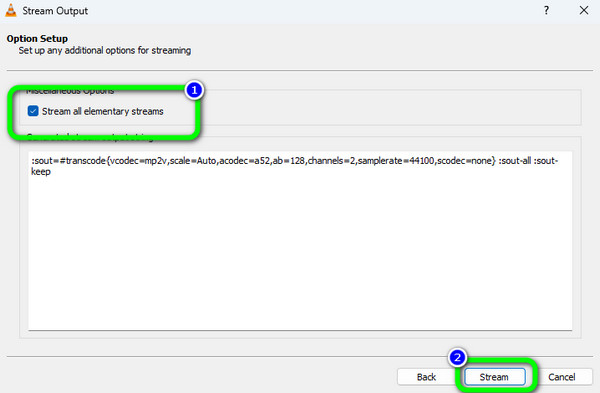
Del 2. För- och nackdelar med att använda VLC för att göra DVD
I den här delen kommer vi att ge dig fördelarna och nackdelarna med VLC när bränna en DVD. På så sätt får du en uppfattning om programmets möjligheter.
Alla tillgångar på ett och samma ställe
- • Programmet är bland de mest effektiva bränningsprogramvaran offline.
- • Brännprocessen är snabb.
- • Den låter dig lägga till undertexter till videon.
Nackdelar:
- • Programmets gränssnitt är svårt att förstå, särskilt för nybörjare.
- • Vissa funktioner är svåra att hitta.
- • Videon får endast vara i MPEG-2-format.
- • Den har ingen redigeringsfunktion.
Del 3. Bästa alternativet till VLC för att skapa DVD
Om du vill ha en enklare process för att bränna DVD-skivor på din dator, använd Tipard DVD Creator. Jämfört med VLC är Tipards gränssnitt mycket lättare att förstå, vilket gör det lämpligt för nybörjare. Dessutom tar bränningsprocessen bara några få klick, vilket är bekvämare för alla användare. Dessutom kan DVD-brännaren stödja olika format. Det inkluderar MOV, AVI, MTS, M2TS, VOB, WMV, MP4 och mer. Bortsett från det är en annan funktion du kan uppleva dess flera bränningsprocess. Du kan bränna flera filer om du vill. På så sätt kan du få fler önskade filer när du använder DVD-tillverkaren. Förutom att bränna videor kan du också använda vissa redigeringsfunktioner. Du kan lägga till effekter till videon, beskära, vattenstämplar och undertexter.
Dessutom kan du justera videons ljusstyrka, mättnad, nyans och kontrast. Dessutom kan du också använda menyfunktionen. Funktionen låter dig infoga fler mönster för videon med anpassade knappar. Du kan välja olika menymallar från denna funktion om du vill. På så sätt kan du förbättra din video innan du fortsätter till bränningsprocessen. Om du vill lära dig hur du bränner DVD-skivor med Tipard DVD Creator, använd instruktionerna nedan.
steg 1Klicka på Download knappen nedan för att komma åt Tipard DVD Creator. Efteråt, när du är klar med installationen av programvaran, starta den.
Notera: Se till att den tomma skivan redan är isatt i enheten.
steg 2Från gränssnittet väljer du DVD-skiva alternativ. Därefter visas programmets huvudgränssnitt.
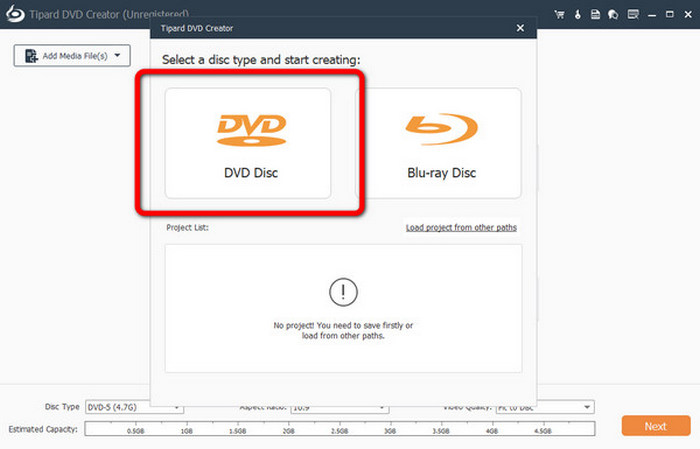
steg 3Gå till mittgränssnittet och klicka på Lägg till mediefiler knapp. Efter det kommer datormappen att dyka upp på skärmen. Bläddra sedan igenom videon du vill bränna.
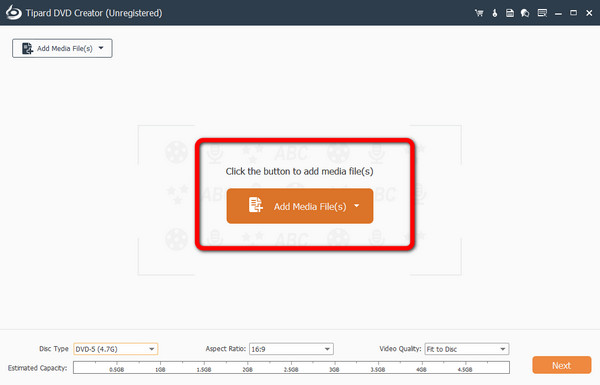
steg 4Om du vill redigera din video först, klicka på Elverktyg alternativ. Sedan kan du klicka på Videoredigering alternativ. Sedan kan du lägga till vattenstämplar, effekter, beskära och justera färgen på din video.
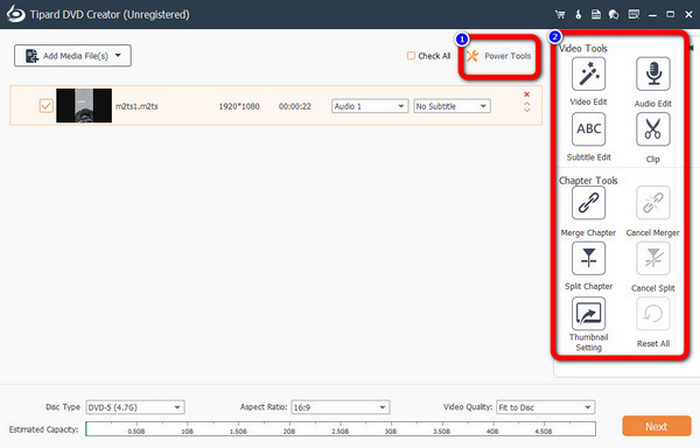
steg 5När du har redigerat videon klickar du på Nästa för att fortsätta till ett annat gränssnitt för bränningsprocessen.
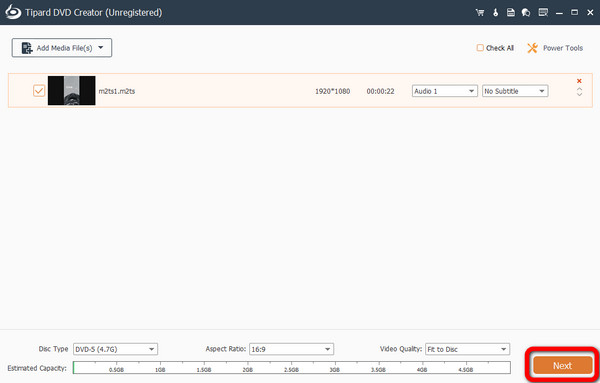
steg 6Du kan lägg till en meny till din video om du vill. Programmet erbjuder olika menymallar som du kan välja från gränssnittet. För att fortsätta med bränningsprocessen, tryck på Bränn-knappen.
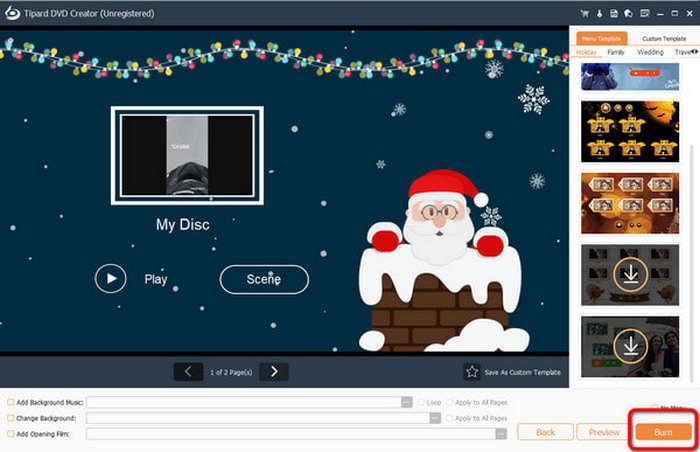
Del 4. Vanliga frågor om att bränna DVD med VLC
1. Hur sparar jag DVD:n på min dator med VLC?
Sätt först in DVD:n i DVD-enheten på din dator. Starta sedan VLC Media Player. Gå till alternativet Media > Konvertera/spara. Efter det, navigera till Disc opinion och välj DVD. Nästa steg är att klicka på Bläddra för att ladda DVD:n. Klicka sedan på knappen Konvertera / Spara. För den sista processen, välj en målfil för DVD:n och klicka på Start-knappen. På så sätt kan du spara DVD-skivor från din dator.
2. Varför spelar inte VLC DVD-skivor?
Ett av de vanligaste problemen kan vara mjukvaruproblemet. Om VLC är för gammal och föråldrad kommer den att sakna det nödvändiga mjukvarustödet. Med detta är det omöjligt att spela en DVD. Så du måste skaffa den senaste versionen av VLC för att spela DVD-skivor.
3. Hur kopierar jag en DVD till min dator som en MP4?
Du kan kopiera en DVD till din dator som en MP4 med hjälp av Tipard DVD Ripper. När du har startat programmet klickar du på alternativet Ladda skiva för att ladda upp DVD:n från din datorfil. Fortsätt sedan till alternativet Rippa alla till för att välja MP4 som ditt utdataformat. Tryck slutligen på knappen Rippa alla för att konvertera och kopiera DVD:n till din dator.
Slutsats
Att använda VLC som DVD-tillverkare är användbart för alla användare. De kan använda programmet eftersom det är gratis att ladda ner. Det kan vi dock se bränna DVD-skivor med VLC är för komplicerat för nybörjare. I så fall rekommenderar vi Tipard Total Media Converter som ett alternativ till VLC. Programmet är lättare att använda än VLC. Dessutom har den en redigeringsfunktion som låter dig förbättra videon innan den bränns.