Hur man enkelt rippa en DVD till dator på Windows 10/11 och Mac
Nuförtiden hyr vissa fortfarande DVD-skivor, och vissa har fortfarande en omfattande samling. Att använda DVD-skivor för att titta på videor eller filmer är ett besvär. Du behöver göra massor av saker, som att sätta in DVD:n i datorn. Du kan dock prova många alternativa sätt att minska besväret med att titta på film. I den här guideposten är detta ämnet som vi kommer att diskutera. Du kommer att upptäcka olika sätt att rippa DVD-skivor till din dator. Du kan flytta dina videor till din dator och titta utan krångel. Om du är intresserad av att lära dig de bästa sätten att rippa DVD-skivor till din dator, Läs artikeln.
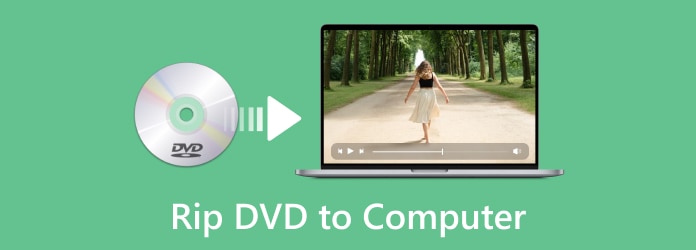
Del 1. Bästa sättet att rippa DVD till Mac- och Windows-datorer
Om du vill rippa DVD-skivor till din dator utan att förlora kvalitet, använd Tipard DVD Ripper. Programmet erbjuder de enklaste metoderna för att rippa DVD-skivor till din dator. Dessutom kommer det att behålla hela innehållet, som videor, ljud, undertexter, etc. Dessutom kan den rippa DVD-skivor på Windows 10/11 och Mac med högre hastighet än andra DVD-rippare. Använd stegen nedan för att lära dig hur du rippa DVD-skivor till en dator professionellt.
Huvudfunktioner:
Ladda snabbt din DVD på din dator för att rippa DVD-skivor på Mac och Windows.
Konvertera DVD-innehåll till olika video- och ljudformat med bara ett klick.
Erbjud praktiska redigeringsfunktioner för att polera de rippade videorna till din dator.
Rippa DVD-skivor till andra format eller konvertera dem till DVD-mappar och ISO-bilder.
steg 1Download Tipard DVD Ripper och starta den. Du bör sätta in din DVD i din DVD-enhet och sedan ansluta enheten till din PC eller Mac.
steg 2Efter att ha lanserat Tipard DVD Ripper, kommer du att se programmets användarvänliga gränssnitt. Gå till Ripper-panelen för att fortsätta med DVD-rippningsprocessen. Sätt in din DVD i din dator och ladda DVD:n genom att klicka på Ladda DVD knappen i det övre vänstra hörnet av gränssnittet. Efter det väljer du att ladda en DVD-skiva, DVD ISO-fil eller DVD-mapp.
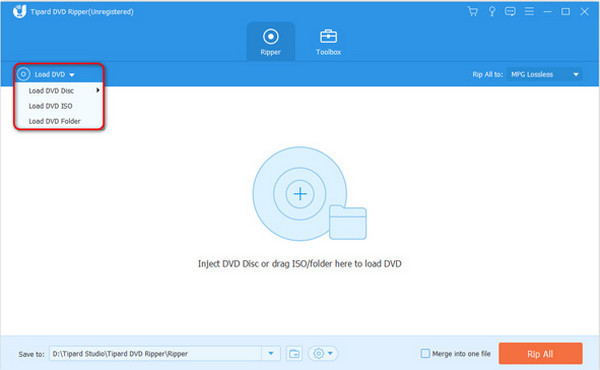
steg 3Klicka på Rippa alla till och välj önskat format. Efter att ha valt format kan du välja kvaliteten på DVD:n du vill rippa. Du kan också behålla originalkvaliteten.
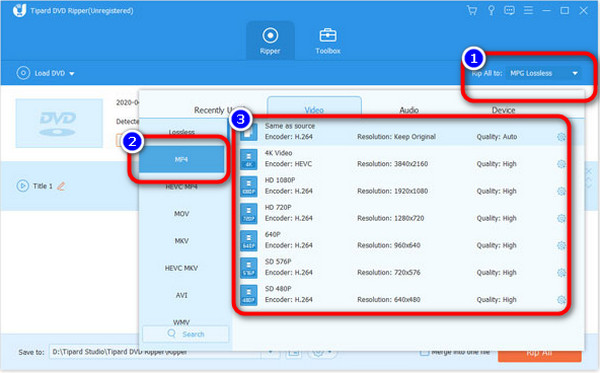
steg 4Ställ in enheten dit du vill överföra DVD:n. Välj sedan önskad målmapp. Efter det kan du gå vidare till det sista steget genom att klicka på Rippa alla knapp. På så sätt kan du överföra DVD-skivor till en dator med videor av hög kvalitet.
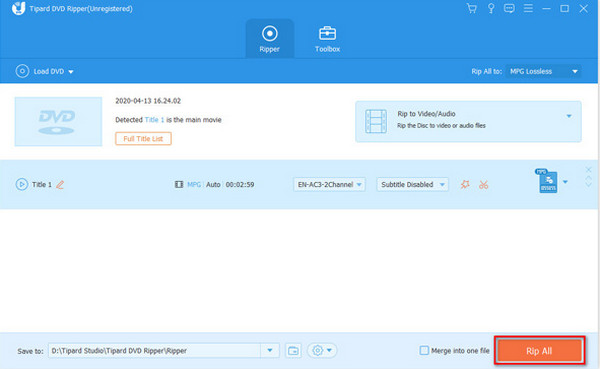
Del 2. Rippa DVD till dator med Windows Media Player
Windows Media Player är en pålitlig video- och ljudspelare på Windows. Men vet du inte att du kan rippa DVD-skivor? Windows Media Player kan rippa DVD-skivor på Windows 10/11 effektivt. Det har dock några nackdelar. Funktionerna för DVD-rippning och webbströmning är dolda i menylistan. Dessutom går det långsamt att konvertera DVD-skivor till digitala. Du måste konsumera mer tid när du ripper DVD:n med det här programmet. Om du vill skriva DVD-skivor behöver du andra lösningar, som t.ex laddar ner DVD Flick. Använd instruktionerna nedan för att lära dig hur du ripper DVD-skivor till en dator med Windows Media Player.
steg 1Starta Windows mediaspelare på din dator. Navigera sedan till Disk. Du kan se alla filer här.
steg 2Efter det, när filerna dyker upp, klicka på filen du vill rippa.
steg 3För det sista steget, gå till gränssnittets övre del och klicka på Rip CD knapp. På detta sätt kommer rippningsprocessen att starta. Efter några minuter, när processen är klar, kan du redan öppna filen du rippade.
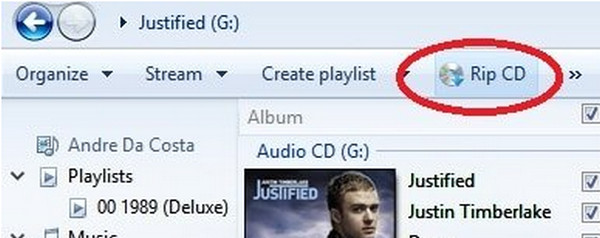
Del 3. Hur man rippa DVD till dator med handbroms
Ett annat program du kan använda för att rippa en DVD till en dator är Handbrake. Det kan inte bara konvertera videor, utan också rippa DVD-skivor för att överföra till din dator. Dessutom är Handbrake tillgänglig på både Mac och Windows, vilket gör det bekvämt att konvertera DVD-skivor till digitala. Inställningarna för detta offline-program är dock inte enkla att arbeta med. Det stöder inte heller alla videoformat. Programmet kräver också bredare kompatibilitet på grund av det breda utbudet av olika enheter. Processen att rippa DVD-skivor är för långsam, så du kommer att ta för mycket tid att använda Handbrake för att rippa DVD-skivor till en dator. Förresten, om din DVD har skydd bör du köra Handbroms med libdvdcss.
steg 1Gå till huvudwebbsidan för Handbroms och hämta installationsprogrammet. Kör sedan programmet på din dator efter installationsprocessen. Du kan ladda ner programmet på både Windows- och Mac-datorer.
steg 2Fäst skivan i den optiska enheten på din dator. Efter det, vänta tills Handbrake läser DVD:n och skannar titlarna.
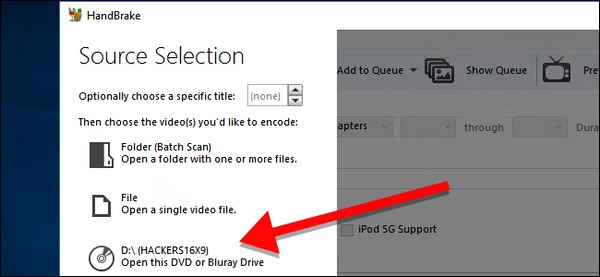
steg 3Från Titel menyn, välj DVD-titeln att kopiera och Lägg till Kö.
steg 4Välj en förinställning från listan. Om du är osäker på vilken du ska välja rekommenderar vi att du väljer MP4 (H264), som har stark kompatibilitet, och 480p, vilket är tillräckligt för DVD-videokvaliteten.
steg 5För att börja rippa DVD:n, klicka på Börja koda knappen och låt Handbroms göra processen. På så sätt kan du rippa DVD-skivor till en dator med detta program.
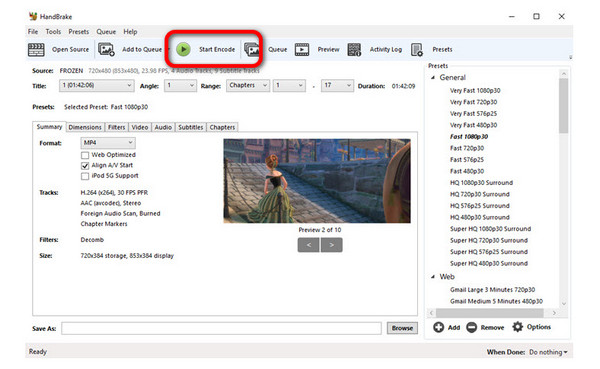
Del 4. Konvertera DVD till dator med VLC Media Player
VLC Media Player är ett annat användbart program för att rippa DVD-skivor till en dator. Den har en enkel procedur med ett begripligt gränssnitt. På så sätt kan skickliga och icke-professionella användare enkelt använda detta program. Du kan också trimma videor i VLC. VLC Media Player tar dock för mycket tid vid nedladdning till en dator. Rippningsprocessen är också för långsam, så du måste ha tålamod när du använder detta offline-program.
steg 1Hämta och installera VLC Media Player på din dator. Öppna den sedan efter installationen.
steg 2Navigera till Media-menyn och klicka på Konvertera / Spara knapp.
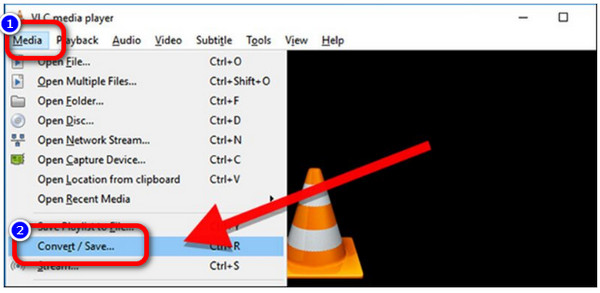
steg 3När det nya gränssnittet visas klickar du på knappen Skiva. Se sedan till att fältet Skivenhet pekar på din DVD-enhet när du har valt DVD. Klicka på för att fortsätta Konvertera / Spara knappen längst ner.
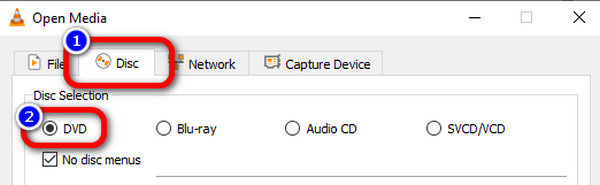
steg 4Nästa steg är att välja den codec du föredrar för rippen under Profil. Slutligen väljer du plats och filnamn för den rippade filen genom att klicka på Bläddra knappen och klicka sedan på Save. Slutligen klickar du på Start för att starta DVD-rippingsprocessen.
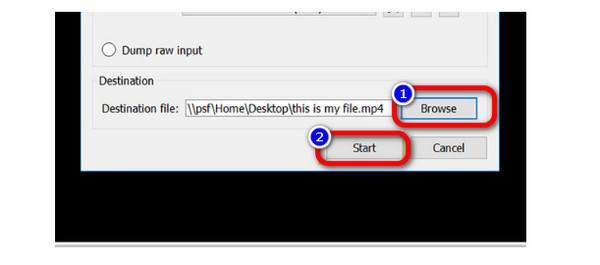
Del 5. Vanliga frågor om hur man rippa DVD till dator
1. Hur spelar man en DVD med VLC Media Player?
Du måste starta VLC Media Player på skrivbordet. Öppna sedan Media > Öppna skivan för att öppna sidan Enter Media. Ange slutligen vilken skiva som ska spelas. Detta är det bästa sättet att spela DVD när du använder VLC Media Player.
2. Kan jag konvertera DVD till MP4?
Jo det kan du. När du är i rippningsprocessen kan du gå till formatalternativet och välja MP4-formatet som utdataformat. Med den här metoden kan du spara din fil i MP4-format. Men du måste också kontrollera om DVD-region matchar din DVD-enhet.
3. Vilken är den bästa gratis DVD Ripper?
En av de ultimata DVD-ripparna du kan använda gratis är Tipard DVD Ripper. Det låter dig rippa DVD-skivor till en dator utan att spendera ett öre. Dessutom erbjuder den ett enkelt gränssnitt med enkla procedurer, vilket är perfekt för alla användare.
Slutsats
Ovanstående är de olika metoderna du kan lära dig om hur man ripper DVD-skivor till en dator. Du kan enkelt rippa din DVD till din dator. Men när du någonsin har ställt in skydd för din DVD kan du använda Tipard DVD Ripper för att låsa upp skyddet och konvertera DVD:n till digital snabbt med ett stort antal video- och ljudformat. Glöm inte att du också kan rippa DVD-skivor och konvertera innehållet till ISO-filer som en flyttbar säkerhetskopia.







