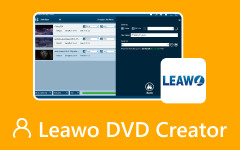Hur man använder DVD-menyskapare för att skapa en fantastisk DVD-meny
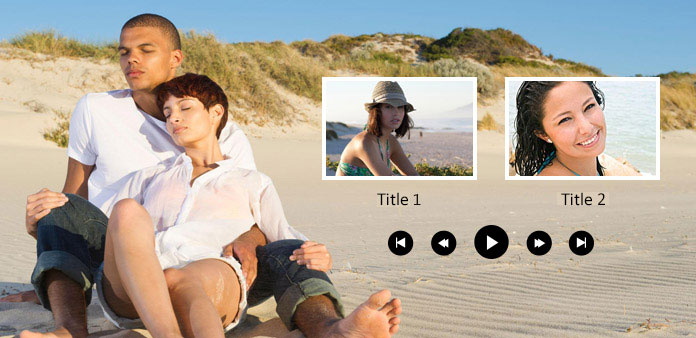
När du spelar en DVD på din DVD-spelare är den första skärmen DVD-menyn. Ibland kommer du att upptäcka att dessa väldesignade DVD-filmmenyer kan hjälpa dig att enkelt välja en scen för att titta på filmen, och en förvirrande DVD-meny kommer att göra det svårt att göra det. Vissa människor rapporterade till och med att en dålig DVD-meny gjorde dem upprörda och kasserade DVD-skivorna. Därför blir det bättre om du skapar anpassade DVD-filmmenyer med en bra DVD-menytillverkare. I det här inlägget kommer du att se några utmärkta skapare och vägledning för att göra en anpassad DVD-meny på olika plattformar.
Del 1. Skapa en anpassad DVD-meny med Tipard DVD Creator
Vill du skapa anpassade DVD-filmmenyer utan ansträngning? Du kan ta till den bästa DVD-menyskaparen - Tipard DVD Creator. Det är en fantastisk DVD-menytillverkare som låter dig anpassa DVD-menyn när du skapar din egen DVD. Den erbjuder ett brett urval av DVD-menymallar och videocodecs. Det är väldigt enkelt att skapa mallbaserade DVD-menyer och skapa högkvalitativa DVD-filmer.
Huvuddrag:
- ● Stöd för bränning av både DVD-skivor och 4K UHD Blu-ray-skivor.
- ● Välj enkelt en mall och anpassa den för att skapa DVD-filmmenyer.
- ● Ordna enkelt videorna för att skapa en utmärkt sekvens.
- ● Låter dig ställa in uppspelningsläget för att spela upp huvudfilmen eller hela DVD:n.
Så här gör du en anpassad DVD-meny
Lägg till ljud och videor
Download Tipard DVD Creator och starta den. Klicka på Lägg till mediefil för att lägga till önskade videor och ljudfiler för en anpassad DVD-filmmeny.
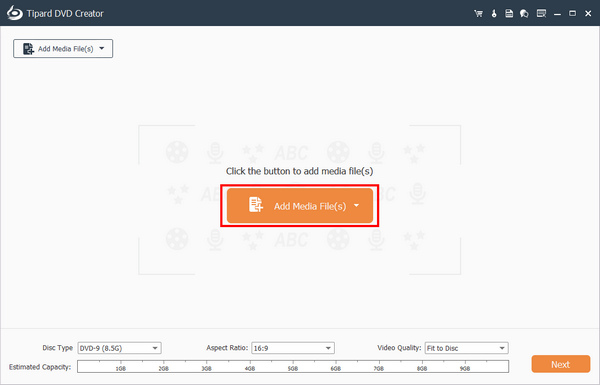
Därefter kan du klicka på flytta upp or Flytta ner knappar för att ordna sekvensen för varje video. Klicka på Dropdown knappar för ljud och undertext för att lägga till ljud- och undertextspår vid behov. Klicka sedan på Nästa för att skapa en anpassad DVD-meny.
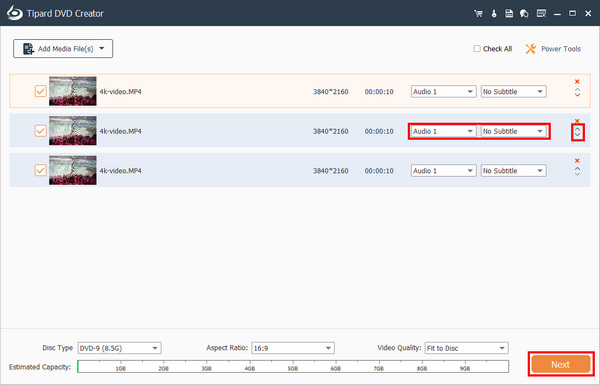
Anpassa DVD-menyn
Du kan anpassa en DVD-filmmeny för din DVD. Du kan ändra namnet på Spela och Scen knappar och ordna deras positioner. Efter din anpassning kan du klicka på Bränna knapp.
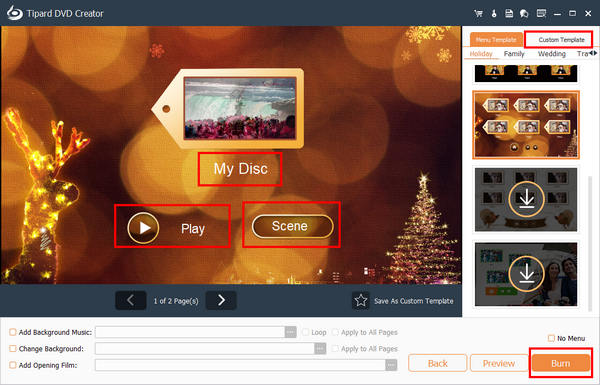
Börja skapa DVD-meny
Du kan bränna videorna på din skiva eller spara dem som ISO-filer på din dator. Det som är imponerande är att du kan ställa in DVD:n för att spela en specifik scen. Klicka slutligen på Start knappen för att skapa din DVD med denna DVD-menyskapare.
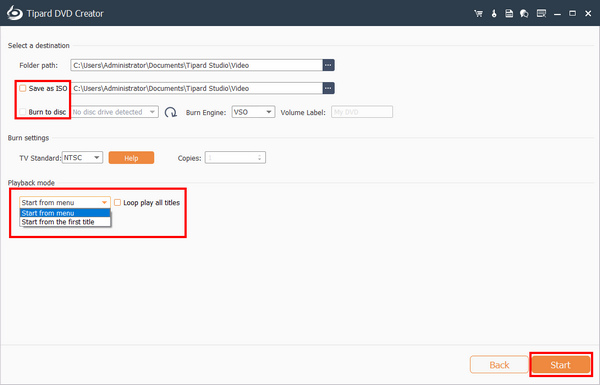
Del 2. Skapa en anpassad DVD-meny på Mac med DVDStyler
Du kan också hitta många DVD-menyskapare på Mac. När du vill ta reda på vad som är ett enkelt sätt att skapa en anpassad DVD-meny på en Mac-dator kan DVDStyler vara ett svar. Det är en lättanvänd DVD-menytillverkare som tillhandahåller omfattande verktyg för att anpassa din DVD-meny. Kontrollera den detaljerade guiden nedan för att bränna DVD-skivor på Mac.
Hur man skapar en anpassad DVD-meny på Mac
Skapa ett nytt projekt
Öppna DVDStyler och anpassa alternativen relaterade till DVD-skapande enligt din situation i välkomstfönstret. Klicka sedan på OK knappen för att fortsätta.
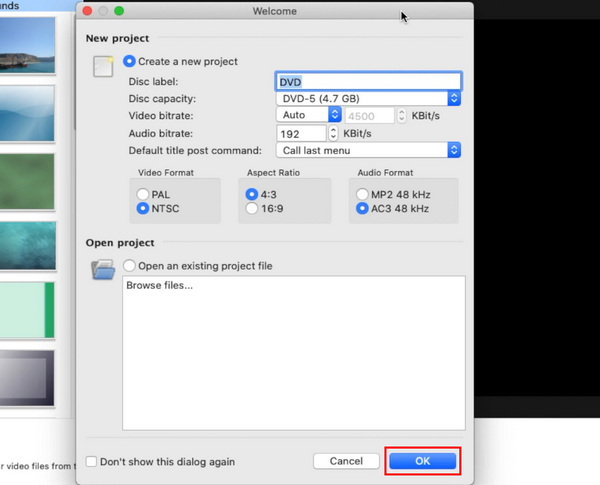
I mallfönstret väljer vi Ingen mall. Dra och släpp sedan videofilerna till denna DVD-menyskapare.
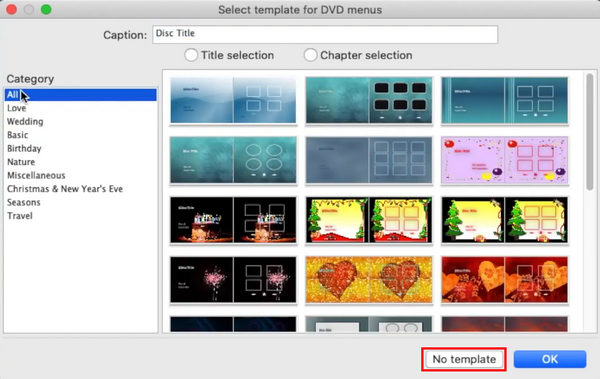
Välj en bakgrund
För att skapa en anpassad DVD-meny, välj din favoritbakgrund till vänster Bakgrund panel. Eller så kan du importera en personlig bild som bakgrund.
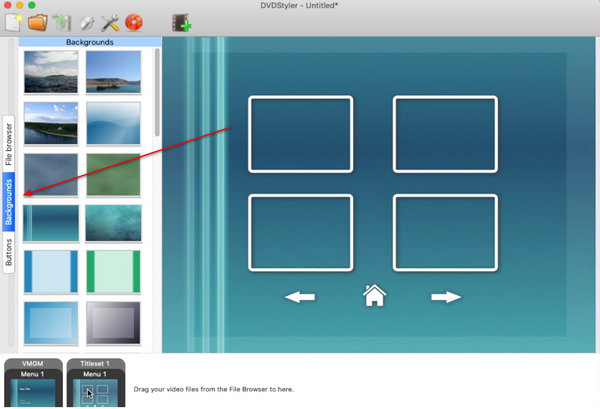
Klicka sedan på Knappar knappen på vänster sida och dra videoklippen eller andra mediefiler och släpp dem på lämplig plats i bakgrunden.
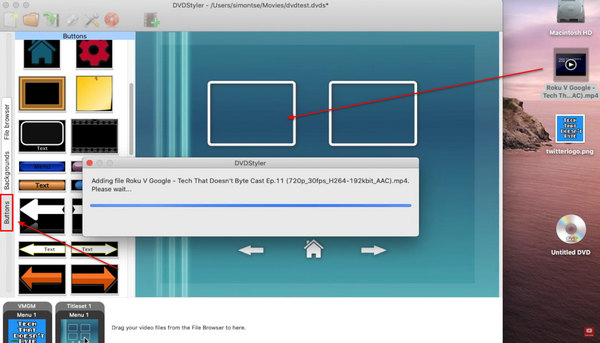
Spara projektet
Slutligen klickar du på Bränna knapp med en DVD-symbol på det övre bandet för att skapa en anpassad DVD-meny. Skapare av DVD-menyer tillhandahåller vanligtvis många mallar och knappstilar. Du kan välja en mall direkt eller anpassa en personlig DVD-meny.
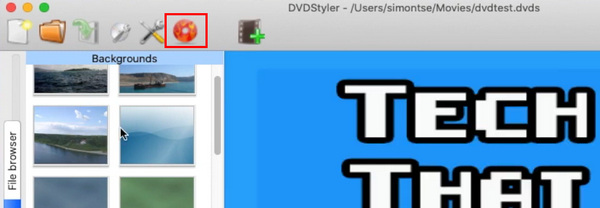
Del 3. Anpassa en DVD-meny med Wondershare DVD Creator
Om du letar efter ett gratis sätt att skapa en anpassad DVD-meny på Windows, kan du prova Wondershare DVD Creator. Den erbjuder många DVD-menymallar och du kan också anpassa DVD-filmmenyn. Det är en snabb och kraftfull DVD-brännare Du kan bränna DVD till dator på Windows och skapa en DVD-meny med den enkelt.
Hur man anpassar en DVD-meny i Windows
Öppna programmet och klicka på Lägg till bilder eller videor knappen för att lägga till dina önskade filer till detta program för att skapa en anpassad DVD-meny.
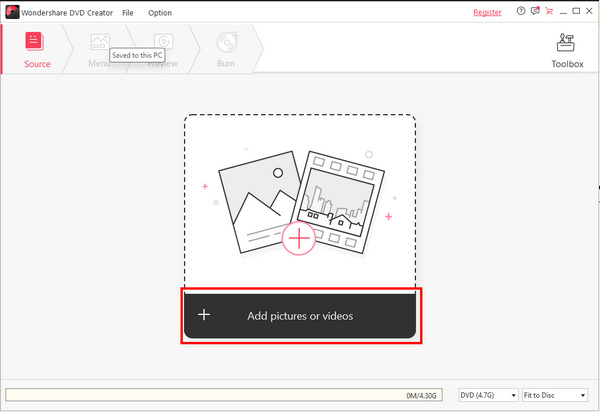
Klicka på Meny knappen för att välja en DVD-menymall. Sedan kan du klicka på menyn för att enkelt justera den.
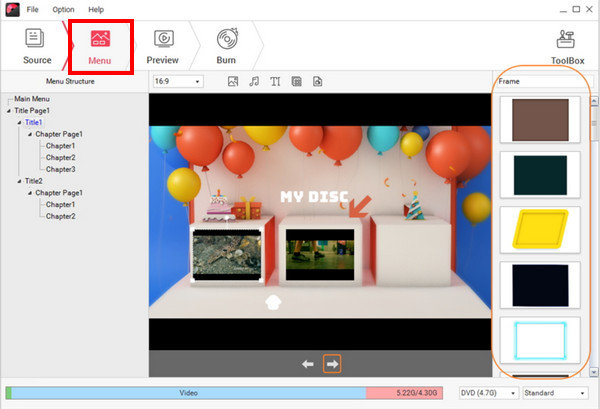
Klicka på Bränna knappen i den övre menyraden. Du kan välja att spara DVD-menyn som en ISO-fil eller bränna den på din DVD-skiva. Klicka slutligen på knappen Bränn för att skapa din anpassade DVD-filmmeny.
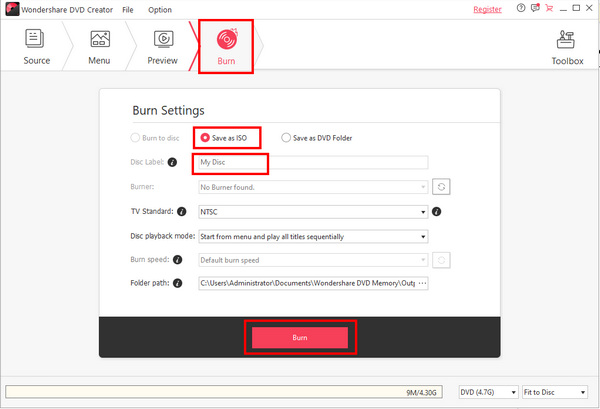
Del 4: Vanliga frågor om hur man gör en anpassad DVD-meny
Kan jag bränna en DVD-skiva utan DVD-filmmenyer?
Jo det kan du. Om du gör det kommer din spelare att spela upp innehållet på skivan direkt baserat på sekvensen utan en DVD-menyskärm.
Varför kan min spelare inte spela DVD-filmmenyerna?
Det beror på att din spelare inte stöder typen av DVD-meny. Du kan vända dig till en annan spelare. Dessutom kanske DVD-skivan inte har någon meny.
Kan jag skapa DVD-filmmenyer med Windows Movie Maker?
Jo det kan du. Du måste dock betala för att låsa upp funktionen för att skapa DVD i Movie Maker. Du måste också ladda ner programmet DVD Creator från Microsoft Store.
Slutsats
Du har lärt dig hur man gör en anpassad DVD-meny på olika plattformar. Mac-användare kan följa instruktionerna som beskrivs ovan för att enkelt skapa en anpassad DVD-meny med DVDStyler. Om du är en Windows-användare kan du skapa en anpassad DVD-meny med enkla steg med Wondershare DVD Creator. Den överlag bästa metoden är Tipard DVD Creator, som kan skapa en DVD-meny med flera redigeringsfunktioner, otroliga mallar och flexibla justeringsfunktioner.