Bästa DVD-bränningsmjukvaran för videor att behålla med en genomgångsguide
Vi ber om att inte hålla med dem som påstår sig ignorera användningen av DVD-skivor. Vi kan inte förneka det faktum att med tekniken idag försvinner DVD-skivor långsamt. Men visste du att om du vill lägga ihop dina gamla videor som lagrats på din datorenhet så länge, så kan du det bränna DVD-skivor att behålla dem istället? Förutom att lagra, kommer det också att göra det bekvämare att titta på film, sittande eller till och med liggande på soffan snarare än din datorstol. Tack och lov, till skillnad från bränningsprocessen tidigare, kan vi göra jobbet på egen hand, och det är på grund av de moderna DVD-skapare vi kan skaffa när som helst. Ja, du har läst rätt. Du behöver inte besöka en datorbutik bara för att konvertera dina videor till DVD-skivor, för du kan göra det ensam i bekvämligheten av ditt hem.
Lyckligtvis, om du fortfarande inte vet hur du gör det personligen på grund av bristen på erkännande av ett verktyg, oroa dig inte, för vi har täckt dig. Eftersom du valde att läsa och bli informerad i det här inlägget, vänligen förbered dig när vi släpper lös den här generationens favorit DVD-brännare genom tiderna. Så, utan mer adieu, låt oss börja.
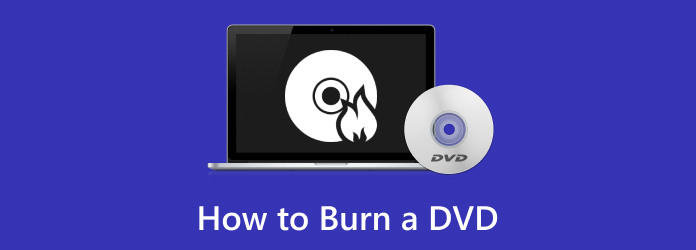
Del 1. Bästa sättet att bränna DVD-skivor
På tal om det bästa, om du vill skapa en DVD från dina många videor, då detta Tipard DVD Creator är vad du ska använda. Det är programvara som ger dig den bästa upplevelsen av DVD-bränning. Varför är det så? För även om du är nybörjare för denna uppgift, låter den dig arbeta som ett proffs som snabbt avslutar sitt jobb. Du kommer säkert att bli glad över att se dess intuitiva och lättförståeliga gränssnitt, till den grad att du aldrig kommer att behöva några guider om hur man bränner en DVD med den. Dessutom har den bra stöd för många videoingångsformat som, men inte begränsat till, VOB, WMV, MOD, MP4, AVI, FLV, MKV, MKV, MPEG TS, MOV, MTS, etc. Likaså för dess utdata, du kan fritt välja mellan DVRD-R, DVD+R, DVD-5, DVD-9, DVD-RW, DVD+R DL, DVD-R DL, etc.
Förutom de brinnande DVD-skivorna, låter Tipard DVD Creator dig anpassa menymallen, som knapp, text och ram, tillsammans med dussintals tillgängliga mallar. Dessutom, om du vill slå samman dina många kapitel eller videor till ett, kan du enkelt göra det med denna enastående programvara. Överraskande nog kan de som vill redigera sina videor först utnyttja denna DVD-skapares redigeringsfunktioner. Sådana redigeringsverktyg är videorotatorn, flippern, skäraren, verktyg för att beskära, lägga till filter, vattenstämpel, bild, text, undertexter och ljud- och effektjusteringar. Det är faktiskt en fullpackad programvara för dina videor och DVD-skivor. Därför, om du vill förstå mer om hur detta multifunktionella verktyg fungerar, lita på stegen nedan.
steg 1Skaffa DVD Creator på din PC
Inledningsvis måste du ta en stund att ladda ner och installera Tipard DVD Creator på din datorenhet. För att göra det, lita på Download knapparna nedan. Klicka på knappen som kommer att komplettera operativsystemet på din datorenhet.
steg 2Ladda upp videorna för att bränna
När programvaran är installerad, starta den och klicka omedelbart på DVD-skiva på sitt första fönster. Klicka sedan på Lägg till mediefil (er) knappen i mitten av huvudgränssnittet. Du kan nu ladda alla videor eller filmer du vill bränna. Ja, du kan skapa en DVD från MP4 och andra format. Sedan, när filerna är alla i, tryck på Nästa knapp.
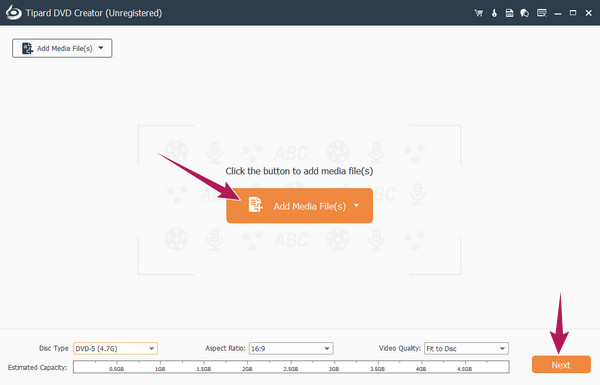
steg 3Ställ in menymallen
Efter det tar verktyget dig till nästa fönster, där du kan anpassa menymallen för din DVD. Välj bland de flera mallarna under Menymall sektion.
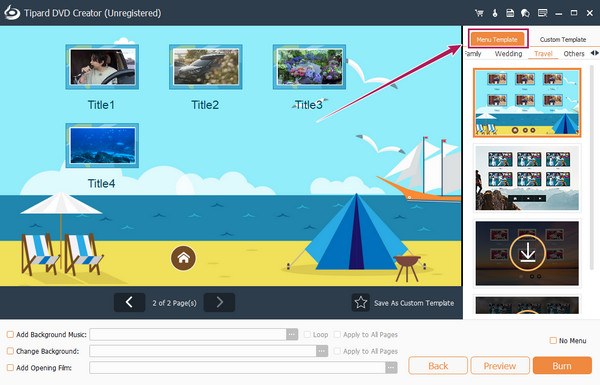
Anmärkningar: Du kan också anpassa mallen genom att lägga till din föredragna bakgrundsmusik och ändra bakgrundsvisningen när du markerar de specifika rutorna under förhandsvisningen och laddar upp dina föredragna val. När du är klar klickar du på Stjärna ikon med en Spara som anpassad mall dialog för att behålla din skräddarsydda mall.
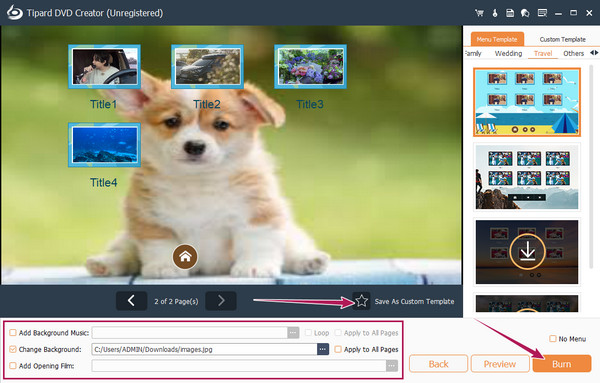
steg 4Bränn MP4 till DVD
I det sista fönstret klickar du på Bränna knappen för att överföra till nästa. Se till att DVD-skivan är isatt på skivspåret och växla sedan på i nästa fönster Bränn till skiva välja och justera de andra tillgängliga förinställningarna efter din smak. Efter det klickar du på Start knapp.
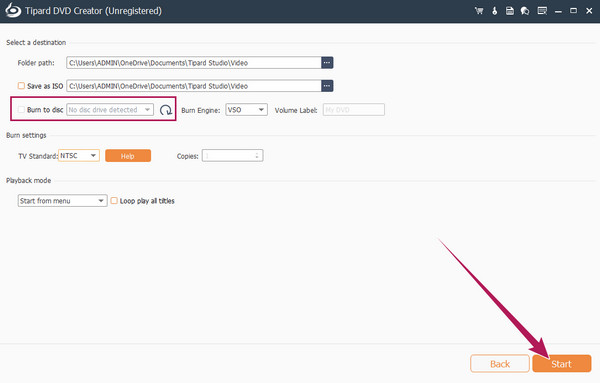
Del 2. Andra bekväma sätt att bränna DVD-skivor
Även om du redan har hittat den bästa skivbrännaren ovan vill vi fortfarande att du har andra alternativ. För, som ordspråket säger, ju fler, desto roligare. Låt oss därför möta de andra praktiska inbyggda verktygen med listan över gratis programvara för DVD-bränning som hjälper dig med din uppgift.
Bränn DVD:n på MacBook med Burn
Med demon vi kommer att presentera nedan kommer du lätt att nå ditt syfte med din MacBook gratis. Tack vare gratis DVD-brännprogramvara kan du få på din Mac-dator, som heter Burn. Burn är programvara som kan bränna dina videor och ljudfiler till DVD-skivor. Men för att bränna ljud- och videofilerna måste du först konvertera dem till MP3 och MPG, och denna konverteringsprocess kommer också att vara möjlig att göra med Burn-appen. Således, om du är redo att göra anspråk på din DVD på din Mac, låt steg-för-steg-riktlinjerna nedan guida dig.
Hur man skapar en DVD på Mac
steg 1Installera programmet som hjälper dig att förvandla dina videor till en DVD. Sedan, när det är installerat, öppna det och påbörja bränningssessionen.
steg 2För att ladda upp videorna du behöver bränna behöver du bara dra alla filerna till gränssnittet för bränningsprogramvaran.
steg 3Sedan kan du omedelbart klicka på Bränna fliken när filerna är i. Observera att innan bränningsprocessen börjar måste du se till att skivan redan är isatt i din Mac.
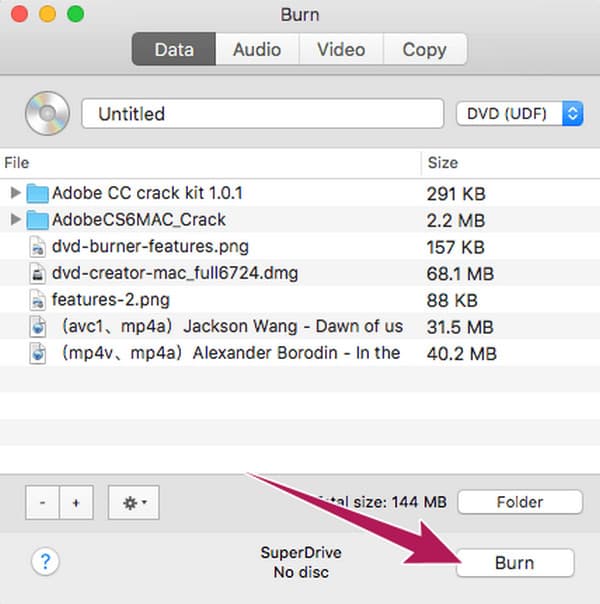
Bränn DVD:n på MacBook med SimplyBurns
Nästa på listan är SimplyBurns, en annan gratis programvara som gör att du kan bränna DVD-skivor på Mac. SimplyBurns är ett bra brännverktyg med en öppen-och-stäng-typ på ett gränssnitt. Dessutom gör det dina brännande och rippa uppgifter lätta, för det är en av dess goda egenskaper. Förutom att bränna videor låter den här appen dig bränna och kopiera foton som du har på ditt system. Det rapporterades dock att även med hur enkelt och intuitivt dess gränssnitt är, när det kommer till bränningsprocessen, får det användarna att vänta längre än vanligt. Därför är detta för dig att ta reda på när du följer de enkla stegen nedan.
steg 1Starta verktyget efter förvärvet. Klicka sedan på Lägg till knappen för att ladda upp dina videofiler.
steg 2När videon är i, klicka på Bränna knappen på höger sida av gränssnittet, och ett nytt fönster kommer att uppmanas. Du kan anpassa bränningsdestinationen och de andra förinställningarna i fönstret.
steg 3Därefter klickar du på Bränna för att starta själva bränningsprocessen.
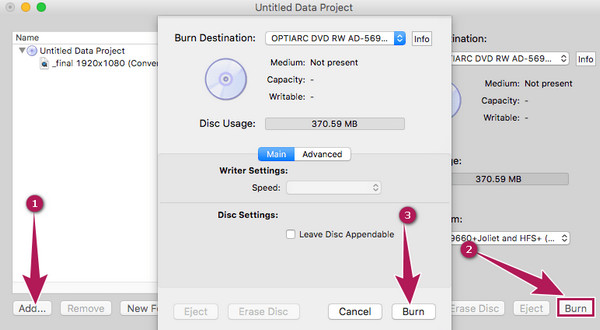
Bränn DVD på Windows 11/10/8/7
I allmänhet är en DVD-brännare som en Cisdem DVD-brännare kan enkelt bränna en DVD. Men om du vill bränna dina videor till DVD på Windows gratis, låt oss använda den enkla inbyggda funktionen. Ja, din Windows 11/10 är infunderad med en enkel DVD-brännare som gör att du kan bränna videor och ljud, TXT, GIF och PDF-filer. Men förvänta dig inte något speciellt som andra brännare med extra unika funktioner. Därför, här är sätten att överföra dina videor till en DVD med den inbyggda brännaren på ditt skrivbord.
steg 1Sätt in den tomma DVD-skivan i din dator och starta sedan filutforskaren.
steg 2Leta efter videorna du vill bränna och välj dem genom att markera alla. Högerklicka sedan på de markerade filerna, leta efter Skicka till urvalet och välj DVD RW-enhet.
steg 3Ett fönster för bränning av skiva kommer att fråga var du behöver markera Med en CD/DVD-spelare alternativ. Sedan klickar du slutligen på Nästa fliken för att starta bränningsprocessen.
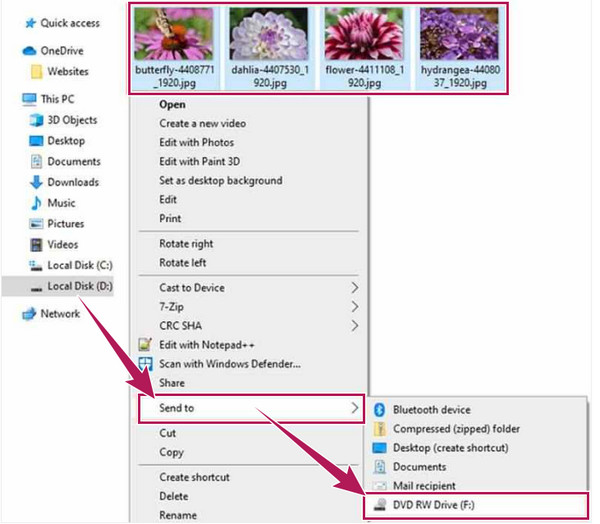
Utökad läsning:
Hur man rippa DVD-skivor till iPad-modeller förlustfritt (kommersiellt)
DVD till AVI - Rip DVD-filmer till AVI med förlustfri kvalitet
Del 3. Vanliga frågor om DVD-bränning
Kan jag bränna MP4 till DVD med Windows Media Player?
Tyvärr kan Windows Media Player inte bränna videor och filmer till DVD. Det kan dock bränna CD-skivor för ljud som bara innehåller musikfiler.
Är det möjligt att bränna ISO till DVD?
Ja. Om du vill överföra dina ISO-filer till DVD kan du använda Tipard DVD Creator. Ladda upp dina ISO-filer och klicka sedan på bränningsknappen.
Hur lång tid tar det vanligtvis att bränna en skiva eller DVD?
Det beror på längden på videorna eller filmerna som du behöver bränna. Vanligtvis tar det upp till 15 minuter.
Slutsats
Det här artikelinlägget beskrev beskrivningen och riktlinjerna för bra DVD-brännare idag. Det inbyggda verktyget är ganska fördelaktigt, eftersom du inte skulle behöva installera någonting. Men om du vill ha en snabbare DVD-bränning process och bra redigeringsverktyg, gå för Tipard DVD Creator.







