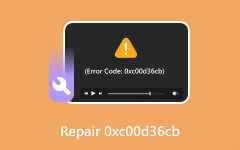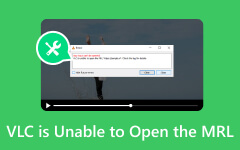Hur man åtgärdar Kan inte spela videofel 5 för smidig videouppspelning
Google Slides erbjuder massor av funktioner som du kan använda för dina presentationer. En är att du kan spela upp dina bildspel genom att ställa in önskat tidsintervall. Bilderna kan flyttas till nästa utan att du kontrollerar din dator. Användare upplever dock ibland ett fel när du spelar upp bildspelen: Kan inte spela upp video Fel 5. Det är ett plötsligt problem som kan inträffa när du försöker spela upp dina presentationer.
I allmänhet gäller att kan inte spela upp video fel 5 händer ofta på Google Presentationer. Men det kan också hända på en del av programvaran du använder i framtiden. Om du fortsätter att uppleva problemet, låt oss upptäcka enkla sätt att åtgärda det. Gå vidare nedan för att upptäcka dem.
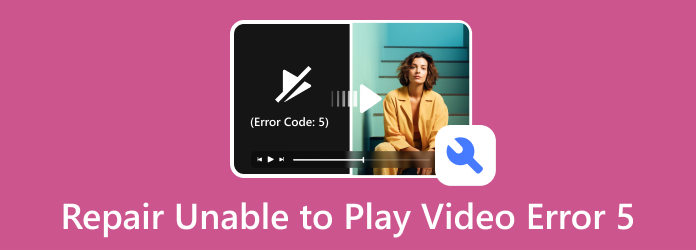
Del 1. Hur man åtgärdar Fel 5 för att inte kunna spela upp video
Att uppleva att Google Slides inte kan spela upp video fel 5 är stressande. Oroa dig inte för vi har dig! Se nedan några av de enklaste felsökningsmetoderna som du kan utföra.
Kontrollera Internetanslutning
Att spela upp videor och presentationer med Google Slides kräver en stark och stabil internetanslutning. Om du inte har en, kan du uppleva mindre eller större problem som påverkar din upplevelse. Det inkluderar felet Kan inte spela video 5. Försök att ansluta din dator till en stabil internetanslutning. Se de detaljerade stegen nedan om hur du gör det.
steg 1Vänligen klicka på Wi-Fi or Globe knappen längst ner till höger. Senare visas det tillgängliga nätverket för din dator. Leta reda på det Wi-Fi-nätverk som du tror innehåller en stark internetanslutning. Efter det klickar du på Kontakta knapp.
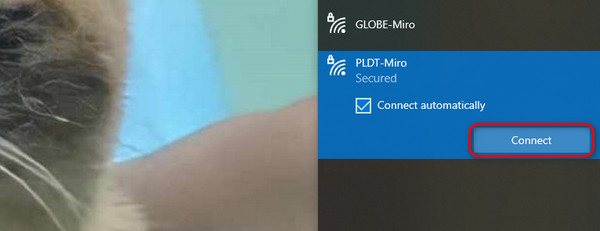
steg 2Nätverket kommer att fråga efter rätt lösenord. I det här fallet kommer du att lyckas ansluta till nätverket. Klicka senare på Nästa för att slutföra processen. Den laddas i några sekunder. När du är klar kan du njuta av att använda nätverket med en snabb internetanslutning.
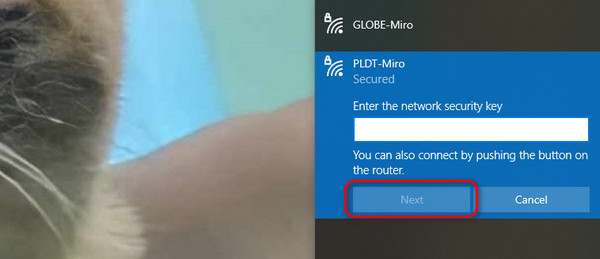
Rensa webbläsarcacher och cookies
Cachar hjälper webbsidor och andra program att laddas snabbare. De är tillfälliga data som din dator lagrar. Dessa cachar hjälper dig att surfa smidigt. Men för många av dem kan också orsaka vissa problem på din dator. Vissa släpar efter, kraschar och felet Kan inte spela video 5. Det som är bra är att du kan rensa dessa tillfälliga data i inställningarna. Vänligen lita på de detaljerade stegen nedan om du behöver lära dig hur. Chrome kommer att vara exempel på webbläsaren.
steg 1Öppna webbläsaren på din dator. Efter det klickar du på Tre prickar knappen uppe till höger. Rullgardinsalternativ kommer att visas på skärmen. Vänligen välj Inställningar knapp. En annan webbsida kommer att öppnas. Till vänster kommer också en uppsättning alternativ att visas. Vänligen välj Integritet och säkerhet knapp.
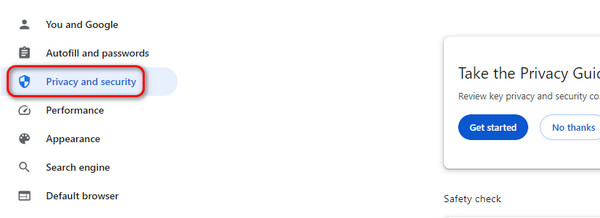
steg 2De relaterade inställningarna för funktionen kommer att publiceras till höger. Vänligen välj Rensa surfhistoriken knappen som det första alternativet. En dialogruta kommer att dyka upp. Allt du behöver göra är att klicka på Radera data knapp. Alla cacher och cookies kommer att raderas efteråt.
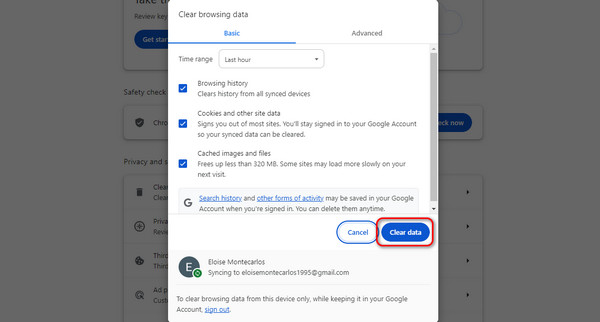
Ta bort webbläsartillägg
Webbläsartillägg erbjuder ytterligare funktioner som du kan använda för att surfa som kallas tillägg. Med dem blir din webbupplevelse smidigare. Men de förbrukar lagringsutrymme på din dator. Det leder till att webbläsaren upplever specifika problem. Den goda nyheten är att du kan ta bort dem. Vänligen imitera de detaljerade stegen nedan om hur du gör det.
steg 1Klicka på Tre prickar knappen längst upp. Efter det klickar du på Förlängning knapp. Välj senare Hantera tillägg knappen till höger.
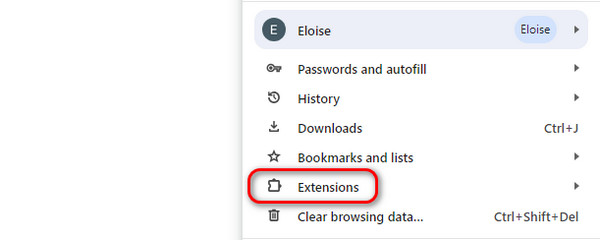
steg 2Listan över tilläggen kommer att visas på skärmen. Välj de tillägg som du vill ta bort. För att göra det, klicka på AVLÄGSNA knapp.
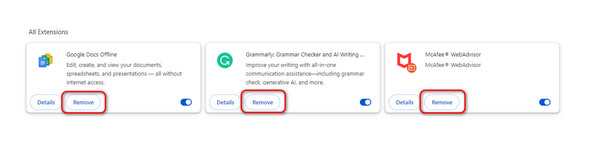
Del 2. Bonus: Hur man fixar korrupta videor
Det finns olika anledningar till att dina videor inte spelas upp. Ett av de vanliga problemen är de korrupta. Om dina videor lider av detta problem är det dags att använda dem Tipard FixMP4. Bortsett från skadade videor kan det också fixa ospelbara eller skadade videor på grund av fel under nedladdning, konvertering och överföring. Det som den här programvaran sticker ut är att den kan fixa videor oavsett hur allvarlig skadan är. Programmet kan återställa den ursprungliga kvaliteten på dina videor utan några märken på att det har reparerats.
Dessutom kan du bestämma hur det här verktyget fixar din video. Det är med hjälp av exempelvideon som verktyget kräver att du laddar upp. Så bekvämt är det att använda den här programvaran! Se de detaljerade stegen nedan om du vill använda verktyget.
steg 1Ladda ner programmet Tipard FixMP4 till din dator. Du kan få det för Mac eller Windows operativsystem.
steg 2När du ser verktygets huvudgränssnitt är det dags att lägga till de videor du vill fixa. Vänligen importera den till vänster Plus knapp. Å andra sidan, lägg till exempelvideon till Plus knappen till höger.
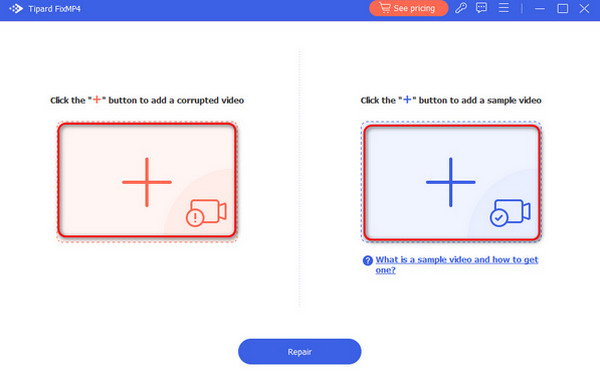
steg 3Efter uppladdningen kommer du att se informationen om videorna. Det inkluderar storlek, upplösning, kodare och mer. Dessutom kommer du också att se videons filformat överst. Välj senare Reparera knappen längst ner. Programmet kommer att laddas några sekunder för att fixa din skadade video.
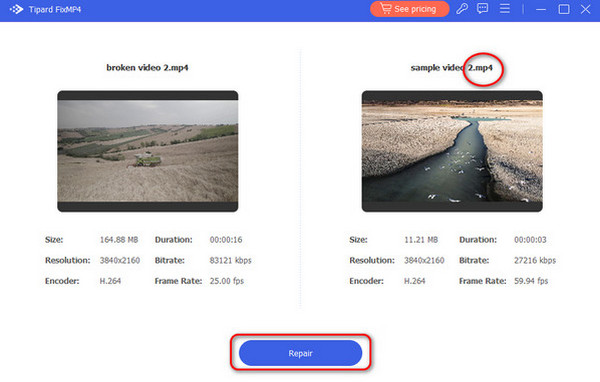
steg 4Förhandsvisningen av den fasta videon kommer att visas i följande gränssnitt. Klicka på knappen Förhandsgranska för att visa den. Men om du vill spara videon, välj Save knappen längst ned till höger.
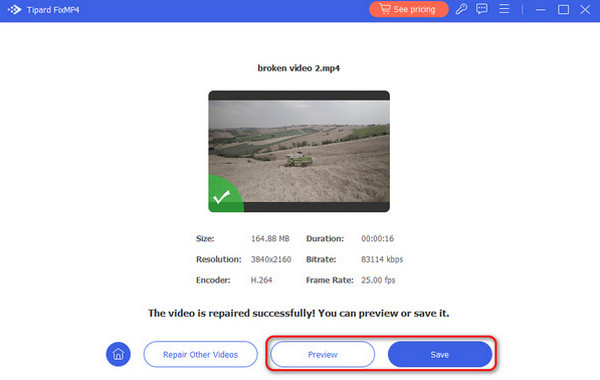
Utökad läsning:
Kan inte spela video: 5 sätt att åtgärda videofelkod 0xc1010103
Hur man åtgärdar den här videofilen kan inte spelas Felkod 232011
Del 3. Vanliga frågor om hur man åtgärdar Fel 5 för att inte kunna spela upp video
Vad är fel 5 när du spelar upp video?
Fel 5 vid uppspelning av videor inträffar när den delade länken till videon inte är auktoriserad. Google har en funktion där när du vill se någons fil kräver den åtkomst från ägaren. Om så är fallet, informera videoklippets ägare att de kommer att ge dig åtkomst.
Varför säger Google Presentationer att det inte går att spela upp video?
Bortsett från de skäl som nämns i det här inlägget, är codec-problem också en av orsakerna. Programmet kan sakna de nödvändiga codecs som videon behöver. Om så är fallet, se till att programmet stöder alla filer du använder i din presentation. Om inte kommer du inte att kunna spela upp videorna.
Varför är min video inte spelbar?
Orsakerna är komplicerade. Det kan vara en skadad videofil, inkompatibla videocodecs, otillräckliga systemresurser, programvarubuggar, Internetanslutning, enhetskompatibilitet, behörigheter/begränsningar, filintegritet, etc.
Slutsats
Sammanfattningsvis är Google Slides en av de vanligaste plattformarna som upplever att det inte går att spela upp video fel 5. Felkoden sker även från olika plattformar där du kan spela upp videor. I det här inlägget finns det inget att oroa sig för. Den består av enkla metoder att lära sig hur man fixar oförmögen att spela upp video fel 5. Den ledande programvaran för videoreparation, Tipard FixMP4, ingår också.