5 beprövade sätt att åtgärda videofelkod 0xc1010103
Vi njuter av att spela in videor för att fånga speciella ögonblick i våra liv och titta på filmer för härliga kvällar med vänner och familj. Men har du någonsin stött på videofelkoder som Kan inte spela: 0xc1010103? Dessa fel kan dyka upp slumpmässigt, men att se dem varje gång du försöker titta på videor kan vara försvårande.
Dessa videofelkoder kan uppstå av olika anledningar, inklusive skadade filer, format som inte stöds, saknade codecs, etc. Oroa dig inte; vi har dig täckt! Den här artikeln kommer att förklara varför detta händer och ger fem beprövade sätt att fixa videofelkoden 0xc1010103.

Del 1. Vad är 0xc1010103?
Du kan stöta på felet "Kan inte spela: 0xc1010103" när du spelar upp videor, vilket indikerar att din mediaspelare inte kan hantera videofilen. Många faktorer kan orsaka denna felkod; de vanliga orsakerna listas nedan.
1. Skadad fil
En av de främsta orsakerna till detta problem är potentiell skada eller korruption i videofilen, särskilt om videon laddades ner gratis online. Det kan också inträffa om videofilen inte laddas ner ordentligt, vilket gör den ospelbar.
2. Saknade videokodekar
Din mediaspelare behöver specialverktyg som kallas codecs för att spela upp ljud och video. 0xc1010103-felet inträffar när din spelare inte har rätt codecs för en viss typ av fil.
3. Videofilformat som inte stöds
Alla mediaspelare stöder inte format som MKV, AVI, MOV, WMV, etc. Ditt system behöver specifika bibliotek för din mediaspelare för att hantera dessa videor. Om ditt videoformat inte stöds kan du stöta på felkoden 0xc1010103.
4. Föråldrad mediaspelare
Att inte hålla din mediaspelare uppdaterad kan resultera i problem under videouppspelning, till exempel felkoden 0xc1010103.
Del 2. Hur man fixar 0xc1010103
Det här avsnittet guidar dig genom 5 effektiva metoder för att lösa videofelkoden 0xc1010103.
1. Kör felsökaren för videouppspelning
Lös videofelkod 0xc1010103 med Windows Video Troubleshooter. Det här verktyget hjälper till att upptäcka och lösa problem med videouppspelning. Så här använder du felsökaren för videouppspelning:
steg 1Öppna Start-menyn och välj Inställningar.
steg 2På sidonavigeringsmenyn klickar du på Systemkrav, rulla sedan ner och välj felsöka.
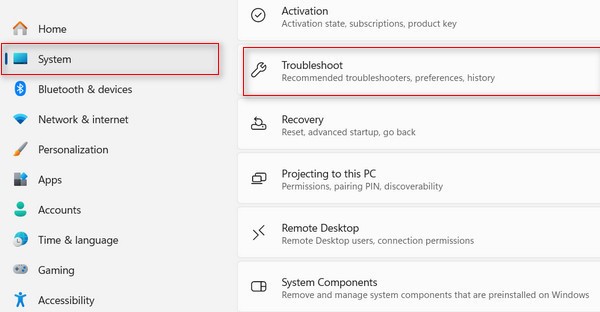
steg 3Välj Andra felsökare.
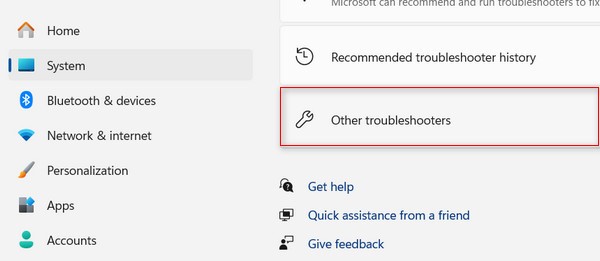
steg 4Rulla ned till alternativet Videouppspelning och klicka på Körning knapp.
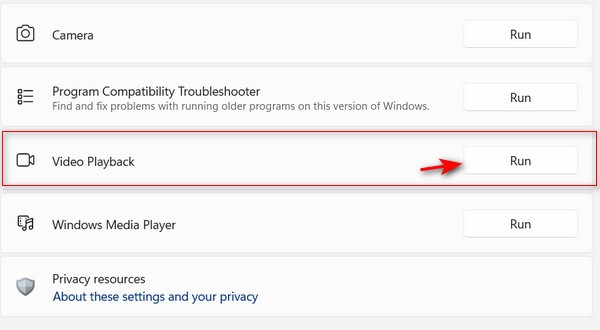
steg 5Det kommer att ge förslag baserat på din situation. Om den föreslagna lösningen löser problemkod 0xc1010103, klicka Applicera den här reparationen och följ instruktionerna på skärmen. Efter det, starta om skrivbordet.
2. Konvertera videofilformatet
Överväg att ändra videofilformatet med VLC-mediaspelaren. Detta kan lösa uppspelningssvårigheter i din mediaspelare.
steg 1Starta VLC-mediaspelaren, välj Media, och klicka Konvertera / Spara från rullgardinsmenyn.
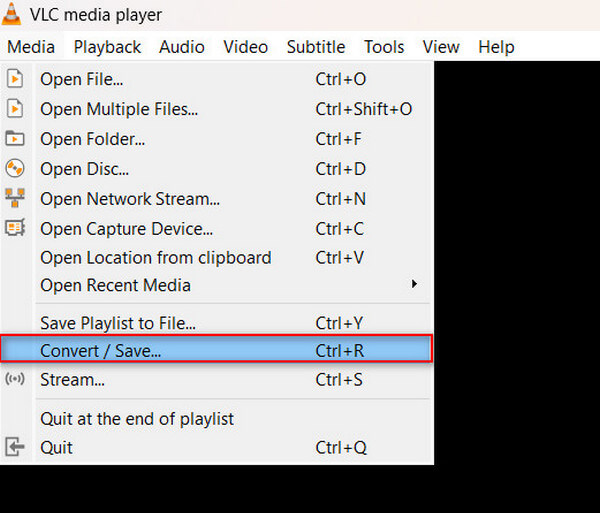
steg 2Klicka på Lägg till för att lägga till videon du vill konvertera. Klicka sedan på Konvertera / Spara knapp.
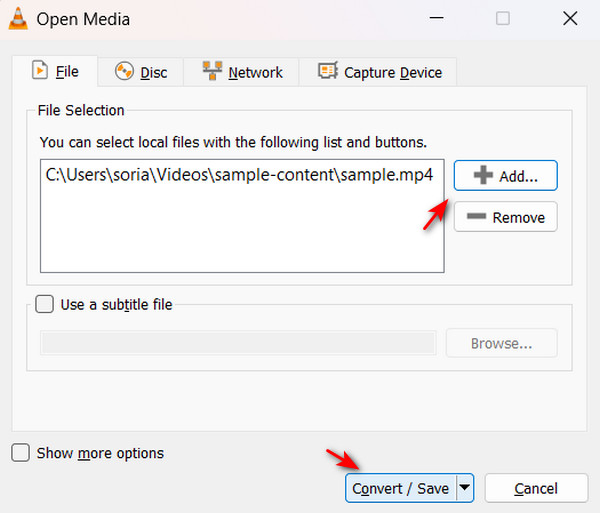
steg 3Välj ett format som stöds i profilmenyn, som MP4. Klicka på Bläddra för att välja destinationen för din konverterade fil.
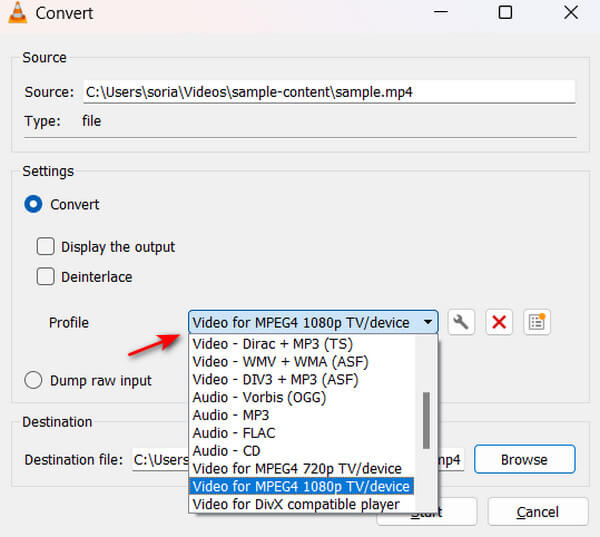
3. Rensa skräpfiler
Rensa ditt system från ackumulerade skräpfiler kan minska fel som leder till problem som felkod 0xc1010103.
steg 1Tryck Windows + R tillsammans, skriv sedan % Temp% i Run-fönstret.
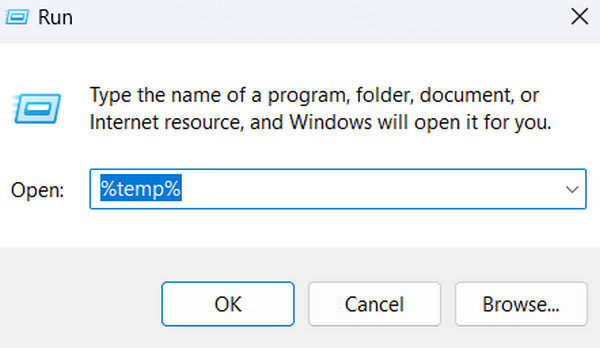
steg 2Välj alla temporära filer genom att trycka på Ctrl + A, högerklicka sedan på de markerade filerna och klicka på Radera knapp.
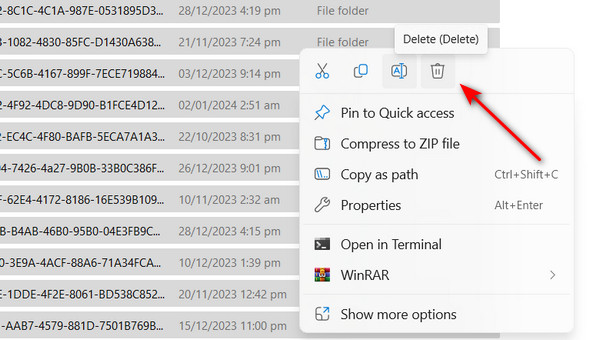
4. Uppdatera GPU-drivrutiner
Om din GPU-drivrutin är föråldrad kan uppspelning av videor vara ett problem, särskilt de med hög upplösning. Oroa dig inte, du kan uppdatera din GPU-drivrutin manuellt genom att följa dessa steg:
steg 1Presse Windows + X tillsammans och välj Enhetshanteraren alternativ.
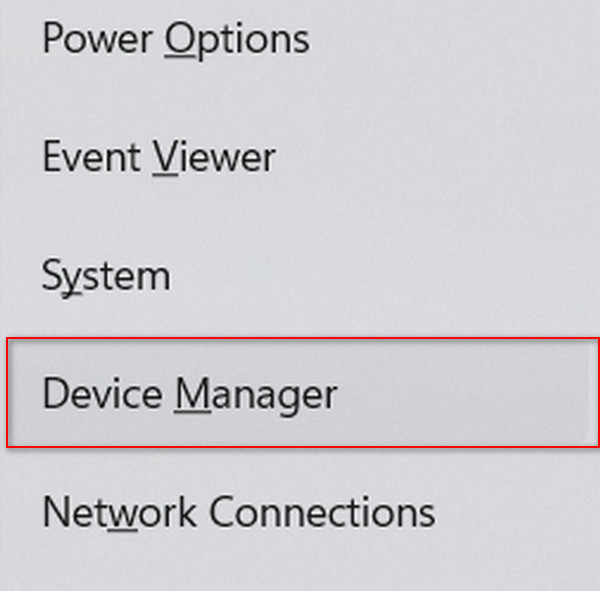
steg 2Klicka på Grafikkort. Högerklicka sedan på din GPU och välj Uppdatera drivrutinen.
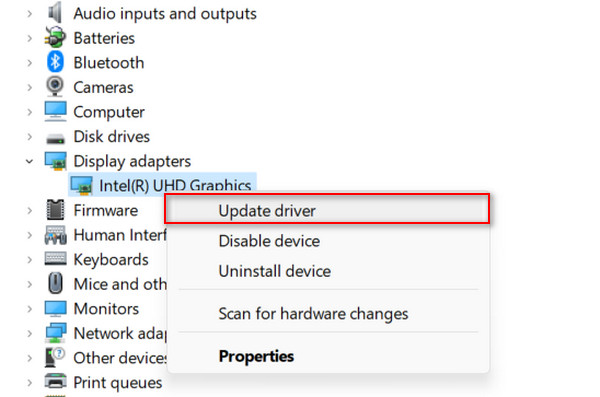
5. Uppdatera Media Player
Uppdatera din mediaspelare för att få tillgång till nya funktioner och förbättrad prestanda. Om din spelare inte uppdateras automatiskt kan det leda till videofel 0xc1010103 under uppspelning.
För att manuellt uppdatera VLC, följ dessa steg:
steg 1För att manuellt uppdatera VLC, öppna appen, klicka på Hjälp menyn och välj sedan Sök efter uppdateringar. Om uppdateringar är tillgängliga, klicka på Uppdatering knapp.
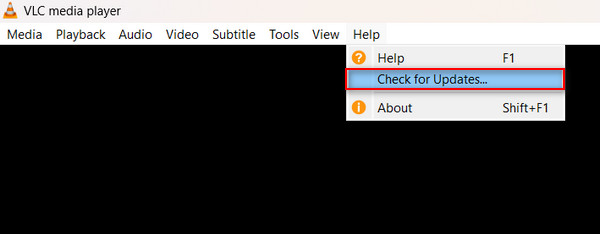
Bonus: Hur man fixar korrupta videor med Tipard FixMP4
Bonus: Hur man fixar korrupta videor med Tipard FixMP4
Om manuell felsökning verkar förvirrande och svårt för dig, löser du ditt problem med hjälp av mediareparationsprogram. Vissa medieverktyg är specialiserade på att fixa skadade videofiler och problem som felkod 0xc1010103. Ta en titt på vår apprekommendation för att spara lite tid på att leta.
Tipard FixMP4 är ett populärt verktyg för mediareparation som enkelt kan fixa videofelkoder. Det kan snabbt fixa den här videon eftersom den är specialiserad på reparation av skadad video. Denna applikation lovar en imponerande framgångsfrekvens på upp till 99 %, särskilt när din referens är perfekt. Du kan också fixa ospelbara videor konsekvent, så att du inte behöver felsöka manuellt längre. Det spännande med den här appen är att du kan förhandsgranska resultatet innan du sparar det, vilket innebär att du vet om det reparerades. I slutändan är den här appen allt du behöver för att fixa skadade videor och de med felkoder.
steg 1För att skaffa applikationen, klicka på Gratis nedladdning knappen nedan. Dubbelklicka på den nedladdade filen för att installera den på din enhet och starta sedan appen efteråt.
steg 2För att lägga till en video för reparation, klicka på + knappen på vänster sida. Lägg på samma sätt till en referensvideo på höger sida av appen. När filsökaren visas väljer du filen du vill lägga till.
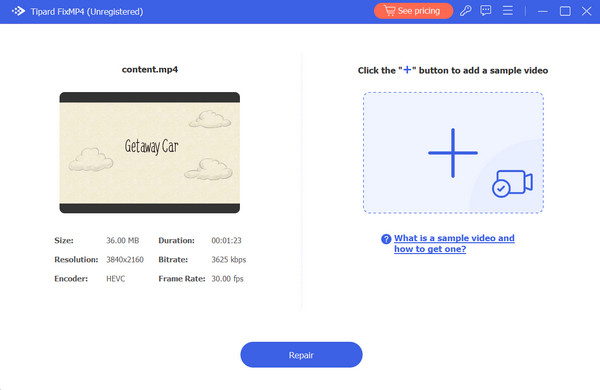
steg 3Se till att alla videor använder samma codecs och metadata. När du har kontrollerat allt klickar du på Reparera för att få en förhandsgranskning av din video innan du sparar den.
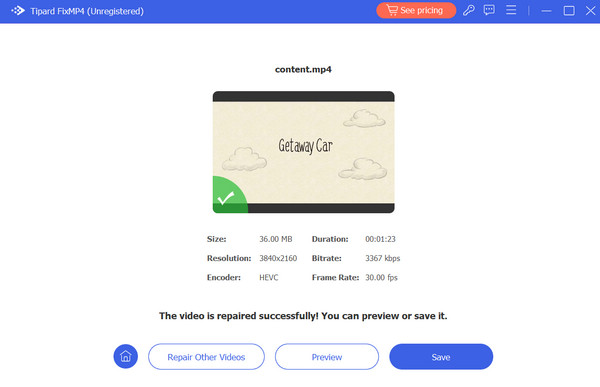
Utökad läsning:
Åtgärda felkod 224003: Lösningar för sömlös videoströmning
Premiere Pro glitchy videouppspelning - vad är orsakerna och lösningarna
Del 3. Vanliga frågor om felkod 0xc1010103
Varför är min fil inte spelbar?
Om din videofil inte går att spela på din mediaspelare kan filen vara skadad. Det är också möjligt att filen saknar codecs, vilket gör den ospelbar.
Hur fixar du versionen av den här filen som inte är kompatibel?
Du kan åtgärda det här problemet genom att ändra kompatibilitetsinställningarna. För att göra detta, navigera till Egenskaper och klicka på fliken Kompatibilitet. Kör sedan kompatibilitetsfelsökaren, du behöver bara följa stegen på skärmen efteråt.
Varför stöds inte vissa filer?
Vissa filer använder codecs som inte stöds av din mediaspelare. Dessutom, om dina filer är skadade, kanske de inte öppnas ordentligt. Lös alla dessa problem med ett mediareparationsverktyg som Tipard FixMP4.
Slutsats
Där har du det! Du har nu stegen för att lösa problemet video felkod 0xc1010103. Att hantera dessa videofelkoder kan vara en huvudvärk och tidskrävande. Tack och lov är den mest effektiva lösningen ett mediareparationsverktyg. För att spara tid, hoppa över manuell felsökning och använd istället Tipard FixMP4.







