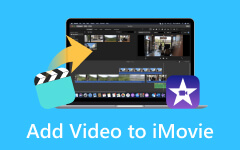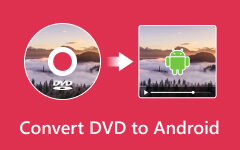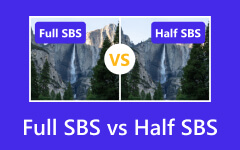Spara iMovie som video: Gör dina filmprojekt mer tillgängliga
iMovie är ett av Apples ess när det kommer till videoproduktion och redigering. Men eftersom det verkar perfekt för oss att använda, finns det också nackdelar som vi kan uppfatta. En av dem är dess otillgänglighet på andra plattformar förutom Apples. Därför, om du vill komma åt filmprojekten du skapade på andra enheter måste du spara iMovie som en video med ett universellt format som MP4. Men hur gör du det om du bara är nybörjare på att använda det och videoredigering? Lyckligtvis har vi dig täckt! Det här inlägget kommer att presentera de enkla stegen du enkelt kan följa för både Mac- och iOS-enheter.
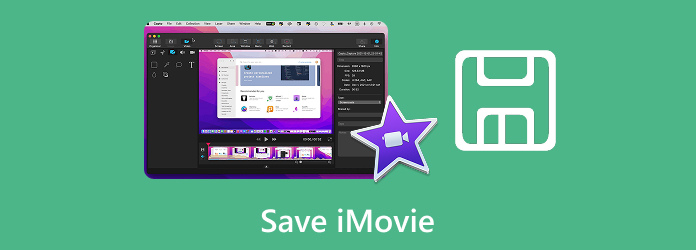
Del 1. Hur man sparar iMovie på Mac
Det finns två sätt att spara projektet på iMovie som du kan använda på Mac. Den första och mer lättillgängliga är genom Dela funktion, och den andra är genom Fil meny. Därför kan båda leda dig till ditt syfte, och det är att behandla en exporterad kopia. Så här är steg-för-steg-riktlinjerna för att använda båda.
Använd Share Project
Share-projektet är det du enkelt ser på iMovies arbetsplats. Den finns i det övre högra hörnet av gränssnittet och presenteras av en ikon. Genom att följa stegen här kan du spara iMovie som MP4 framgångsrikt på Mac-datorer.
steg 1Starta iMovie på din Mac och öppna projektet du vill spara genom att dubbelklicka på det. Nu ser du att projekten sparas automatiskt på iMovie. Betyder det att de också är sparade på din enhet? Nej. Därför måste du fortfarande gå vidare till nästa steg.
steg 2Kontrollera projektet för att se om det fortfarande finns nödvändiga ändringar. Annars klickar du på Dela -knappen och välj Exportera fil alternativ.
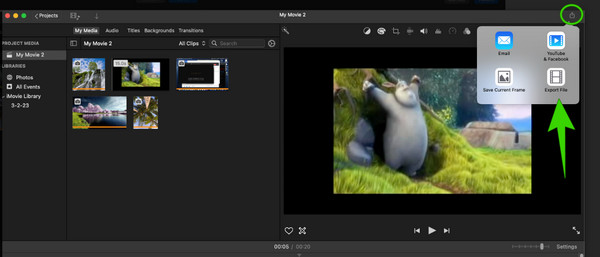
steg 3Efter det kommer ett nytt litet fönster upp där du kan redigera kvalitet, komprimering och upplösning. Klicka sedan på Nästa knappen för att fortsätta.
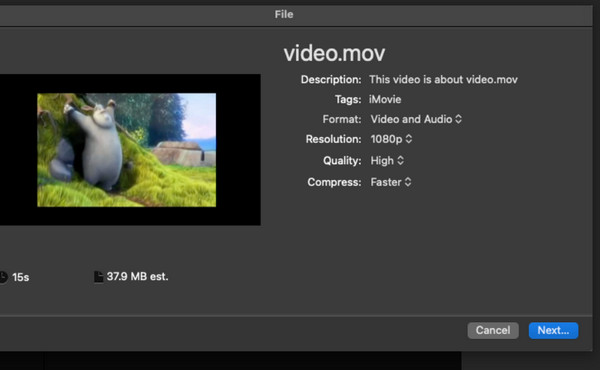
steg 4Så här sparar du iMovie som MP4, ändrar filens filtilläggsnamn och gör den till .mp4 på Spara som sektion.
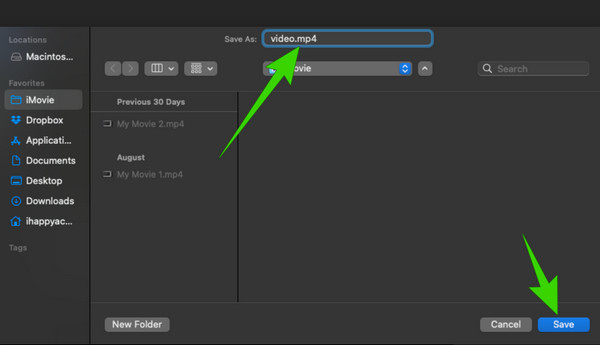
Använd Arkiv-menyn
Du kan också använda Arkiv-menyn för att spara ditt projekt, som namnet antyder.
steg 1När du kommer till arbetsytan i iMovie och har öppnat projektet du vill spara klickar du på Fil flikmenyn.
steg 2Slå Dela knappen och välj Fil alternativ. Sedan samma fönster från Dela projektet kommer att visas. Återigen, välj Exportera fil alternativet och fortsätt att exportera videofilen på din Mac.
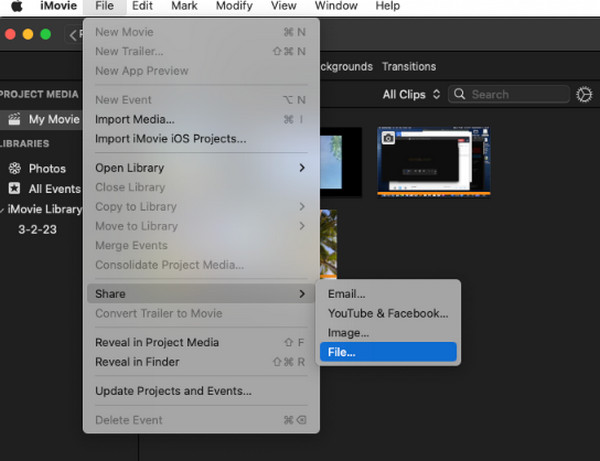
Del 2. Hur man sparar iMovie på iOS
Om du använder en iOS-enhet som en iPad eller iPhone finns det flera steg att göra för att spara iMovie som en MP4. Hur? Se stegen nedan.
steg 1Öppna iMovie-appen på din mobila enhet. Öppna sedan videon eller projektet du behöver spara
steg 2När projektet är klart för export, tryck på Färdig knappen i den övre vänstra delen av skärmen.
steg 3Därefter peka på Dela -knappen och välj Spara till fil knappen för att exportera.
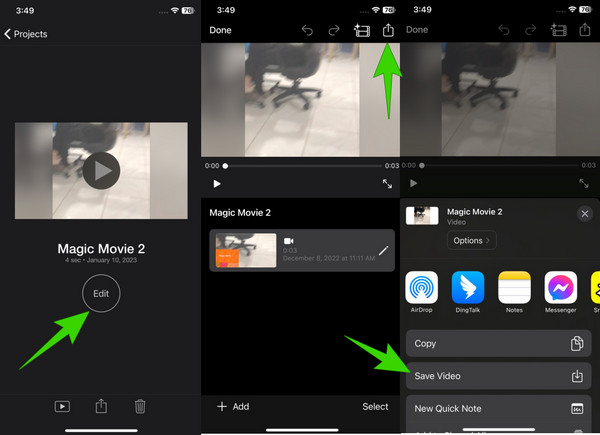
Del 3. Hur man åtgärdar problemet med att iMovie inte sparar
Om du upplever några problem eller problem när du sparar iMovie, så här är några felsökningstekniker för att fixa det.
1. Starta om din iPhone eller Mac som din första lösning på problemet. Detta är också en bra lösning som alla appar använder.
2. Uppdatera iMovie för att ha den senaste versionen av appen. På så sätt kan du bli av med eventuella problem på den gamla versionen.
3. Kontrollera nödvändig behörighet så att iMovie kan komma åt din lagring. För att göra det, gå till dina inställningar, välj iMovie-appen och se till att behörigheten är aktiverad.
4. Kontakta Apples support. När problemet fortfarande kvarstår kan det vara bättre att ta kontakt med appens tekniska support för att hjälpa dig.
Del 4. Bästa alternativet till iMovie
Anta nu att iMovie inte kan spara ditt projekt på grund av dess ofixade problem. Eller låt oss säga att du vill veta hur man sparar en iMovie på ett skrivbord. I så fall är det dags att möta detta Tipard Video Converter Ultimate som sitt bästa alternativ för Mac och Windows. Denna programvara har samma funktioner och funktioner som iMovie. Detta program ger utmärkta resultat, från filmskapande till projektredigering, förbättring och konvertering. Du kommer säkert att bli förvånad över hur snabbt och enkelt det är, sett av dess rena och enkla gränssnitt. Dessutom erbjuder den en snabb exportprocess som låter dig spara dina projekt utan krångel. Av denna anledning, låt instruktionerna nedan hjälpa dig att använda den på ditt skrivbord.
steg 1Starta programvaran på din dator efter att ha tagit tag i den via den kostnadsfria nedladdningsknappen ovan. När du når dess gränssnitt kan du snabbt gå till MV funktionen och klicka på Plus knappen längst ner för att ladda upp din mediefil för din film.
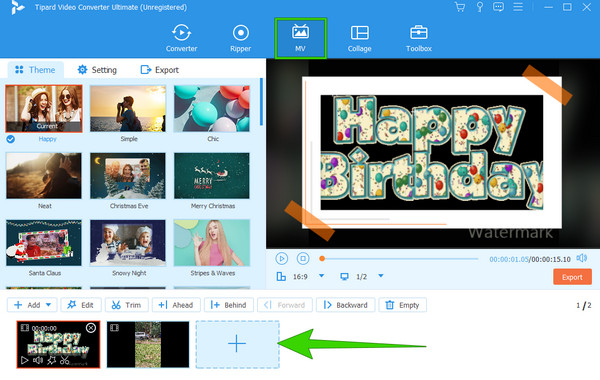
steg 2När filerna har laddats upp väljer du en tema som kommer att öka känslan i ditt projekt. Klicka sedan på Redigera knappen för att komma åt många alternativ för att anpassa ditt projekt.
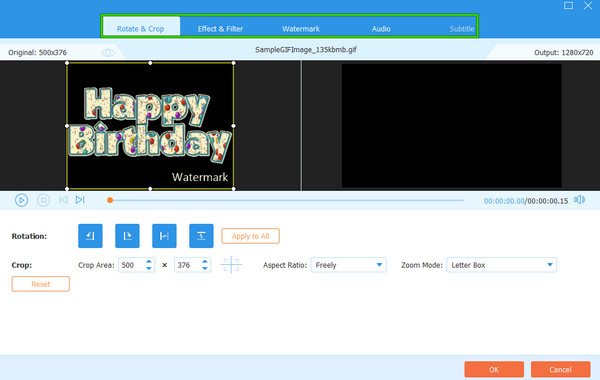
steg 3Efteråt kan du fortsätta till Inställningar flikmenyn för att göra fler inställningsjusteringar. Därifrån kan du lägga till ett ljudspår och andra effekter. Annars fortsätter du med att klicka på Starta Export knappen för att enkelt spara ditt filmprojekt.
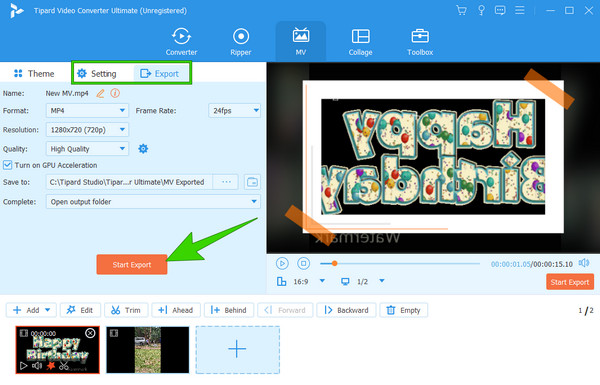
Del 5. Vanliga frågor angående att spara iMovie
Sparas iMovie automatiskt?
Ja, iMovie sparar automatiskt ditt projekt eftersom det är en av dess bra funktioner för att underhålla ditt nuvarande arbete. Projekten kommer dock att underhållas i appen om du inte exporterar den för att spara den på din enhet.
Var sparas iMovie?
Den exakta platsen där iMovie sparade filerna är vanligtvis /Movies/iMovie Library.imovielibrary. Du kan dock fortfarande välja att ändra filplatsen som du vill. För att göra det kan du välja en filplats när du klickar på knapparna Dela>Exportera fil>Nästa.
Kan du spara iMovie som MP3?
iMovie exporterar endast projektet som WAV, AU och AIFF som endast ljud. Du kan dock fortfarande spara ditt iMovie-projekt som MP3 om du använder en tredjeparts mediakonverterare som Tipard Video Converter Ultimate.
Slutsats
Du kan nu göra dina filmprojekt mer tillgängliga för alla enheter eftersom du precis har lärt dig hur du sparar iMovie. Den här artikeln innehåller stegen för Mac och iPhone, och vi har lagt till det bästa alternativet till iMovie: Tipard Video Converter Ultimate. Med det här programmet kan du nu skapa fantastiska filmer med ett skrivbord bredvid en Mac, för det är en programvara för flera plattformar, till skillnad från iMovie.