Hur man lägger till video i iMovie: Förberedelse, import och felsökning
iMovie är det förinstallerade programmet/appen du får på iPhone/iPad/Mac.. Denna inbyggda app gör att du kan skapa projekt med foton, videoklipp eller trailers som du kan ladda upp till dina sociala mediekonton. För att skapa och redigera videor fungerar snabbare och mer bekvämt är iMovie nu tillgängligt på iPad, iPhone och iTouch förutom Mac. Frågan är alltså, hur man lägger till videor i iMovie gäller för alla plattformar? Detta är vad du kommer att lära dig när du läser hela artikeln nedan.
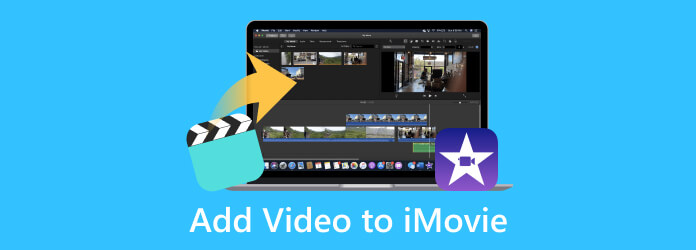
Del 1. Hur man importerar videor till iMovie
Den här delen kommer att lära dig hur du lägger till dina klipp i iMovie från förberedelse till import.
Förberedelsen
Du skulle vilja se till att videofilerna är förberedda och organiserade på rätt sätt. De måste vara i rätt format och kvalitet. Här är din steg-för-steg-guide att följa.
1. Samla videoklippen
Det första du ska göra är att samla eller samla alla videofiler du vill ladda upp till iMovie för ditt projekt. Se till att de sparas i en tillgänglig mapp på din dator.
2. Format och kompatibilitet
Om du vill att iMovie ska fungera bäst måste du förbereda videofiler med vanliga format som MP4, M4V, MOV och AVI. Det betyder att du måste se till att dina videor är i dessa format. Annars kommer du inte att ladda upp dem och måste konvertera dem först med ett extra konverteringsverktyg.
3. Upplösning och kvalitet
Vi rekommenderar att du använder videor av hög kvalitet för att få bästa resultat i ditt iMovie-projekt. Men om du inte har något annat än lågupplösta videor, överväg att kontrollera dem för att se om de kommer att se acceptabla ut, för de kommer att sträckas ut för ditt projekts upplösning.
4. Trimma och redigera
Som en del av din förberedelse, innan du importerar dina .mp4 eller .mkv till iMovie, överväg att redigera och trimma dem om det behövs. Använd tillförlitlig videoredigeringsprogram som Tipard Video Converter Ultimate för att göra några grundläggande men professionella redigeringar.
5. Organisera dina klipp
Skapa beskrivande namn för dina filer för att enkelt identifiera dem när du arbetar med iMovie. Denna förberedelse kommer att göra din import- och redigeringsprocess smidigare.
Importen
Efter att ha förberett videofilerna kan du fortsätta till importprocessen, som visas nedan.
steg 1Hitta och starta iMovie-appen i Finder-appen. När du har öppnat, klicka på Plus knappen för att skapa ett nytt projekt.
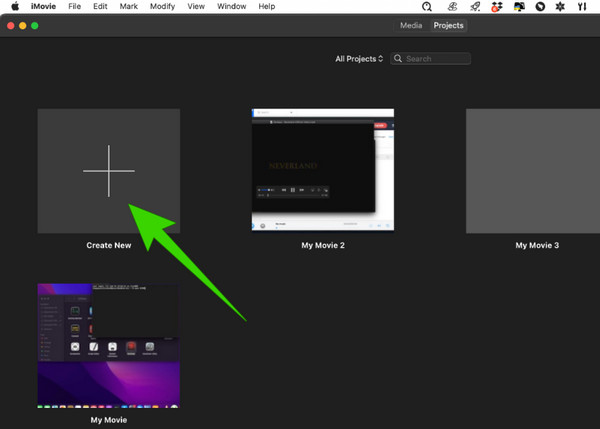
steg 2Sedan kan du börja importera några videor för ditt projekt genom att klicka på Importera media knappen som du ser till vänster i mitten av arbetsytan. Så här lägger du till klipp i iMovie.
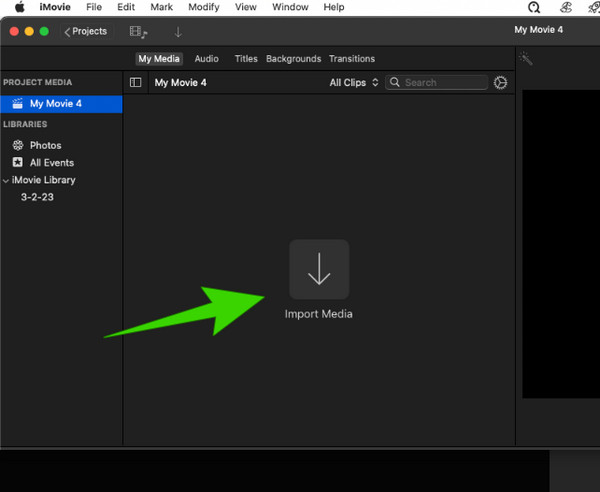
steg 3Om du efter att ha importerat videorna vill lägga till fler klickar du bara på Fil flikmenyn och välj Importera media alternativ.

Notera: Vi hoppas att du såg vikten av förberedelserna efter att du provat importen. Du förstår, det kommer att göra ditt arbete mycket enklare när dina videofiler redan är organiserade, till skillnad från när du behöver söka en efter en under importen.
Förutom videoimporten i iMovie, här är flera knep som du kan ha nytta av när du exporterar videor i iMovie.
Vidare läsning:
Topp 3-metoder för att bränna iMovie till DVD med lätthet
Topp 4 sätt att spara iMovie-projekt som MP4-filer på Mac och Windows
Del 2. Felsökning av videouppladdningsproblem
iMovie är också ett av de program som har problem med uppladdningar. Flera orsaker kan orsaka just detta problem. Så här är några felsökningslösningar som du kan använda.
Starta om iMovie
Ibland kan en snabb omstart av programmet hjälpa till att lösa de tillfälliga problemen och felen. Så om du upplever problemet måste detta vara din första felsökningslösning.
Sök efter uppdateringar
Kontrollera om du använder den senaste programvaruversionen eftersom ett föråldrat system kan orsaka problemet.
Kontrollera videons egenskaper
Kontrollera om videon du laddar upp matchar de format som stöds i iMovie. Som nämnts ovan stöder iMovie bara ett fåtal medieformat: MOV, MP4, M4V och AVI. Därför måste du konvertera videon till andra format som inte nämns först.
Kontrollera tillgänglig lagring
Kontrollera om din enhet har tillräckligt med utrymme eftersom slut på lagring hindrar mediaimport. Sök efter oanvända appar och filer på din enhet och se om du redan kan ta bort dem för att ge vika för de nya projektfilerna.
Leta efter iMovie Alternative
För den bästa lösningen, leta efter ett iMovie-alternativ att använda på Mac och redo för Windows också. Vi rekommenderar starkt detta Tipard Mac Video Converter Ultimate. Det är en allt-i-ett videoredigeringslösning som erbjuder en filmskapare, videoförstärkare, redigerare och en omvandlare som fungerar 60 gånger snabbare. Den är fylld med kraftfull teknik som hårdvaruacceleration, ultrasnabb konvertering och artificiell intelligens för sin otroliga process. Till skillnad från iMovie stöder denna Tipard Mac Video Converter Ultimate mer än 500 olika medieformat, vilket ger dig garantin att du kan arbeta med vilket format du vill för både in- och utdata.
Du kommer också att bli förvånad över dess verktygslåda eftersom den tillhandahåller nästan alla redigeringsverktyg du behöver, som en kompressor, videoförstärkare, trimmer, sammanslagning, cropper, cropper, färgkorrigerare, rotator, volymförstärkare och många fler. Under tiden, här är en bonusdel för att lära dig hur du lägger till klipp till iMovies bästa alternativ.
Bonus: Snabba steg för att ladda upp videor till iMovies alternativ
steg 1Installera programmet på din Mac genom att helt enkelt klicka på Download knappen nedan. Starta programmet och gå till den funktion du vill använda med det.
steg 2Anta att du valde den MV funktion för att skapa en film. I så fall behöver du bara klicka på Plus knappen för att ladda upp videorna du kommer att arbeta med.

steg 3Efteråt kan du gå till sektionen Redigera eller Inställningar menyn för att ändra ditt projekt.

steg 4Sedan kan du gå rakt fram till Exportera menyn för att spara projektet i önskad utgång och tryck på Starta Export knapp.

Del 3. Vanliga frågor om videor och iMovie
Kan jag lägga till en YouTube-video i iMovie?
iMovie har ingen direkt funktion för att ladda upp YouTube-videor. Därför kan du bara ladda upp en sparad eller nedladdad video till den.
Varför importeras inte mina iPhone-videor till iMovie?
Detta problem kan bero på flera orsaker. Sådana skäl som appens tillstånd, videoinställning, föråldrad app, skadad fil och andra.
Hur importerar jag videor från min kamera till iMovie?
Din kamera måste vara ansluten till din Mac via en USB-kontakt för att komma åt videorna från den, eller så kan du använda en minneskortläsare. Starta iMovie och när du klickar på knappen Lägg till media kommer du åt din kameras filplats.
Slutsats
Att göra ett eget filmprojekt är en spännande uppgift. Men som nybörjare måste du också veta hur du lägger till videor i iMovie. Men till att börja med måste en del av förberedelserna för denna uppgift följas. Lyckligtvis kan du hitta allt i det här inlägget. Således kan du dela detta med dina vänner som också letar efter samma svar. Under tiden, om iMovie ger dig huvudvärk, kan du använda detta Tipard Mac Video Converter Ultimate.







