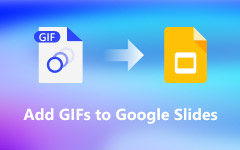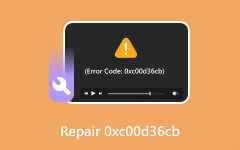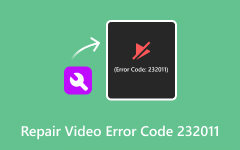Komplett guide för att åtgärda felet att det inte går att spela upp video på Google Slides
I dagens teknikepok spelar multimediainnehåll en avgörande roll för att underlätta kommunikation och leverera effektfulla presentationer. Plattformar som YouTube och Google Slides har blivit populära för att sprida videor och presentationer, och effektivt kombinera bild med information. Men som alla tekniska verktyg kan utmaningar uppstå, och en särskilt irriterande fråga är förekomsten av Det gick inte att spela upp videofel på Google Slide. Det här felet kan eventuellt avbryta presentationer och hindra sömlös delning av innehåll. Denna detaljerade felsökningsguide syftar till att fördjupa sig i möjliga orsaker till detta fel och erbjuder steg-för-steg-lösningar för att lösa det.
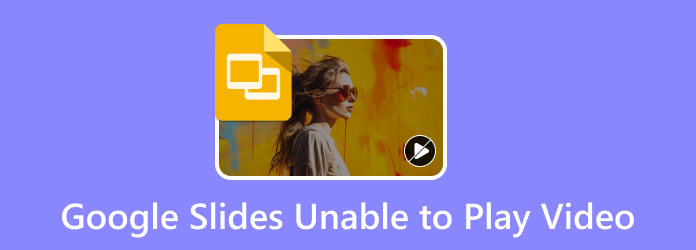
Del 1. Vad är Google Slides Kan inte spela upp videofel
Google Slides gör det möjligt att infoga videor från YouTube och Google Drive under processen att skapa presentationer. Ibland, när du försöker spela upp en inbäddad video i Google Presentationer, kan meddelandet "Det går inte att spela upp video" dyka upp, vilket indikerar att videon inte kan spelas.
Det här problemet uppstår ofta när du inkluderar en upphovsrättsskyddad video eller en video som inte stöder inbäddning. Dessutom uppstår Google Slides-videofelet när videofilen du försöker spela upp har ett problem, eller videobetalaren du använder kan vara orsaken.
Del 2. Hur man åtgärdar felet Kan inte spela upp video på Google Slides
När du försöker söka efter lösningar på problemet "Kan inte spela upp video" kommer du att stöta på massor av sidor med samma lösningar. Den här artikeln kommer dock att visa dig ett nytt sätt att fixa felet som besvärar dig.
1. Använd Tipard Fix MP4 för att reparera skadade videor
Som nämnts ovan är en av anledningarna till att det inte går att spela videofel 5 på Google Slide på grund av en skadad videofil. Lyckligtvis hittade vi den bästa lösningen för att hjälpa dig lösa ditt problem.
Tipard Fix MP4 är ett nedladdningsbart program som kan hjälpa dig att fixa kvaliteten och reparera skadorna på din videofil. Denna programvara kan reparera videoformat som MP4, MOV, AVI och 3GP. Den kan också analysera de skadade delarna av videon och sedan fixa dem direkt efter uppladdning av filen du vill reparera. Dessutom skiljer Tipard FixMP4 inte åt; den reparerar MP4-videor såväl som andra videoinspelningar från vilken enhet som helst, oavsett om det är en NIKON/CANON/Sony-kamera, en smartphone som iPhone 14/15 eller en videokamera. Vad som till och med är fantastiskt med det här verktyget är att du kan ladda ner det på vilket operativsystem som helst, som Windows och Mac.
Så här använder du Tipard Fix MP4 för att reparera dina skadade videor:
steg 1Installera programvaran genom att trycka på Download knappen nedan för Windows eller Mac. När den har laddats ner öppnar du appen omedelbart.
steg 2På det primära användargränssnittet laddar du upp de skadade eller skadade videorna på vänster sida av skärmen. Ladda sedan upp en exempelvideo.
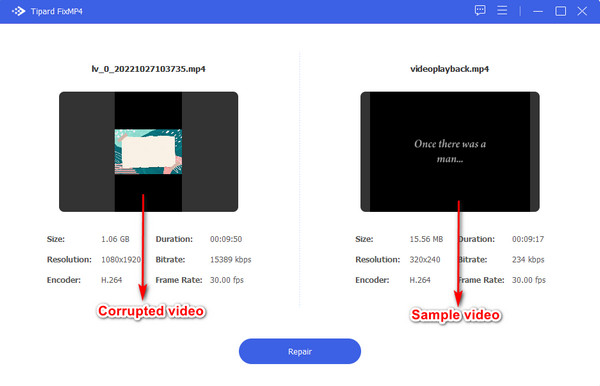
steg 3Slå Reparera knappen när videorna har laddats upp. Fortsätt sedan till nästa steg.
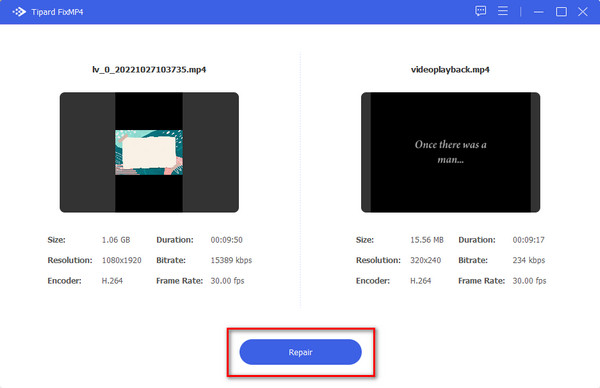
steg 4När den är klar med reparation kan du Förhandsvisning din produktion eller Save det omedelbart.
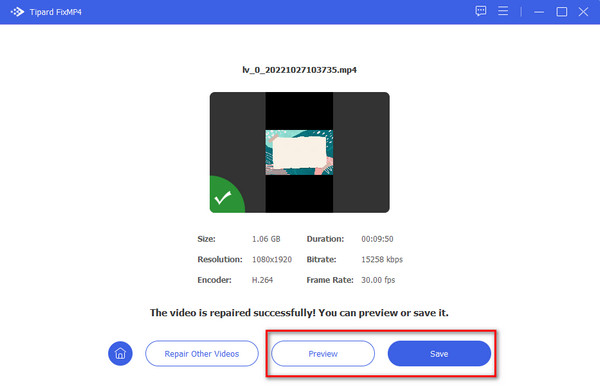
2. Använd funktionen Lägg till video på Google Slides
Du bör utforska ett alternativt tillvägagångssätt om du står inför utmaningar med att bädda in flera webbadresser. Börja med att infoga en enda URL med hjälp av lägg till video funktion i Google Presentationer. Kopiera och klistra sedan in ytterligare videolänkar manuellt i din presentation. Denna teknik gör att du kan spela upp flera videor i din presentation smidigt.
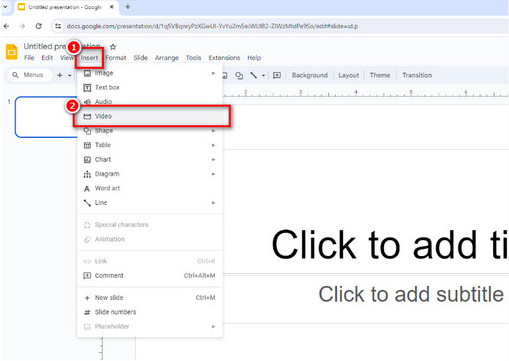
3. Starta om din Internet-router
En enkel och effektiv lösning innebär att du startar om din internetrouter och tillhörande enheter. För att implementera denna åtgärd, koppla bort routern i cirka 30 sekunder innan du återansluter. Den här åtgärden är fördelaktig för att lösa potentiella anslutningsproblem som kan bidra till att felmeddelandet uppstår. Genom att utföra en omstart kan du uppdatera nätverksanslutningen och eventuellt lösa eventuella problem som hindrar systemets korrekta funktion.
4. Byt webbläsare
Ibland kan uppspelningsfel bero på webbläsarrelaterade problem. Om du stöter på ett fel i en webbläsare, försök använda en annan för att kontrollera om problemet kvarstår. Att byta till en alternativ webbläsare kan ofta erbjuda en snabb upplösning.
Om du har provat alla möjliga lösningar och fortsätter att stöta på fel, är det lämpligt att kontakta Google eller YouTubes support för hjälp.
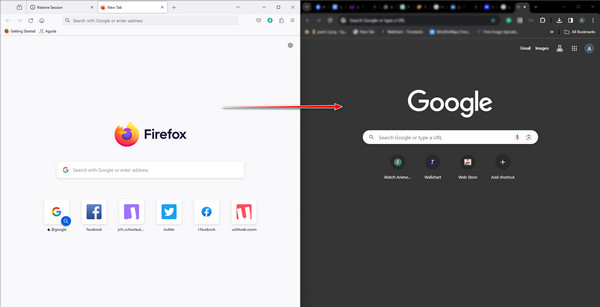
5. Använd direkta videolänkar
Om du fortsätter att stöta på utmaningar med videoinbäddning, överväg att använda ett alternativt tillvägagångssätt genom att använda direkta videolänkar i din presentation. Istället för att bädda in videon, integrera direkt en hyperlänk till URL:en. När du klickar på länken genom hela presentationen öppnas en annan webbläsarflik, vilket underlättar direkt uppspelning av videon på YouTube. Den här metoden erbjuder en lösning för inbäddningsproblem och säkerställer sömlös åtkomst till videoinnehållet, vilket förbättrar den övergripande presentationsupplevelsen.
6. Inaktivera brandväggsbegränsningar
Om din dators brandväggsinställningar är alltför restriktiva kan de hindra Google Slides åtkomst till YouTube-videor. För att stänga av Windows Firewall Defender, gå till Kontrollpanelen, välj System och säkerhet, och välj sedan Windows Security. Fortsätt till inställningarna för brandvägg och nätverksskydd, där du tillfälligt kan inaktivera Windows Firewall Defender.
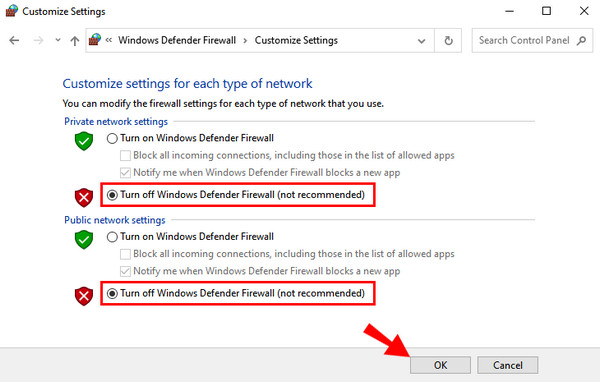
Utökad läsning:
Google Drive Video bearbetas fortfarande - skäl och sätt att åtgärda det
YouTube-fel – vilka är de olika felen och möjliga lösningar
Del 3. Vanliga frågor om Google Slides Kan inte spela upp video
Varför kan jag hela tiden inte spela upp videofel 150?
Olika faktorer kan leda till att detta felmeddelande visas. Några typiska orsaker är att videofilen är skadad. Videofilen är inte kompatibel med Google Slides.
Varför kan min video inte spelas upp i Google Presentationer?
Din inbäddade video lagras i Google Drive-molnet. Utan en internetanslutning kan Google Slides inte komma åt videon på din Google Drive, vilket resulterar i att videon inte kan spelas upp.
Hur åtgärdar jag Google Slide-fel?
Om du stöter på meddelandet "Ett fel inträffade", vilket hindrar din förmåga att göra ändringar i dina Dokument, Presentationer eller Kalkylark, kan du felsöka problemet genom att stänga av tilläggen och sedan rensa din webbinformation. Efter det laddar du om och uppdaterar den föråldrade programvaran.
Hur åtgärdar du felet på Google Slides?
Du kan ta bort dina webbläsardata, inklusive cookies och cachade filer. Hitta instruktioner om hur du rensar cacheminnet och cookies i Chrome. Efter att din webbinformation har raderats kan du behöva logga in på ditt konto igen. Obs: Om du använder en annan webbläsare kan du också rensa cache och cookies i Safari, Firefox och Microsoft Edge.
Slutsats
Och det är allt! Alla givna lösningar kan eller kan hjälpa dig att lösa problemet Det går inte att spela upp videofel på Google Presentationer eller YouTube. Däremot kanske det inte fungerar att bara använda Google-inställningarna under vissa omständigheter. Därför rekommenderar många proffs att du använder programvara för att hjälpa dig åtgärda felet och göra det möjligt för dig att reparera din video. Om du vill använda den ultimata videofixaren, ladda ner Tipard FixMP4 för Windows eller Mac gratis!