Så här lägger du till GIF-filer till Google Slides samtidigt som du behåller animationen
Idag finns det fler och fler webbaserade och molnbaserade tjänster, som hjälper dig att utföra olika uppgifter utan att installera någon mjukvara. Google Slides är till exempel ett presentationsverktyg som gör att du kan göra presentationer online. Användare klagade dock över att det är utmanande att använda GIF i sina presentationer. Därför kommer den här guiden att prata om hur man lägger till och infoga GIF-filer i Google Slides i olika situationer korrekt.
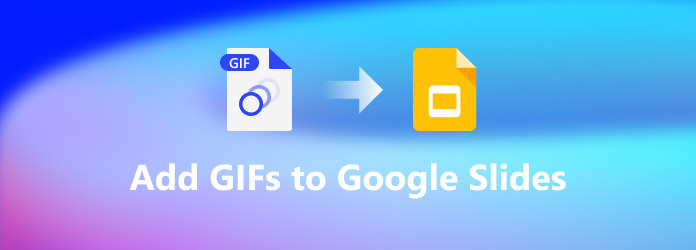
Del 1: Hur man lägger till en GIF till Google Slides
Google Slides stöder GIF-bildformatet. Dessutom finns det ingen bildstorlek eller begränsning. Naturligtvis tar det tid att ladda upp och visa stora GIF-filer på Google Slides, beroende på ditt internettillstånd. Du kan lägga till en GIF till Google Slides från URL, din dator och Google Drive.
Hur man lägger till en GIF till Google Slides från URL
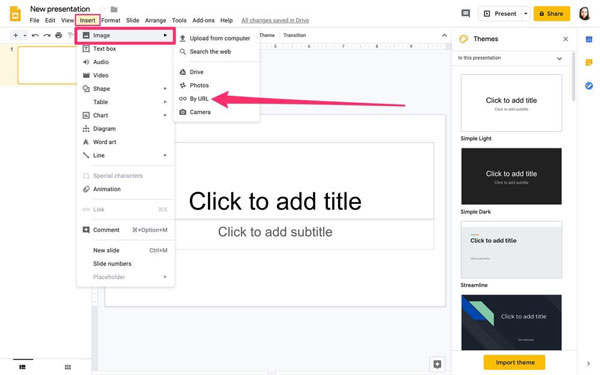
steg 1Om du tänker infoga en online-GIF i Google Slides kopierar du bildens adress till ditt urklipp. Hitta en GIF på webbplatsen eller sökmotorn, högerklicka på bilden och välj Kopiera bildadress alternativ.
steg 2Kör Google Slides i en webbläsare, logga in på ditt konto och öppna önskad presentation.
steg 3Dra ner Insert meny, välj Bild, Och sedan Efter URL. När du uppmanas, klistra in GIF-adressen i fältet och klicka på Insert knapp.
steg 4Sedan kan du ändra storlek och ändra GIF-positionen.
Hur man infogar en GIF till Google Slides från datorn
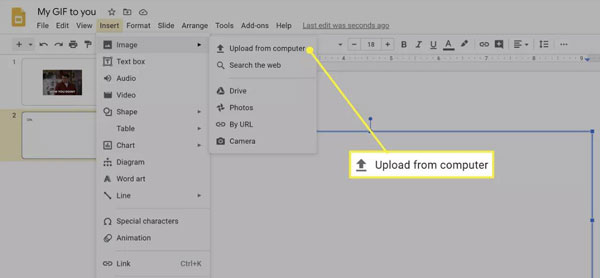
steg 1För att infoga en lokal GIF i Google Slides, öppna målpresentationen i din webbläsare.
steg 2Gå till Insert meny, välj Bild alternativ och välj Ladda från datorn.
steg 3Hitta GIF-bilden på din dator och välj den och klicka på Öppen knapp.
Anmärkningar: Vissa personer rapporterade att deras GIF-filer på Google Presentationer som lagts till från datorer inte fungerade. I sådana fall måste du konvertera GIF-filen i fråga till MP4-formatet.
Hur man lägger till en GIF till Google Slides från Google Drive
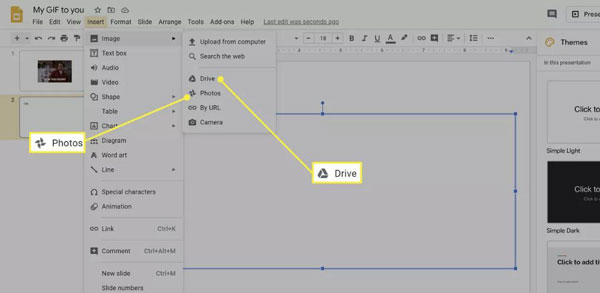
steg 1Google Slides stöder även Google Drive eller Google Foton som GIF-indatakälla. Leta upp bilden där du vill lägga till en GIF.
steg 2Gå till Insert Välj menyn Bild alternativ och välj Drive or Bilder enligt ditt tillstånd.
steg 3Hitta och välj sedan GIF eller GIF i den högra skenan och klicka på Insert knapp.
Anmärkningar: Du måste ladda upp de GIF-filer som du vill använda i Google Slides till Google Drive eller Google Photos innan du infogar.
Del 2: Hur man komprimerar, beskära och trimma en GIF för Google Slides
Ibland måste du redigera GIF-filerna innan du lägger till dem i Google Slides. Till exempel är en GIF för stor för att infogas i en bild online, du vill bara använda en del eller ett klipp av GIF i din presentation, etc. Tipard Video Converter Ultimate är precis det verktyg du behöver. Den kan skapa en animerad GIF från en video eller en fotoserie. Dessutom låter det tydliga gränssnittet dig snabbt hitta det du vill ha.
Huvuddragen i den bästa GIF-redigeraren
- 1. Komprimera, beskära och trimma en GIF för Google Slides.
- 2. Förbättra GIF-kvaliteten med hjälp av avancerad teknik.
- 3. Konvertera mellan filformaten GIF och video.
- 4. Tillgänglig för Windows 10 / 8 / 7 och Mac OS X.
Hur man komprimerar, beskära och trimma en GIF för Google Slides
steg 1Öppna en GIF
Kör den bästa GIF-redigeraren när du har installerat den på din dator. Klicka på Verktygslåda fliken på det översta bandet och välj sedan GIF Maker alternativ. Sedan kommer du in i gränssnittet för tilläggsfiler. Klicka på + ikon i Video till GIF avsnitt och lägg till källvideon. Om du vill skapa en GIF från en fotoserie, klicka på + ikon i Foto till GIF avsnitt istället.

steg 2Redigera GIF
Därefter kommer du att se huvudgränssnittet. För att trimma GIF, klicka på Klipp knappen och ställ in de nya start- och slutpositionerna. Du kan också beskära GIF. Klicka på Redigera för att öppna redigeringsfönstret och växla till Rotera & beskär flik. Här kan du ta bort oönskade områden från den animerade bilden med hjälp av beskärningsrutan. I redigeringsfönstret kan du rotera, vända GIF-filen och mer.

steg 3Exportera GIF
Gå tillbaka till huvudgränssnittet efter redigering. Klicka på Förhandsvisning knappen och kontrollera GIF. Slutligen, fyll i en målmapp i rutan Spara till genom att trycka på mapp knapp. Så länge du klickar på Generera GIF knappen, kommer GIF:en att exporteras till din dator som du vill. Sedan kan du enkelt och snabbt infoga den i Google Slides.
Missa inte:
Hur man konverterar GIF till MP4
Del 3: Vanliga frågor om hur man lägger till GIF-filer i Google Slides
Var hittar man GIF-filer för Google Slides?
Du kan gå till imae.google.com och sedan söka efter en riktig GIF med nyckelord enligt ditt Google Slides-ämne. Se till att välja alternativet Animerad för att säkerställa att du får en fungerande GIF för din presentation.
Är Google Slides gratis?
Google Slides har blivit ett topp PowerPoint-alternativ av några anledningar. För det första är det helt gratis. Dessutom är det också mycket användarvänligt, och det möjliggör superenkelt samarbete mellan människor eller team.
Hur får jag åtkomst till Google Slides?
Google Slides är Googles flaggskeppspresentationsapp som finns i webbläsaren som en del av Google Drive. Om du har ett Google-konto, som YouTube, Gmail eller Google Photos, kan du komma åt Google Slides direkt med det.
Slutsats
Nu bör du förstå hur du lägger till en GIF eller GIF i en Google Slides-presentation. I takt med att fler och fler människor arbetar på distans blir Google Slides och andra molnbaserade tjänster allt populärare. För att göra dina presentationer engagerande kan du lägga till animerade GIF-filer efter vår guide snabbt. Plus, Tipard Video Converter Ultimate kan hjälpa dig att skapa och redigera GIF-filer för presentationerna. Fler frågor? Lämna ett meddelande nedanför detta inlägg.



 /
/


