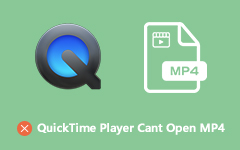3 gratis sätt att komprimera MOV-fil till en mindre filstorlek
MOV är ett multimediacontainerformat utvecklat av Apple. Den är huvudsakligen utformad för Apple-enheter för att lagra filmer och kan stödjas av QuickTime Player och iMovie. När du vill ladda upp en MOV-fil till YouTube, Instagram, Facebook, etc. eller dela den via e-post, måste du i många fall komprimera MOV-fil. Vet du hur man minskar storleken på MOV-filen?

Många MOV-kompressor verktyg som erbjuds på marknaden som kan hjälpa dig att komprimera din MOV-fil till en mindre storlek. Om du inte vet vilken du ska använda, rekommenderar det här inlägget 3 bra MOV-filkompressorer åt dig. Oavsett om du vill komprimera MOV-fil online gratis, eller lita på en professionell lösning för att minska MOV-filstorleken, kan du få vad du behöver.
Del 1. Bästa sättet att komprimera MOV-fil
När du vill komprimera en video med bibehållen originalbild och ljudkvalitet är det bättre att vända dig till den professionella lösningen. Här presenterar vi dig med ett fantastiskt videokonverterings- och redigeringsverktyg, Video Converter Ultimate för att frigöra komprimera MOV-fil. Video Converter Ultimate är en allsidig videoredigerare och konverterare som kan komprimera alla MOV-filer till mindre storlek utan mycket kvalitetsförlust.
- 1. Bär verktygslåda med videokompressor, mediametaditor, GIF-tillverkare och mer.
- 2. Konvertera 8K / 5K / 4K, 1080p / 720p HD och vanliga SD-videor till över 500 format.
- 3. Stöd kraftfulla redigeringsfunktioner, videoförbättring, rikliga teman och förhandsgranskning i realtid.
- 4. Rippa och kopiera DVD till digital fil utan förlust och lägg till fantastiska 3D-effekter i 2D-film.
steg 1För att komprimera dina MOV-filer bör du först installera denna MOV-kompressor gratis på din dator. Starta den och välj sedan Verktygslåda alternativ.

steg 2Nu kan du se några användbara verktyg som Media Metadata Editor, GIF-tillverkare, Videokompressor, 3D Maker och Video Enhancer. Här kan du välja Videokompressor för att sänka din MOV-filstorlek.

steg 3Klicka på den stora + -ikonen för att bläddra och importera MOV-filen som du vill komprimera. Under detta steg erbjuds du flera sätt att komprimera MOV-fil.
Du kan minska MOV-filstorleken genom att flytta komprimeringsfältet eller ställa in det specifika filstorleksvärdet. Dessutom får du justera videoupplösning, bithastighet, varaktighet och mer.
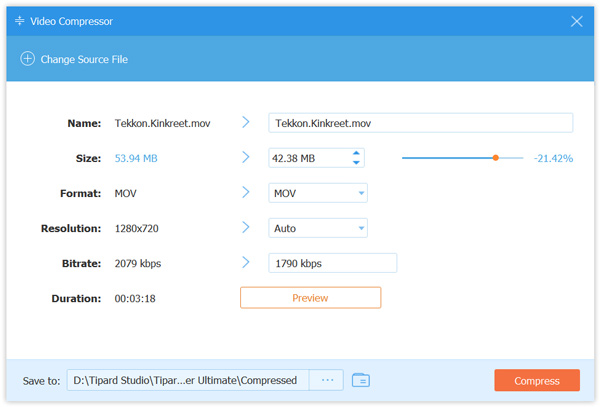
Denna kraftfulla videokompressor är utrustad med en Förhandsvisning -funktion så att du direkt kan se utgångsvideokvaliteten Du kan anpassa MOV-filkomprimering baserat på det.
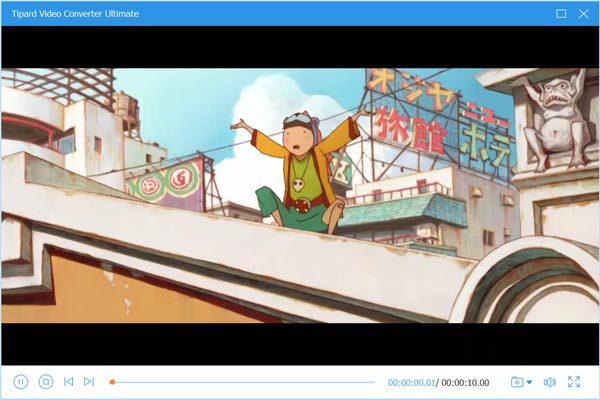
steg 4Välj en lämplig målfilmapp för din komprimerade MOV-fil och klicka sedan på Komprimera knappen till komprimera video.
Observera att, denna Video Converter Ultimate är inte en helt gratis MOV-kompressor. Men du kan gratis komprimera 5 filer med dess Pröva På. Här kan du klicka på Fortsätt gratis spår för att bekräfta din operation.
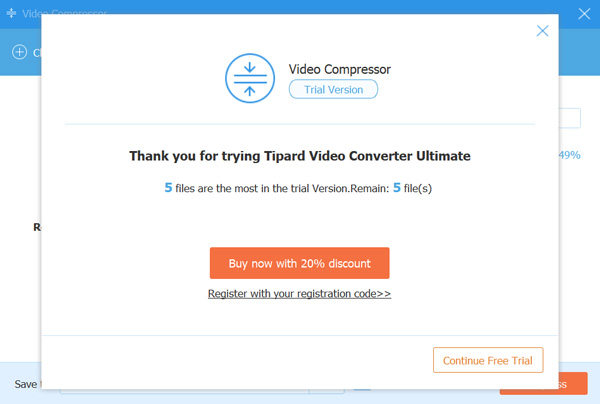
steg 5När MOV-komprimeringen är klar klickar du på OK knapp. Målmappen öppnas automatiskt. Du kan komma åt den komprimerade MOV-filen direkt.
Det finns ett annat sätt för dig att komprimera MOV-fil utan kvalitetsförlust. Du kan ta bort onödig del för att minska filstorleken. För att göra det kan du gå till omvandlare och använd Klipp funktion.
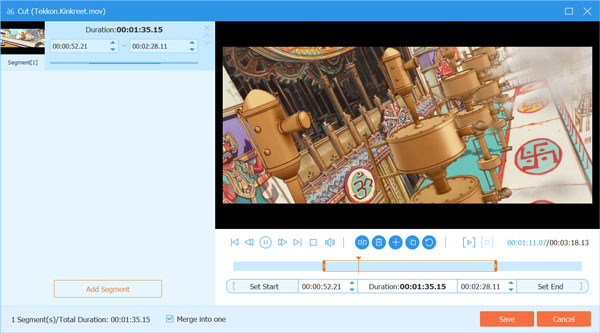
Del 2. Hur man komprimerar MOV-fil online gratis
Som vi nämnde ovan finns det många videokomprimeringsverktyg inklusive några gratis online som kan hjälpa dig att komprimera MOV-filen. Den här delen gillar att rekommendera den populära Aiseesoft gratis online videokompressor till dig. Den stöder alla populära videoformat inklusive MOV, MP4, FLV, AVI, MKV och mer. Du kan lita på det för att gratis komprimera en MOV-fil online.
steg 1Sök efter och gå till Aiseesoft gratis online videokompressor webbplats i din webbläsare. Du kan använda den här gratis MOV-kompressorn på antingen Chrome, IE, Firefox eller Safari.
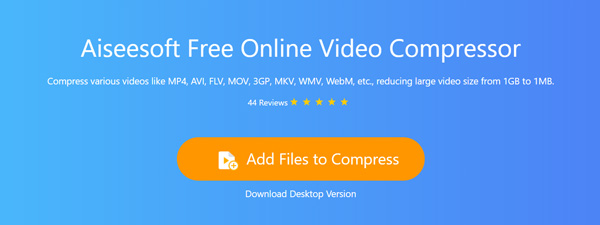
steg 2Klicka på Lägg till filer för att komprimera knappen och sedan Download -knappen för att snabbt ladda ner en launcher i liten storlek för MOV-komprimering. Efter det kommer det att finnas ett popup-fönster där du kan ladda upp din MOV-fil.
steg 3När du går in i huvudvideokomprimeringsfönstret kan du flytta komprimeringsfältet för att kontrollera MOV-filens komprimeringsgrad. På samma sätt kan du anpassa videoupplösning, bithastighet och fler alternativ för att komprimera din video till en mindre storlek.
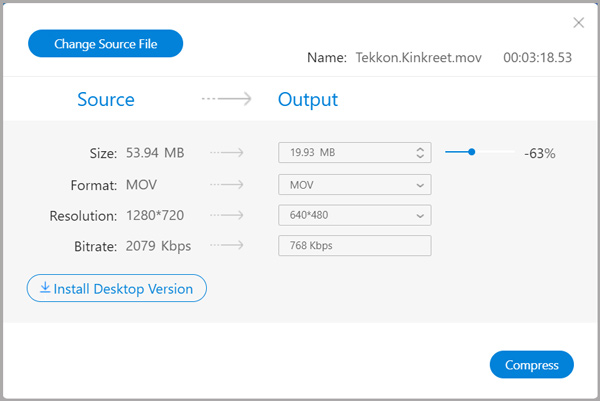
steg 4Klicka Komprimera för att börja komprimera MOV. När du har valt en målmapp startar komprimeringsprocessen.
Denna programvara har en hög kompatibilitet av videoformat som MP4, MKV, AVI, WMV, WebM, 3GP och mer, och du kan enkelt komprimera nästan alla videoformat.
Del 3. Hur man komprimerar QuickTime-video
När du vill komprimera en MOV-fil kan du också använda QuickTime Player. QuickTime är standard mediaspelare för MOV-filer. Det kan spela din MOV-fil och exportera den som en mindre fil.
steg 1Öppna QuickTime Player och klicka Fil meny. Klick Öppna fil från rullgardinsmenyn för att lägga till din MOV-fil till den.
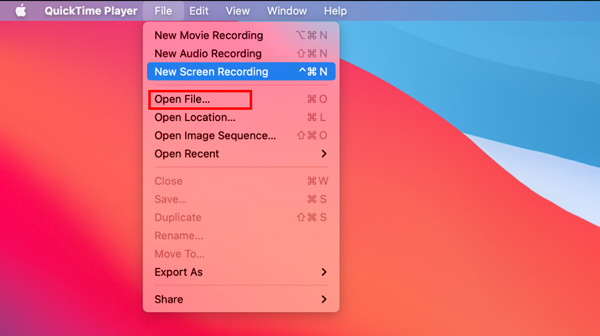
steg 2Klicka Fil i den övre menyraden och välj sedan Exportera som alternativ. Du erbjuds några exportalternativ att välja mellan. Här kan du välja en lägre upplösning för att exportera din MOV-fil.
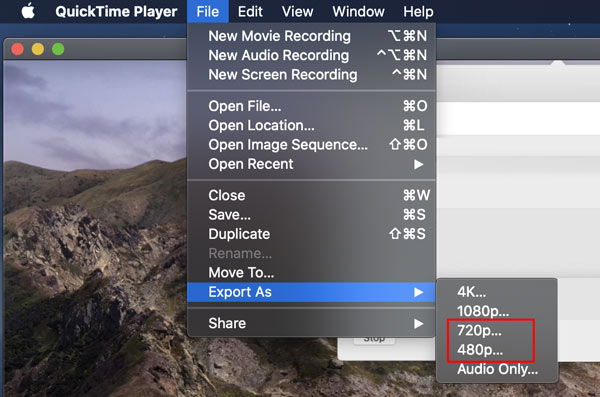
QuickTime låter dig sänka videoupplösningen för att komprimera en MOV-fil. Men du kan bara minska den till 4K, 1080p, 720p eller 480p.
Del 4. Vanliga frågor om hur man komprimerar en MOV-fil
Fråga 1. Hur fungerar MOV-filkomprimering?
När du väljer att komprimera en MOV-fil kan du sänka videoupplösningen, bithastigheten, kodningen och anpassa andra inställningar för att minska filstorleken. Du kan också ta bort några oönskade delar för att komprimera video.
Fråga 2. Hur skapar jag en zip-fil för att komprimera MOV-filen?
Du kan högerklicka på MOV-filen, välja Skicka till och sedan Komprimerad (zippad) mapp för att skapa en Zip-fil på Windows PC. Om du använder en Mac kan du använda komprimeringsfunktionen för att enkelt skapa en zip-fil.
Fråga 3. Hur komprimerar jag en MOV-fil till MP4?
Du kan lita på det rekommenderade Video Converter Ultimate för att komprimera en MOV-fil till MP4. När du exporterar MOV-fil via QuickTime kan du också välja MP4 som utdataformat.
Slutsats
Letar du efter en bra MOV-kompressor för att sänka din videofilsstorlek? Du kan hitta tre metoder för att komprimera MOV-fil från det här inlägget. Kom ihåg att det måste finnas en viss bild- och ljudkvalitetsförlust om du väljer att komprimera filen för mycket.