Spela in din iOS: Hur man skärminspelning på iPad och iPhone med fullständiga steg
Alla har en uppfattning om funktionerna hos Apple-enheter, särskilt iPad och iPhone. Dessa två enheter är faktiskt en av de avancerade eller, ska vi säga, Apple-företagets ess. Det är därför som många Apple-beskyddare ser sitt behov av att ha båda, för de får extra förtroende för sina mobila uppgifter att utföra utmärkt. Bloggare är de perfekta exemplen på detta. Bortsett från sina professionella kameror för sin videoinspelning, väljer de också iPhones som sitt bästa val för att vara deras extra kamera. Ingen kan argumentera mot det eftersom alla känner till klarheten hos iPhone-kameror och deras högupplösta skärmvisning. I linje med detta vill vi ge dig den extra funktionen hos iOS, som är skärminspelning. Det är därför vi utarbetade de fullständiga riktlinjerna för hur man spelar in skärmar på iPhones och iPads. Gör dig därför redo och sök den här perfekta guiden när du läser hela artikeln nedan.
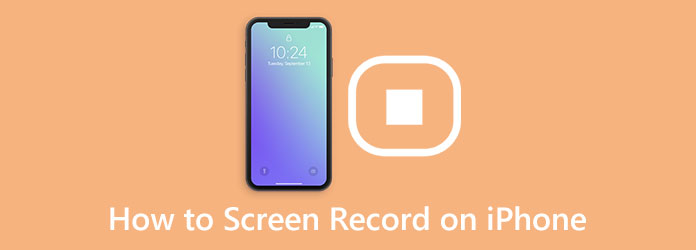
Del 1. Hur man skärminspelning på iPhone på standardsättet
Du kan använda två olika metoder för att spela in din skärm på din iPhone. För det första kan du genomgå standardsättet med det inbyggda inspelningsverktyget, eller det andra alternativet är genom att skaffa och använda ett tredjepartsverktyg. Vi är dock ganska säkra på att du mer eller mindre kommer att välja att använda den inbyggda skärminspelaren för din iPhone. Varför inte? Ingen skulle vilja installera något på sin dyrbara telefon om det i första hand inte behövs. Och trots allt är denna inbyggda skärminspelning säker nog att övertyga dig om att vara nöjd. Dessutom, för att hjälpa dig att använda skärminspelaren, förberedde vi riktlinjerna för iOS 17-versionen. Här är därför stegen du behöver lära dig för din skärminspelningsuppgift.
steg 1Först och främst måste du se till att skärminspelaren redan är tillagd till din Control Center. För att kontrollera kan du gå till Inställningar app och leta efter Kontrollcenter flik. Tryck sedan på Anpassa kontroller alternativet på nästa skärmsida för att gå direkt till skräddarsy sida. Därifrån trycker du på plusikonen för Skärminspelning verktyg.
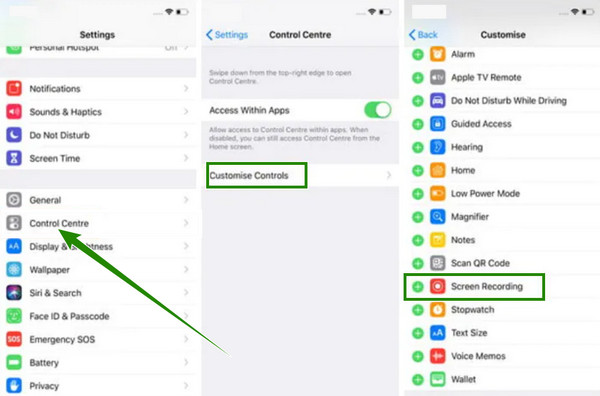
steg 2När iPhones skärmdumpsverktyg har lagts till kan du nu enkelt komma åt det. Svep med fingret uppifrån och ned på startskärmen för att komma åt Control Center. Sedan, när du ser ikonen för Skärminspelning verktyg, tryck på det. Efter det kommer en prompt att visas där du kan slå på mikrofonen och trycka på Starta inspelning knapp. Du kommer att veta att det spelas in på grund av den röda tidsikonen överst på skärmen.
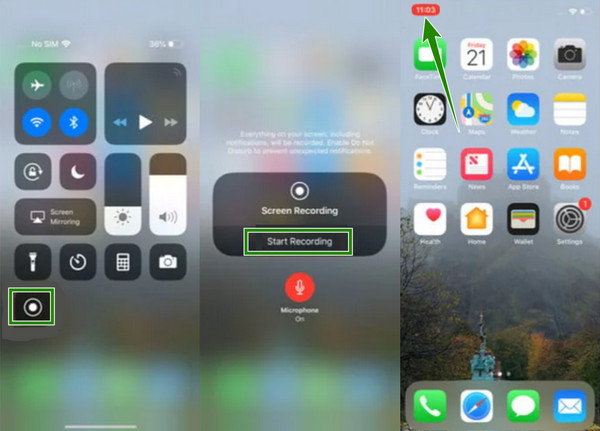
steg 3Om du vill stoppa inspelningen, tryck på den röda ikonen och tryck sedan på Sluta knappen i det poppade fönstret. Efteråt kommer en prompt att säga att din inspelade fil är sparad till din Bilder app. Kolla gärna.
Del 2. Standardsätt för inspelning av skärm på iPad
Precis som på iPhones kommer även iPads med samma inbyggda skärminspelare som du kan använda gratis. Det som gör det mer speciellt är att iPadens skärmdump har ytterligare funktioner som sällan ses på iPhones. Sådana ytterligare funktioner inkluderar de integrationer som du kan välja när du ska spela in din skärm. Till exempel, i inspelaren på en iPad kan du välja var du vill spara dina inspelningar, till exempel i Foton, Meet, etc. På samma sätt kan du också välja att slå på enhetens inbyggda mikrofon för att inkluderas i skärminspelningen. Dessutom, som en del av fördelarna med iPads inbyggda inspelare, hjälper den dig att fånga de bästa scenerna och ta dem med sina skärmdumpar.
Du kommer dock inte att vara glad när du försöker uppskala eller krympa skärminspelningen, för den kommer att förlora sin kvalitet. Även om processen för iPad är identisk på iPhone, låt oss ändå presentera de fullständiga stegen för hur du skärminspelning på iPad nedan.
steg 1Starta Inställningar app på din iPad och tryck på Kontrollcenter möjlighet att komma åt. Efter det kommer menyn för nämnda alternativ att visas på skärmens högra sida. Scrolla nu ner för att se Fler kontroller och leta efter alternativet på nästa skärm Skärminspelning verktyget och tryck på det för att inkludera det i Control Center.
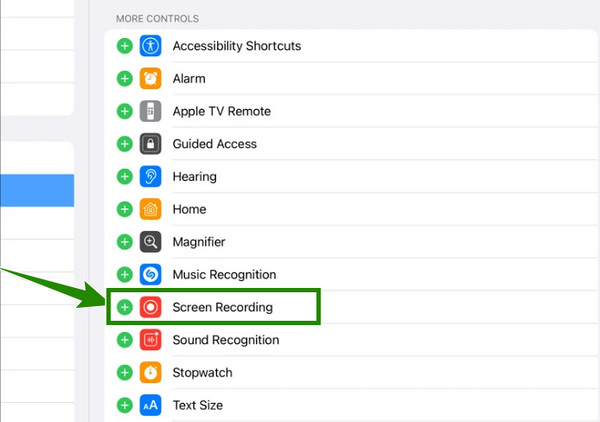
steg 2Efter det kan du nu börja spela in skärmen. Se först till att din iPad inte är låst, svep sedan ner skärmen eller dra ner skärmen för att komma åt Control Center. När du har kommit åt trycker du på Skärminspelning verktyg som lagts till där, precis hur man gör skärminspelning på iPhone. Detta kommer att uppmana dig att inspelningsnedräkningen ska börja när du startar den.
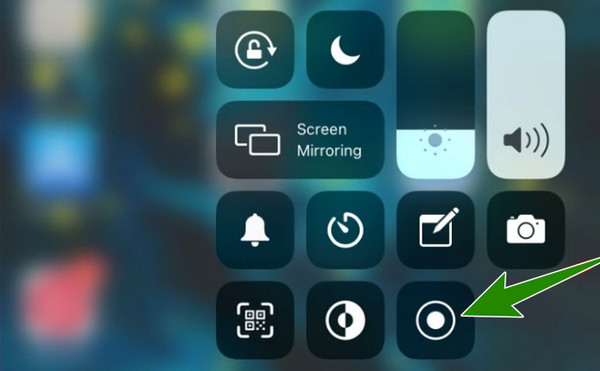
steg 3På samma sätt, medan skärmen är registrerad, visas en röd ikonindikator längst upp på skärmen. Tryck nu på den om du redan vill avsluta inspelningen, tryck sedan på i det lilla fönstret Sluta och se den sparade inspelade filen i ditt galleri.
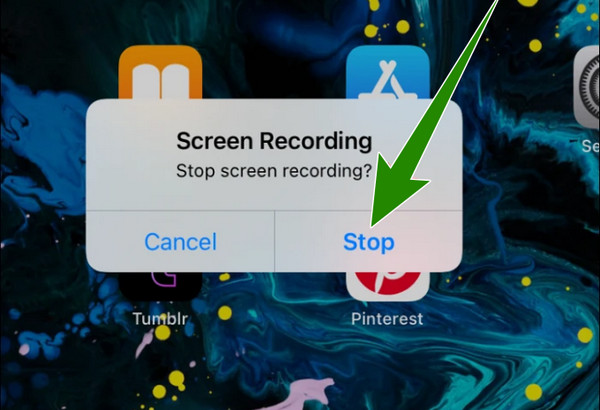
Del 3. App för att lägga till musik till video
Tro det eller ej, det kommer att finnas tillfällen då du inte kommer att kunna använda den inbyggda inspelaren på grund av tekniska skäl. Vi vet dock hur viktigt det är att skydda din iOS-enhet från de oskyddade appar som du kan skaffa om de inte hanteras på rätt sätt. Därför, vad gör du om du fortfarande inte vill installera en tredjepartsapp på din iPhone?
Tipard Screen Capture
I så fall vill vi presentera dig för detta Tipard Screen Capture. Det är en skärminspelningsprogramvara som du kan skaffa på Windows eller Mac och användas som en iOS-skärminspelare. Ja, du kan använda den här programvaran för att spela in din iPhone-skärm medan den är installerad på din dator. Hur? Det är med hjälp av din iPhones inbyggda Screen Mirroring-funktion. Tipard Screen Capture innehåller många inspelningsverktyg, till exempel en inspelare för video, ljud, spel, webbkamera, fönster, telefon och andra. Och du tänker rätt. Genom telefoninspelaren kan du göra all magi angående din uppgift på din iPhone. Det som gör det före de andra programmen är att det är superlätt att hantera tack vare det enkla men ändå intuitiva gränssnittet. Dessutom har den ingen teknisk process. Så om du undrar hur du sätter den här skärminspelaren på din iPhone, kan du redan köra den genom att ansluta din iPhone till samma WiFi som din dator.
Vad mer? Medan du spelar in skärmen kan du också spela in systemljudet och din röst med en brusreducerande funktion för mikrofonen. För att inte tala om den höga kvaliteten på utgångar för videoskärmen och ljudet den producerar. Utöver det kan du anpassa formatet för utdata efter dina behov, för det stöder många typer. Under tiden nedan är stegen du kan följa med hjälp av Tipard Screen Capture för den här uppgiften.
steg 1Installera Tipard Screen Capture på din datorenhet. För att göra detta steg snabbt kan du klicka på Download knapparna för denna iOS-skärmdump nedan. Se bara till att du klickar på rätt knapp för din dators operativsystem./
steg 2När den är installerad, starta programvaran och klicka på Telefon alternativ bland brännarna i gränssnittet. Klicka sedan på i nästa fönster iOS -inspelare alternativ. Se sedan till att din iPhone och dator är anslutna till samma internet.
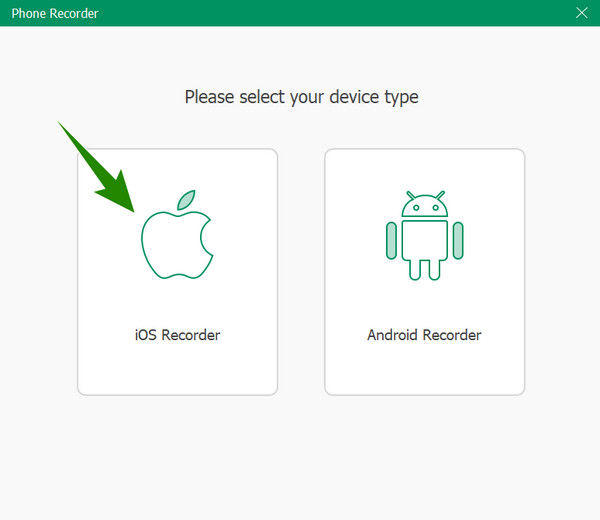
steg 3Dra nu skärmen nedåt för att komma åt din iPhone Control Center. Tryck sedan på skärmen spegling verktyg där som visar två rutor som flätas samman. Tryck sedan på Tipard Screen Capture i det poppade fönstret för att ansluta. Fortsätt sedan till hur du gör skärminspelning på iPhone nedan.
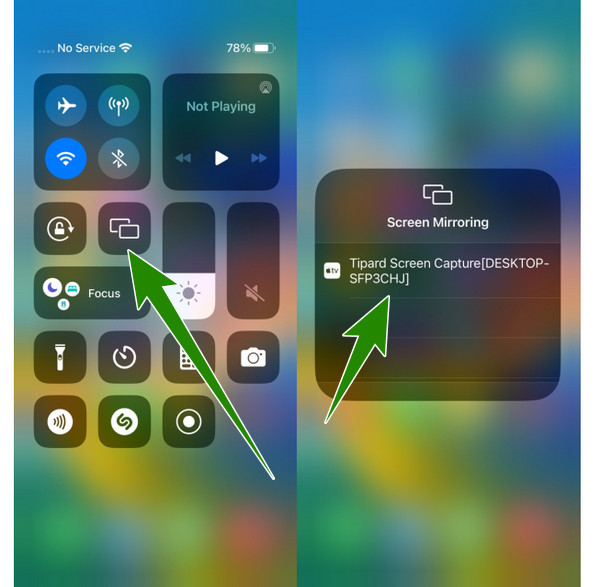
steg 4När du går tillbaka till datorprogramvaran kan du nu se i fönstret att din iPhone är ansluten till programvaran. Nu kan du ändra förinställningarna först innan du spelar in. Du kan justera Upplösning, inspelning av innehåll, och andra. Efter det kan du trycka på Spela in knappen för att starta skärminspelningen, och du kan nu öppna eller göra vad som helst på din iphone som du vill fånga. För att avsluta inspelningen kan du trycka på Sluta knappen från den flytande stapeln som du ser på din datorskärm.
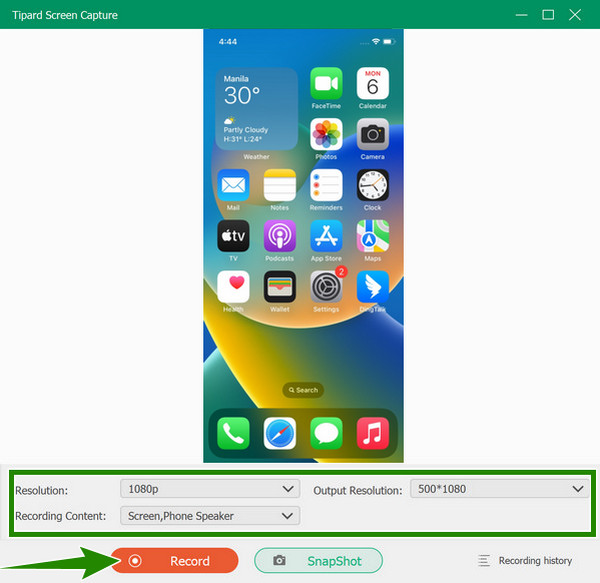
steg 5Efter det leder den dig till exportfönstret. Därifrån kan du trimma videon för att eliminera de oönskade delarna av den. Du kan också skärmdumpa de delar av inspelningen du behöver genom att klicka på Kamera ikon. Annars klickar du på Exportera knappen för att spara videoskärmen som tagits på din iPhone.
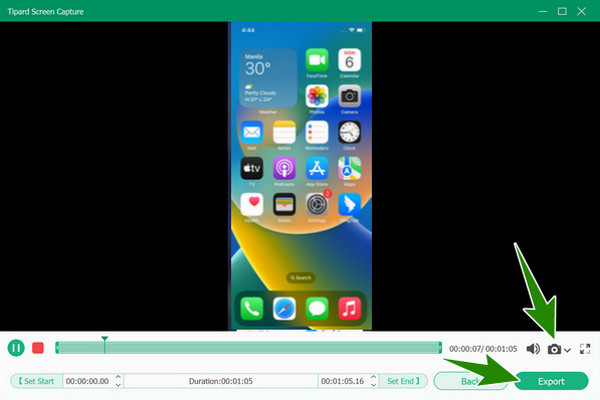
Del 4. Vanliga frågor om skärminspelning på iPhone
Kan jag använda iMovie för att spela in skärmen på min iPhone?
Tyvärr kan iMovie inte göra det skärminspelning till dig. Denna app är exklusiv för videoredigering och filmskapande men saknar skärminspelningsfunktionen.
Kan jag använda den inbyggda skärminspelaren på iPhone för att spela in telefonsamtal?
Nej skärminspelare gäller endast för att spela in din skärm; att spela in telefonsamtal är en annan situation. Om du vill spela in telefonsamtal på din iPhone måste du installera en tredjepartsapp.
Hur får man skärminspelade filer från en iPhone?
Om du behöver överföra de skärminspelade filerna från din iPhone till en annan enhet måste du överföra dem som om du överför en vanlig video. Att överföra dem via Google Drive eller en USB-port skulle vara bäst om du har bulkvideor.
Slutsats
sätten att skärmrekord på iPhone och iPad är inte så utmanande, men de är ganska krävande att prestera. Vi har också bevisat att standardsättet eller det inbyggda verktyget ibland kraschar, vilket leder till en obekväm situation. Av denna anledning, Tipard Screen Capture är verkligen problemlösaren här, som hjälper dig att spela in din skärm på de mest bekväma, smidiga och säkraste sätten. Vi hoppas att du ser vikten av denna skärminspelare, dess flexibilitet, robusthet och tillförlitlighet vid inspelning av dina olika typer av skärmar.







