Matchlösa sätt om hur man skärminspelning på Mac och Windows enkelt som ett proffs
Skärminspelning är fördelaktigt, särskilt för personer som vill spela in sina uppgifter. Det kan vara presentationer på jobbet, spel, tutorials och mer. I den här guideposten kommer du att upptäcka olika sätt att göra hur man skärminspelning på Mac och Windows. Dessutom, samtidigt som du upptäcker de bästa sätten, kommer du också att lära dig de verktyg du behöver. Så, utan att introducera något annat, låt oss läsa den här artikeln från början till slut och lära oss de mest effektiva metoderna för dig.
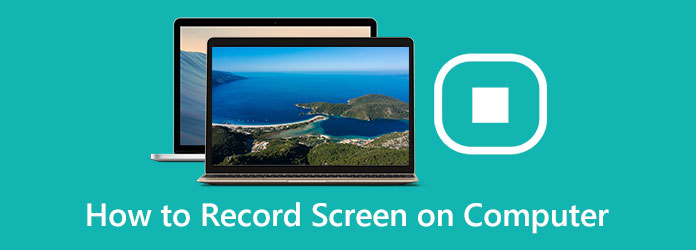
Del 1. Enkla sätt att skärminspelning på Windows och Mac
Hur man skärminspelning på Windows
Om du vill ta skärmdump på Windows-datorer kan du göra det. Windows-datorer har ett inbyggt verktyg som du kan lita på, Xbox Game Bar. Detta verktyg är för spelare att spela in sitt spel. Men det är också bra för att spela in andra aktiviteter på din skärm. Du kan spela in dina presentationer, tutorials, videor, ljud och mer. Men även om detta inbyggda verktyg är utmärkt för att spela in en skärm på en dator, har det fortfarande vissa nackdelar. Det fungerar bara i ett program åt gången. Det kan inte fånga skrivbordet i Windows eller File Explorer. I så fall måste du använda ett annat verktyg för denna situation. Bortsett från det är Xbox Game Bar olämplig för vissa användare, särskilt nybörjare. Så du måste be om hjälp från avancerade användare för att hjälpa dig spela in en skärm på din dator. Använd stegen nedan för att lära dig hur du skärminspelning på Windows.
steg 1För att ställa in spelfältet, navigera till Inställningar > Spel > Spelfält. Efter det slår du på omkopplaren till Spela in spelklipp och skärmdumpar och sänder genom Game Bar.
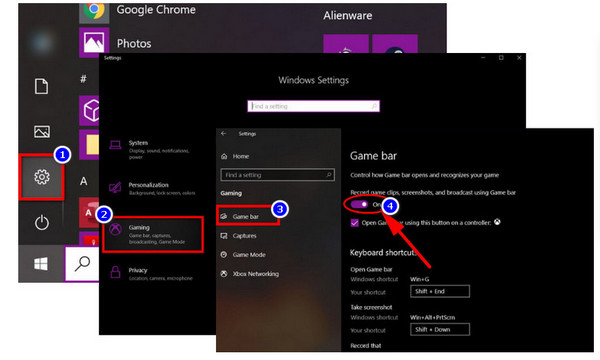
steg 2Fortsätt till skärmen du vill spela in. Skriv sedan standardgenvägen för att köra spelfältet: Windows + G
steg 3Efter det kommer spelfältet att visas på din skärm. Den tillhandahåller olika knappar för att komma åt flera överlägg. Det inkluderar prestanda, ljud och inspelning.

steg 4Klicka sedan på knappen Starta inspelning för att börja spela in din skärm. Om du vill ha ett alternativt sätt att spela in, tryck på Windows + Alt + R.
steg 5Slutligen, om du är klar med inspelningen, kan du trycka på den fyrkantiga ikonen från spelfältet. Du kan också trycka på Windows+Alt+R igen.
Så här skärmar du inspelning på Mac
Skärminspelning är praktiskt för alla som arbetar med en Mac-dator. Det är användbart och användbart när du vill skapa en demonstrationsvideo om hur ett program fungerar. Det är också bra för att spela in spel att dela på sociala medier. Dessutom skapar den en produktdemovideo för kunder. Om du är en Mac-användare, oroa dig inte längre. I den här delen kommer vi att ge dig det bästa sättet för hur du skärminspelning på Mac. Allt du behöver göra är att trycka på någon del av tangentbordet. Se stegen nedan för att lära dig hur du skärminspelning med en Mac-dator.
steg 1Det första steget är att öppna din Mac. Efter det, tryck Kommando + Skift + 5 på ditt tangentbord. Sedan öppnas skärmdumpen på din skärm.
steg 2På bara en sekund kommer skärmkontrollen att dyka upp. Sedan kan du välja om du vill spela in hela skärmen eller en vald del av skärmen. Du kan också ta ett stillbild av din skärm.

steg 3Du kan klicka på valfri skärm för att redan börja spela in den skärmen. Du kan också klicka på alternativet Spela in från kontrollerna på skärmen för att starta inspelningen.
steg 4Om du vill stoppa inspelningen har du två alternativ. Det första är att klicka på Sluta knappen till höger i menyraden. Den andra är att trycka på Kommando + Kontroll + Esc.
Hur man spelar in skärm med Tipard Screen Capture
Om du vill använda ett utmärkt program för att spela in en skärm på din dator, använd Tipard Screen Capture. Detta nedladdningsbara program är tillgängligt på både Mac- och Windows-enheter, vilket gör det bekvämare för alla användare. Den har också ett enkelt gränssnitt med enkla metoder för att spela in en datorskärm. Verktyget offline är också gratis att ladda ner, så du behöver inte betala någon plan för det. Utöver det kan denna skärmdumpsprogramvara hjälpa dig att enkelt fånga skärmåtgärder eller rörelser. Om du gillar att göra en handledning, spela in webbkamerainnehåll, ta skärmdumpar, spara samtalschatt och mer, kan du använda Tipar Screen Capture utan ansträngning. Dessutom, när du spelar in din skärm, kan du välja storleken på skärmen innan du tar bilden.
Dessutom finns det två alternativ för att anpassa områdets storlek. Välj en fast matchning som 1280x720 eller dra musen för att avgöra. Du kan också spara din inspelning i olika format. Den innehåller MP4 och WMV. Förutom skärminspelning finns det andra funktioner du kan njuta av från detta offline-program. Du kan anpassa skärmramen utifrån dina önskemål. Du kan infoga en ljudfil med originalkvalitet. Så om du vill uppleva dessa funktioner skulle det vara bra för dig att prova det här programmet. Du kan följa de enkla stegen nedan för att lära dig den bästa metoden för hur man skärminspelning på Windows och Mac med Tipard Screen Capture.
steg 1Det första steget är att ladda ner Tipard Screen Capture på din Windows eller Mac. Du kan klicka på knappen Ladda ner för att komma åt programmet. Om du är en Windows-användare, klicka på Windows-versionen nedan. Om du är en Mac-användare, klicka på nedladdningsknappen med Mac-versionen.
steg 2Efter nedladdningsprocessen startar du offlineprogrammet. Klicka sedan på Videobandspelare alternativet till vänster i gränssnittet. Därefter dyker en justerbar ram upp på din skärm. Du kan välja hur du vill spela in skärmen. Du kan göra en helskärmsinspelning eller anpassa den.
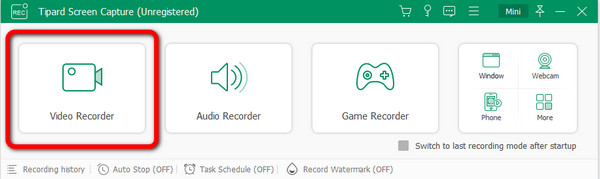
steg 3Sedan, efter att ha anpassat den justerbara ramen, kan du börja spela in genom att klicka på REC knappen på höger sida av gränssnittet. Om du är klar med inspelningen, klicka på Stopp-knappen.
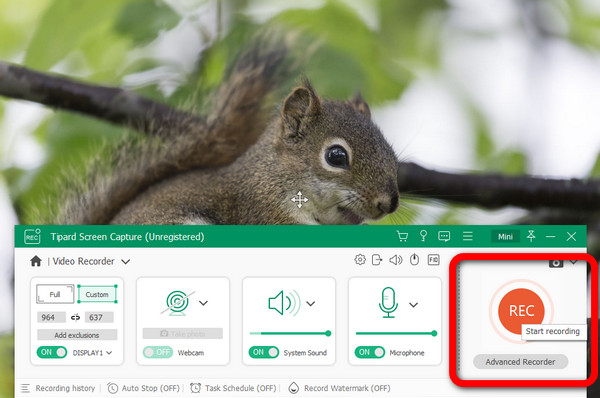
steg 4När du är klar med att klicka på Sluta knappen visas din inspelade video på skärmen. Om du är nöjd klickar du på Färdig knappen för att spara din video.
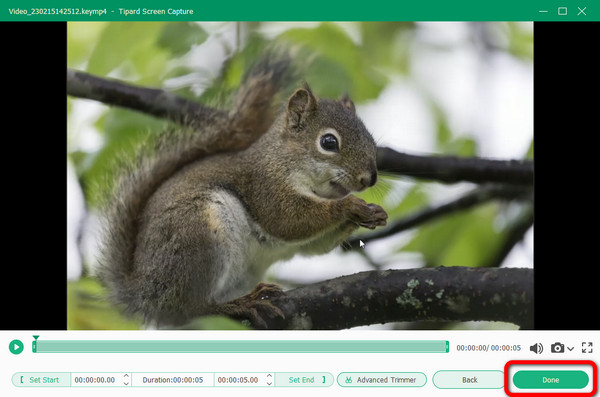
Del 2. Så här skärminspelning på Chromebook
Det snabbaste sättet att skärminspelning med Chromebook är att trycka på ctrl + shift + visa fönster. Efter det väljer du videokameraikonen. Det finns mycket mer i Chromebooks inbyggda skärminspelningsfunktioner. Fortsätt läsa för fler upptäckter. Att spela in din skärm har blivit ett viktigt verktyg för användare. Det inkluderar lärare, studenter och andra yrkesverksamma. Tack och lov låter Chrome OS 89-uppdateringen Chromebook-användare att skärminspelning från bekvämligheten av sina stationära datorer. Inga externa applikationer eller kromtillägg krävs. Uppdateringen ger Chromebooks en inbyggd skärminspelningsfunktion. Den kan nås från hyllan eller genom att använda ett kortkommando. Processen att spela in skärmen är dock komplicerad. Det har många procedurer du måste följa, vilket gör det mer förvirrande för nybörjare. Dessutom finns det många alternativ på skärmen som är utmanande att hantera. Men om du fortfarande vill lära dig hur du skärminspelning på Chromebook, se stegen nedan. Vi kommer att ge dig metoderna du kan använda för att spela in Chromebook-skärmen.
steg 1Välj först klocka ikonen på hyllan. Det är i det nedre högra hörnet av skärmen. Det kommer att öppna Snabbinställningar panel. Efter det väljer du Screen Capture ikonen.
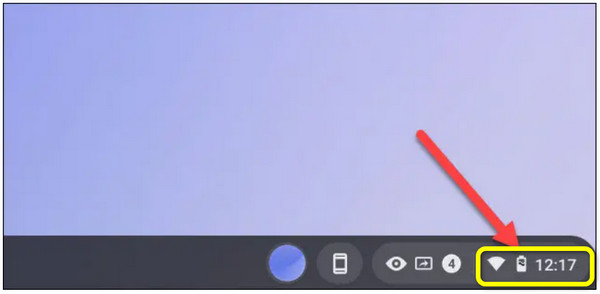
steg 2Skärmens botten kommer att visa Screen Capture verktygsfältet. Se till att alternativet för skärminspelning är inställt på Video ikon. På din Chromebook tar kameraikonen bara skärmdumpar. Dessutom kan skärmen spelas in på flera olika sätt. Hela skärmen, en del av skärmen eller ett specifikt fönster kan alla spelas in. För att gå vidare, välj en.
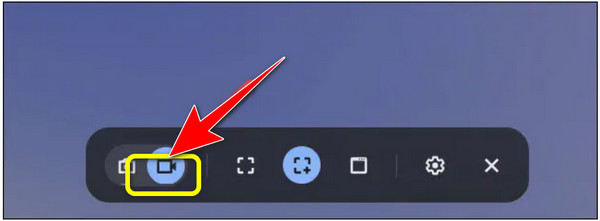
steg 3Vänligen klicka på Gear ikonen innan vi börjar spela in. Här kan du bestämma om du vill spela in ljud använda den inbyggda mikrofonen när du spelar in skärmen. Beroende på vilken typ du har valt är det annorlunda att starta inspelningen. På så sätt kan du börja spela in din skärm.
steg 4En nedräkning på tre sekunder kommer att dyka upp på din skärm. Därefter startar inspelningen. Sedan, när du är klar med inspelningen, klicka på Sluta knapp på hyllan. Ett meddelande kommer att visas, vilket betyder att skärminspelningen är klar. Gå till din Nedladdningar mapp för att se posten.
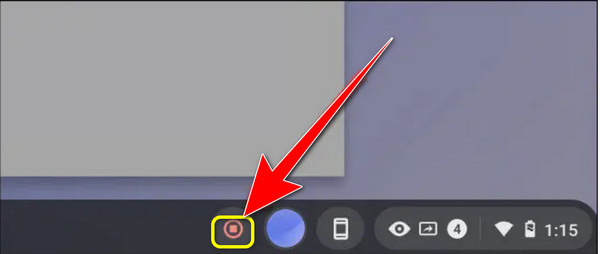
Del 3. Bästa sättet att skärminspelning online
Om du vill ha ett online sätt att spela in din skärm, använd Flexclip. Det är ett onlineverktyg som är bra för att spela in din skärm. Du kan skapa en skärmdump av hela skärmen, programfönster eller webbläsarfliken. Det låter dig också spela in onlineseminarier, klasser, spel, videohandledningar och mer. Dessutom är FlexClip en skärminspelare och videoredigerare som möjliggör flexibel redigering av inspelningar. Undertexter, kommentarer, höjdpunkter och överlägg är fler alternativ. Du kan förbättra ditt videomaterial på detta sätt. Men eftersom det är ett onlineverktyg, säkerställ en stark internetanslutning. Dessutom kan du bara spela in din skärm i upp till 30 minuter. Så om du vill spela in din skärm mycket längre måste du använda verktyget flera gånger.
steg 1Besök FlexClip hemsida. Klicka sedan på v knapp. Det finns tre alternativ. Du kan spela in endast webbkamera, endast skärm eller skärm och webbkamera.
steg 2Klicka sedan på Nästa steg knapp. När du är på den nya webbsidan klickar du på Starta inspelning knapp. På så sätt kan du börja spela in din skärm.
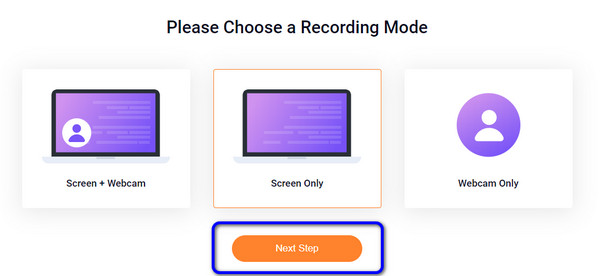
steg 3Om du är klar med inspelningen, klicka på Sluta dela knappen i den övre vänstra delen av webbsidan. Efter det klickar du på Ladda ner och redigera för att spara dina inspelningar.
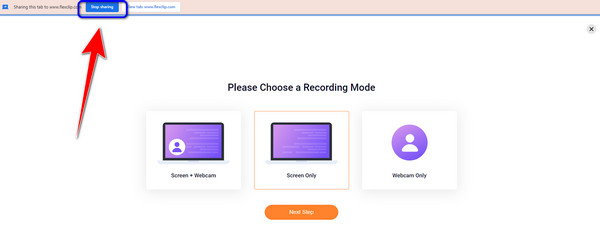
Del 4. Effektivt sätt att skärminspelning professionellt
Ett annat sätt att spela in din skärm är att använda OBS. Programmet är ett av de avancerade programmen offline du kan prova när du spelar in din skärm. Det har dock en komplicerad metod. Denna typ av program är inte perfekt för icke-professionella användare. Dessutom måste nedladdningsprocessen för detta program förtydligas.
steg 1Ladda ned och installera OBS på din dator. Aktivera OBS Studio. Vanligtvis, efter lansering, kommer programmet omedelbart att lägga till en scen. Om inte, välj ikonen Lägg till i rutan Scener till i det nedre vänstra hörnet av skärmen. Klicka sedan på plusikonen längst ned på panelen och navigera till rutan Källor bredvid Scener.
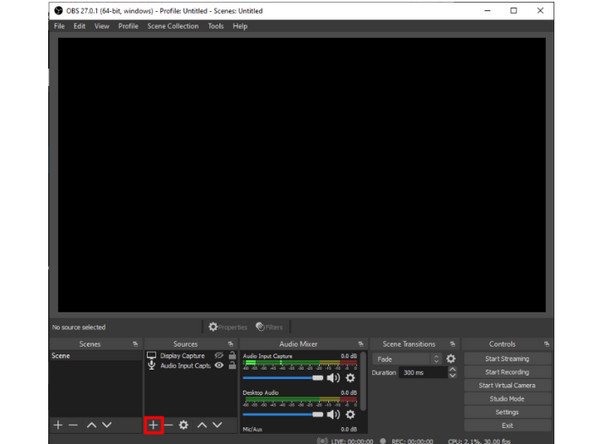
steg 2Därefter väljer du Bildtagning från menyn. Ett litet fönster kommer att dyka upp. Lägg till titeln och välj OK knapp.
steg 3Då dyker en annan popup upp. Om du har flera skärmar kan du komma åt en rullgardinsmeny genom att klicka på den lilla nedåtpilen. Välj den bildskärm du vill fånga och klicka sedan OK. Efter det, navigera till den nedre delen av gränssnittet och klicka Att lägga plattor.
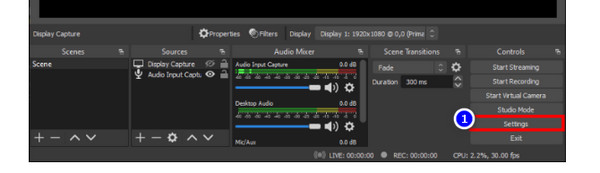
steg 4Välja Produktion från det vänstra sidofältet för att öppna ett nytt fönster. Välj en fildestination under Inspelningsväg.
steg 5När du är klar klickar du på Starta inspelning knappen i det nedre högra hörnet av skärmen.
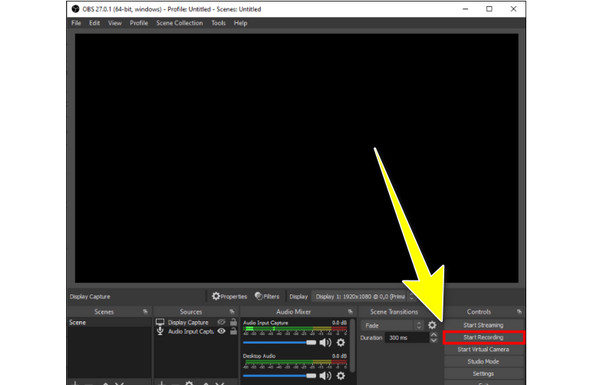
Del 5. Vanliga frågor om hur man spelar in skärm på dator
1. Vad är skärminspelning?
Skärminspelning låter dig fånga vad som händer i enskilda fönster. Det kan också vara på hela skrivbordet eller ett utvalt datorområde med hjälp av programvara, en app eller en webbläsare. De är också viktiga verktyg för innehållsskapare och livestreamare. Det är också till hjälp för att dela projekt med kollegor. Det är också bra på området handledning eller ta tag i innehåll från en webbplats för senare användning.
2. Hur gör jag skärminspelning på min Android eller iPhone?
Vissa telefoner har funktioner för skärminspelning och skärminspelning. Om du använder en Android-enhet kan du gå till Snabbinställningar. Då kommer du att se alternativet Skärminspelning och ikonen. Klicka på den för att starta skärminspelningen. Å andra sidan, om du är en iPhone-användare, klicka på Assistive touch. Från alternativen väljer du cirkelformikonen. Efter att ha klickat börjar den spela in din skärm.
3. Hur spelar jag in en datorskärm med ljud?
Du kan använda Tipard Screen Capture. Detta program låter dig spela in din skärm med ljud. Du kan enkelt kommentera dina inspelningar. På så sätt kan du göra din video mer engagerande.
Slutsats
Om du planerar att spela in din datorskärm kan du använda sätten ovan. Det finns metoder om hur man skärmdumpar på en PC. Men om du föredrar ett mycket enkelt sätt att spela in din skärm, använd Tipard Screen Capture. Detta program erbjuder ett enkelt att förstå gränssnitt och grundläggande sätt att spela in.







