Var sparar OBS inspelningar: Upptäck OBS:s filplats
Open Broadcaster Software eller OBS Studio är ett av de ledande livestreamingprogrammen över internet. Det är inte bara en spelströmningssajt, eftersom många användare använder den eftersom den också kan användas för skärminspelning. OBS är särskilt en trevlig plattform eftersom den har många funktioner som kan användas gratis. På samma sätt är videon du arbetade med den inte svår att spara på en datorenhet. Men många användare tenderar att ha problem med att söka efter sina sparade filer. Därför är frågan om "Var sparar OBS inspelningar?" har lutat.
Nu, om du är en av dem som inte är bekant med OBS och dess gränssnitt, då är du på rätt sida! I den här artikeln kommer du att upptäcka hur du hittar inspelningarna och lär dig hur du ändrar fildestinationen.
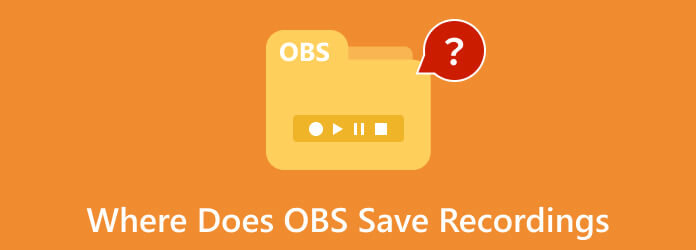
Del 1. Var sparar OBS dina inspelningar
Det finns olika filplatsnamn som OBS använder beroende på vilket system du använder. Med andra ord, OBS-postplatsen när du använder en Mac-dator skiljer sig från platsen i Windows. Se därför listan nedan för att ge dig informationen för varje plattform.
På Mac
För Mac-användare sparar OBS inspelningsfilerna i filmkatalogen med filsökvägsnamnet /Users/(YourUserName)/Movies.
På Windows
För Windows-baserade datorer kan standardplatsen för OBS-inspelningen variera beroende på de konfigurationsinställningar du ställer in. Därav, OBS Studio sparas vanligtvis i denna katalogsökväg c:/Users/(YourUserName)/Videos.
På Linux
Samtidigt kan Linux OS-användare hitta sina inspelningar i katalogfilen för /home/(YourUserName)/Videos som standard.
Tips: Förutom att lära dig var du hittar OBS-inspelningarna måste du också ha en uppfattning om de videoformat som stöds av OBS. Dina inspelningar kommer att sparas i ett av följande format: MKV, MP4, MOV och FLV.
Del 2. Hur man ändrar fildestinationen där OBS sparar inspelningarna
Som nämnts ovan beror standardplatsen för dina OBS-inspelningar av var du installerar detta program. På motsvarande sätt bör du komma ihåg att dina filinspelningar kan förbruka mycket lagringsutrymme på din dators hårddisk. Å andra sidan, om du installerar OBS Studio i din enhet C, kan dina inspelningar hopa sig, vilket säkerligen kommer att sakta ner din dators prestanda. Dessutom är standardfildestinationen inte lätt att komma ihåg jämfört med den plats du anpassade. Därför skulle det vara bättre att ställa in det till dina preferenser genom att följa stegen för hur du ändrar var OBS sparar videor.
steg 1Starta OBS och gå till dess huvudgränssnitt. Håll sedan muspekaren över till fliken Arkiv och välj Inställningar alternativ.
steg 2Klicka på i ett popup-fönster Produktion och gå till Inspelningsväg panel. Klicka sedan på Bläddra och välj önskad målmapp.
steg 3När du har valt en mapp, tryck på OK knapp.
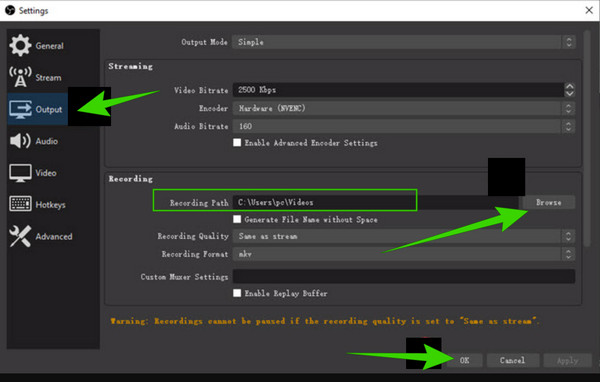
Del 3. Alternativt sätt att spela in och redigera videor
Vill du ha ett alternativt program som enkelt och snabbt ställer in din destinationsfil när du spelar in en video? Tipard Screen Capture kan vara din bästa lösning på detta. Det är ett anmärkningsvärt, smart, intuitivt program som ger fantastiska inspelningsverktyg som du kan använda även utan internet. Denna intuitiva programvara är lättare att använda och mer tillgänglig för olika plattformar som Windows och Mac. Dessutom kan den fånga och spela in hela skärmen eller en del av den eller bara ett slumpmässigt aktivt fönster. Under tiden kan du anpassa in- och utljudet på gränssnittet. En annan bra anledning att älska det här programmet är att det inte har några begränsningar för din inspelningslängd.
Bortsett från det erbjuder detta verktyg kortkommandon eller snabbtangenter på dina tangentbord. Genom att bemästra snabbtangenterna kommer du att fungera som en professionell inspelare, för att inte tala om de betydande attributen som visas från dess huvudgränssnitt till dess utdatalagring, där de avancerade verktygen finns. Och genom att komma åt dess inställningar? Du kommer att bli förvånad över att detta enkla program är sprängt till olika förinställningar för din utdata, upplösning, ljud, kamera, skärmdump, katalog och många fler inställningar som du personligen kan anpassa. Låt därför stegen nedan vara din guide i skärminspelning.
steg 1Slå gratis Download knapparna ovan för att få denna märkliga skärminspelare. Observera att du inte behöver ett högt system för att göra inspelningarna.
steg 2Starta programvaran och välj ett inspelningsverktyg du vill använda. För att se fler alternativ, klicka på Snarare knappen vid den bakre delen av gränssnittet.
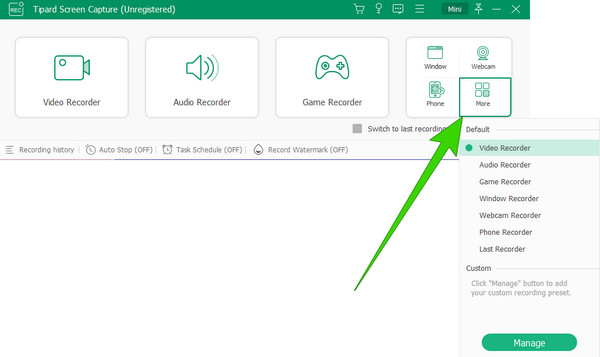
steg 3Om du fortfarande vill anpassa inställningarna, klicka på Gear knapp. Därefter kan du anpassa följande förinställningar: Inspelning, Ljud, Utdata, Kamera, Mus, Tangenttryckning, Snabbtangenter och mer. Observera att du kan hitta Kataloginställningar under Produktion sektion.
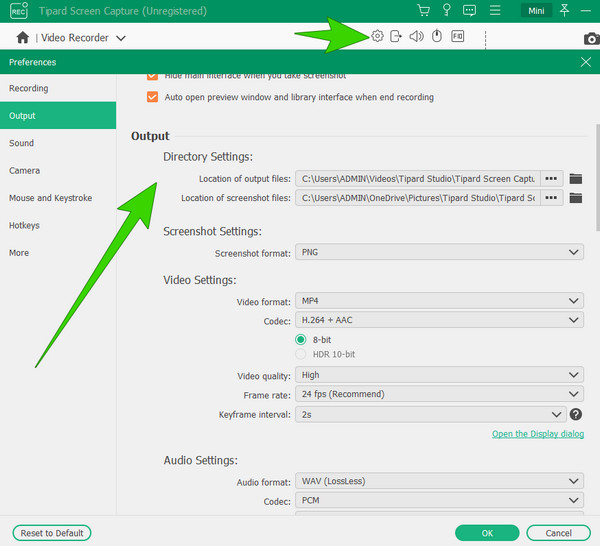
steg 4Anta att du valde Videobandspelare verktyg. Om så är fallet kan du välja alternativet Anpassat för att justera skärmramens skala eller full alternativet om du vill fånga hela skärmen.
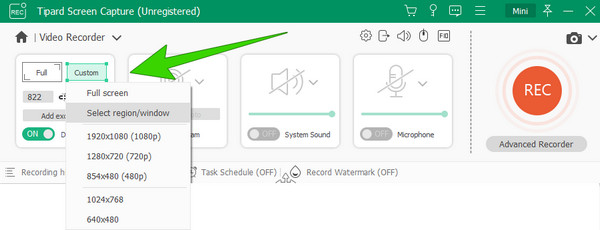
steg 5Du kan nu börja inspelningen genom att klicka på REC knappen när allt är inställt. Ett flytande fönster visas direkt efter det. I det här fönstret kommer du att se andra knappar som Paus, Stop, Snapshot och andra för att hjälpa dig under inspelningen.
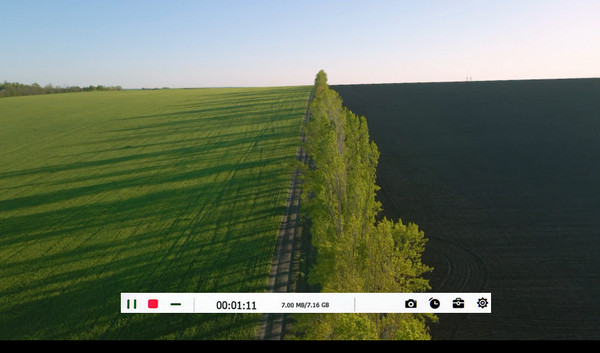
Anmärkningar: Ytterligare redigeringsverktyg kan hittas på de efterföljande fönstersidorna när du klickar på Sluta knapp. Du kan trimma videon och radera oönskade bildrutor i din inspelning..
Del 4. Vanliga frågor om OBS och inspelning av videor
Sparar OBS klipp?
Ja. OBS sparar automatiskt dina utdataklipp till den angivna mappen.
Kan OBS redigera inspelningar?
Eftersom OBS är ett gratisprogram kommer det med begränsningar, inklusive videoredigering.
Hur sparar jag OBS-inspelningar som MP4?
För att skapa en MP4-utgång, gå till Arkiv>Inställningar>Utdata. Navigera sedan till valet Inspelningsformat och välj MP4.
Hur spelar jag in och sparar ljud på OBS?
För att spela in med OBS måste du öppna en ny scen och välja ditt ljud från källan. Klicka sedan på knappen Starta inspelning för att fånga din skärm. Efter det klickar du helt enkelt på Stopp-knappen, som automatiskt sparar din inspelning.
Varför visas inte OBS-inspelningen?
Olika orsaker gör att OBS inte dyker upp, och dessa inkluderar en ogiltig inspelningssökväg, GPU-inkompatibilitet, loggar och mer.
Slutsats
Nu vet du var du hittar dina OBS-inspelningar. Kom ihåg att filbeteckningen beror på din datorenhet, eftersom programmet har en standardkatalogsökväg för varje. Å andra sidan har vi också marknadsfört ett bra alternativ till OBS om du vill spela in och samtidigt redigera videoinspelningen, och det är Tipard Screen Capture.







