Hur du använder QuickTime Screen Recording: Lär dig det enklaste sättet
Användare nuförtiden har problem med att spela in sina skärmar med Mac och Windows. De tycker att det är svårt eftersom de inte har tillräckligt med uppfattning om de metoder de behöver göra. Skärminspelning är ett av de bästa sätten att säkerhetskopiera data, spela in presentationer, skapa självstudiekurser och mer. Så om du vill spela in din skärm med Mac och Windows, kan det här guideinlägget vara till hjälp för dig. Vi kommer att visa dig metoden för inspelningsskärm med QuickTime. Du kommer också att upptäcka ett annat alternativ som du kan använda. På detta sätt kommer många alternativ att ges till dig. Om du vill spela in din skärm direkt, läs den här artikeln för att ta reda på det.
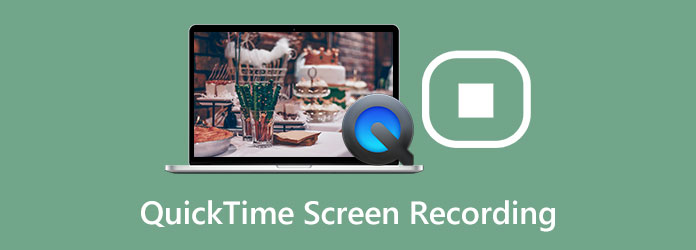
Del 1. Hur man spelar in skärm med QuickTime
När du använder Mac, Snabb tid är en av de populära videospelarna du kan använda för att spela upp videor. Men att spela upp videor är inte det enda det kan erbjuda. QuickTime kan också spela in din skärm. På så sätt kan du använda det här programmet om du är en vloggare, instruktör, spelare och mer för att spela in din skärm. Dessutom låter inte bara video, utan QuickTime dig också spela in ditt ljud, vilket gör det bekvämare för användarna. När du spelar in din skärm kan du dessutom välja om du vill spela in hela skärmen eller någon del av skärmen. Dessutom, när det gäller användning, är QuickTime lätt att använda. Den har ett intuitivt gränssnitt med enkla alternativ, vilket är perfekt för alla användare.
.Detta program är också en inbyggd programvara. Menar att säga, du behöver inte installera skärminspelaren på din Mac. Förutom videoinspelning och uppspelning av videor, är en av dess funktioner att redigera dina videor. Programmet låter dig göra en enkel redigeringsprocess på dina videor för att göra dem bättre. Du kan dock stöta på vissa problem med QuickTime när du spelar in din skärm. Det finns tillfällen då skärminspelningen fryser. Kanske har du lite RAM på Mac. Vissa användare misslyckades med att spela in eftersom programmet inte kunde spela in. Men om du vill spela in skärmen med QuickTime, följ instruktionerna nedan.
steg 1Öppna din Mac och starta Snabb tid. För att öppna programmet, navigera till Finder ikonen och klicka på den. Efteråt, gå till Ansökan alternativet på vänster sida av gränssnittet. Välj sedan QuickTime Player.
steg 2Nästa är att navigera till alternativet Arkiv i den övre vänstra delen av skärmen. Välj sedan Ny skärminspelning alternativ.
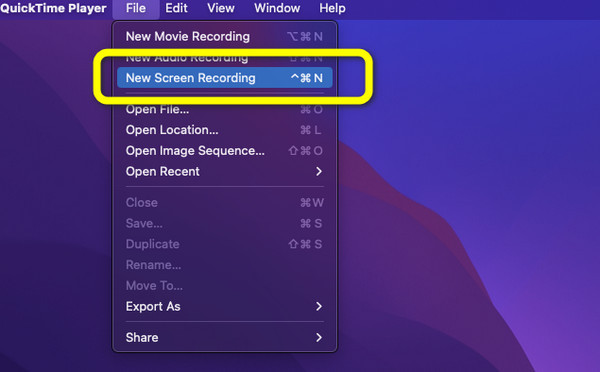
steg 3Efter det kan du välja hur du vill spela in din skärm. Alternativen är Spela in hela skärmen och Spela in vald del. När du är klar med att välja, klicka på Spela in knapp.
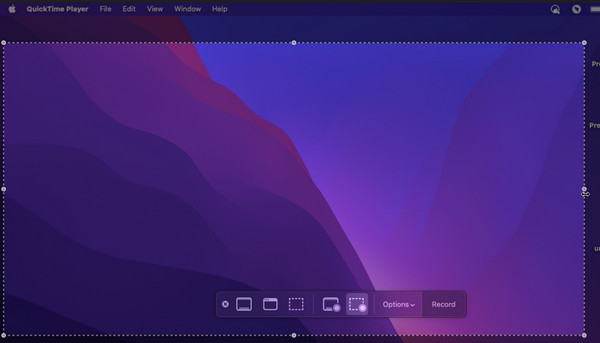
Del 2. Hur man får QuickTime Player att spela in internt ljud
Vi har den bästa metoden för dig om du vill spela in internt ljud medan du spelar in din skärm. Om du vill lära dig det bästa sättet att spela in internt ljud, använd stegen nedan.
steg 1Starta QuickTime Player på din Mac. Gå sedan till Fil menyn och välj Ny ljudinspelning.
steg 2Sedan när det lilla gränssnittet visas på skärmen klickar du på rullgardinsknappen. Efter det klickar du på intern mikrofon alternativ. Klicka slutligen på den röda knappen för att starta. Sedan kan du fortsätta att spela in din skärm.
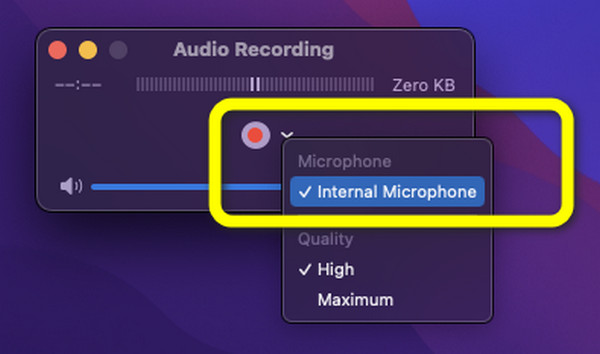
Del 3. Hur man stoppar QuickTime-skärminspelning
Den första delen lärde dig hur man skärminspelning med QuickTime. I den här delen kommer du att lära dig hur du avslutar QuickTime-skärminspelning. Efter att ha stoppat videon fortsätter vi också att spara inspelad video på din skärm.
steg 1När du är klar med att spela in din skärm, navigera till den övre delen av din Mac-skärm. Då kommer du att se Sluta knapp. Klicka på den för att stoppa skärminspelningen.
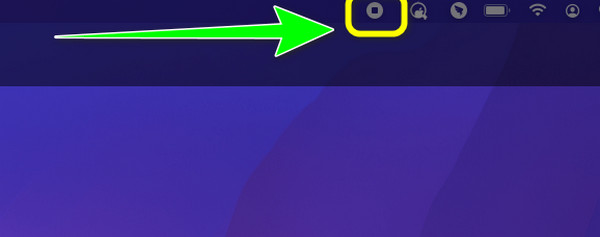
steg 2Efter det kommer din inspelade skärm att dyka upp på skärmen efter att ha klickat på Sluta knapp. Om du är nöjd, gå till Fil menyn och klicka på den. Välj sedan Spara som alternativ. På så sätt kan du spara din inspelade video på din Mac.
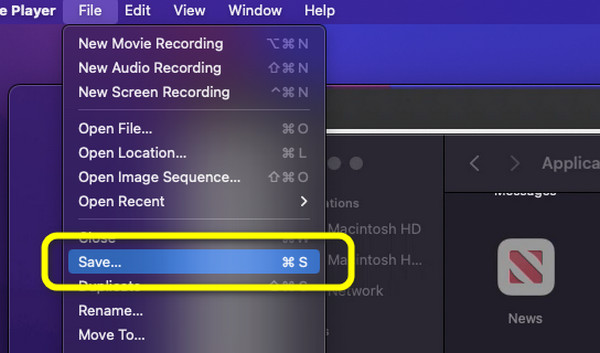
Del 4. Bästa alternativet till QuickTime
Om du letar efter ett alternativt sätt för QuickTime-skärmfångst för att spela in din skärm på Mac, använd Tipard Screen Capture. Detta är det bästa alternativet för QuickTime. Dessutom har den mer hanterbara steg för att spela in din skärm än QuickTime. Dessutom är gränssnittet för det här programmet mer förståeligt än det andra. Tipard Screen Capture är också tillgängligt på både Windows och Mac, vilket gör den mer tillgänglig. Dessutom är det gratis att ladda ner. Detta offline-program är perfekt när du gör självstudier, spelar in en presentation, säkerhetskopierar videor och mer. En av de bästa funktionerna med denna skärminspelare är att du kan spela in ljud medan du spelar in din skärm. På så sätt kan du prata utan att oroa dig om verktyget kan upptäcka din röst under inspelning. Vi förberedde stegen du kan följa om du vill använda Tipard Screen Capture för att spela in din skärm. Se stegen nedan och börja spela in din skärm.
steg 1Download Tipard Screen Capture på din Windows eller Mac. Klicka på Download knappen nedan och installera den på din Mac-dator. Starta sedan programmet.
steg 2När gränssnittet redan dyker upp, navigera till det vänstra gränssnittet och klicka på Videobandspelare alternativ. Därefter visas en justerbar ram på skärmen. Justera sedan det baserat på hur du vill spela in din skärm. Du kan också spela in hela skärmen.
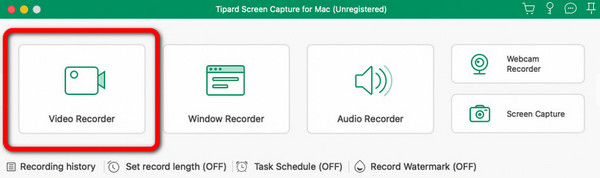
steg 3Klicka på REC knappen på det högra gränssnittet för att starta skärminspelningsprocessen. En tre sekunders nedräkning visas först innan skärminspelningen påbörjas. Efter det klickar du på Stopp-knappen när du vill avsluta spelar in din skärm.
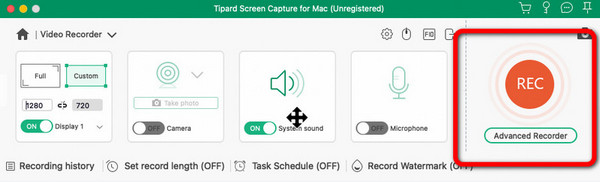
steg 4Efter att ha klickat på Stopp-knappen kommer den inspelade videon att dyka upp på skärmen. För att spara din slutliga utdata, klicka på Save knapp.
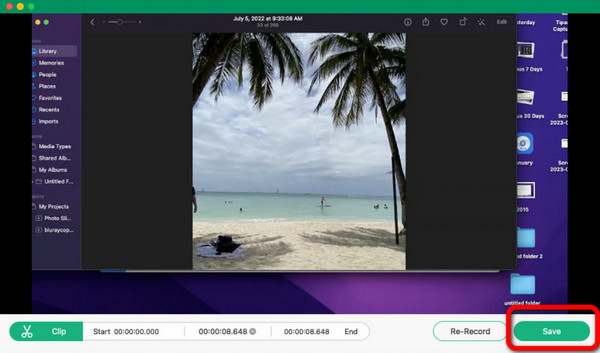
Del 5. Vanliga frågor om QuickTime Screen Recorder
1. Vilka är vanliga QuickTime-inspelningsfel och korrigeringar?
Det finns vissa fall när QuickTime slutar fungera plötsligt av någon anledning. Skärminspelningen fryser också. Ett annat problem du kan stöta på är att programmet inte kan spela in skärmen. Det finns många lösningar du kan överväga när du har dessa problem. Se till att du har tillräckligt med lagringsutrymme eller RAM-minne på enheten.
2. Kan jag installera QuickTime Player på Windows 10?
Jo det kan du. QuickTime är tillgängligt på Windows. Men baserat på forskningen slutade Apple att stödja det. När du gör en skärminspelning är ljudet inte tillgängligt.
3. Hur använder man QuickTime som en iOS-skärminspelare?
Du kan ansluta din iOS-enhet till din Mac med en USB-kabel. Starta sedan QuickTime på Mac. Navigera till Arkiv och klicka på Ny filminspelning. Klicka på nedåtknappen i det nya fönstret. Efter det väljer du iPhone för video- och ljudinspelning och klickar på knappen Spela in för att starta skärminspelningen. När du är klar med inspelningen klickar du på Stopp-knappen. Klicka slutligen på knappen Exportera.
Slutsats
Med all information i den här artikeln lärde du dig det bästa sättet att använda QuickTime för skärminspelning med ljud. Förutom QuickTime introducerade inlägget dig också för det bästa alternativet du kan använda när du spelar in din skärm. Så om du letar efter den bästa skärminspelaren förutom QuickTime, använd Tipard Screen Capture. Programmet låter dig spela in din video och ljud utan fel.







