Tipard 1 Click DVD Creator är den professionella DVD Maker, som gör att du kan skapa DVD gratis från MP4/AVI/MOV/WMV/FLV/MKV/M4V, nedladdade Facebook/TED-videor, filmer inspelade med iPhone, Sony-videokamera, etc. I Dessutom har den möjlighet att redigera källvideo och justera DVD-effekter. Följande beskrivning visar dig hur du gör dessa steg för steg.
Klicka på "Lägg till filer" på den översta listan för att importera video till den här DVD-skapande programvaran.
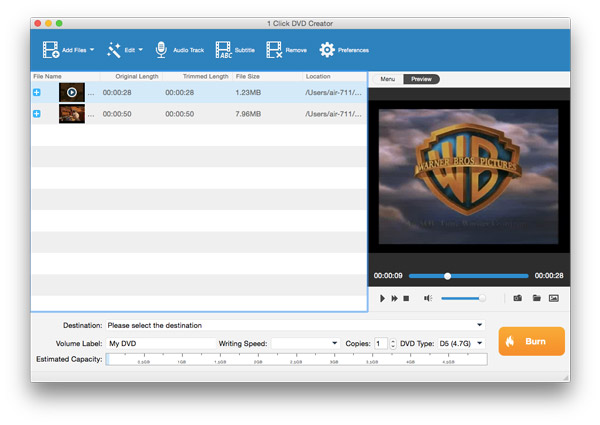
Klicka på "Destination" och välj sedan lämplig DVD-typ form i listrutan. Om du vill skapa en DVD-skiva måste du först ladda en tom DVD-skiva till din dator. Du kan byta namn på DVD: n genom att skriva in namnet i rutan "Volymetikett".
Klicka på knappen "Konvertera" längst ned till höger i fönstret. Efter ett tag kommer målvideon att ändras till DVD-skiva, DVD-mapp eller ISO-fil efter ditt behov.
Innan du bränner video till DVD, erbjuder denna kraftfulla Free DVD Creator flera inställningsalternativ för att du ska anpassa menyn, anpassa DVD-videoeffekter och lägga till föredragna undertexter och ljudspår och så vidare. I följande del kommer vi att visa dig specifika steg för att göra dessa.
Klicka på "Redigera" bredvid "Lägg till filer" och välj sedan "Effekt" i fönstret "Redigera".
Du är fri att justera bildens ljusstyrka / kontrast / mättnad / färgton / volym genom att dra bildrullen i varje parameter eller direkt mata in värdet i textområdet.
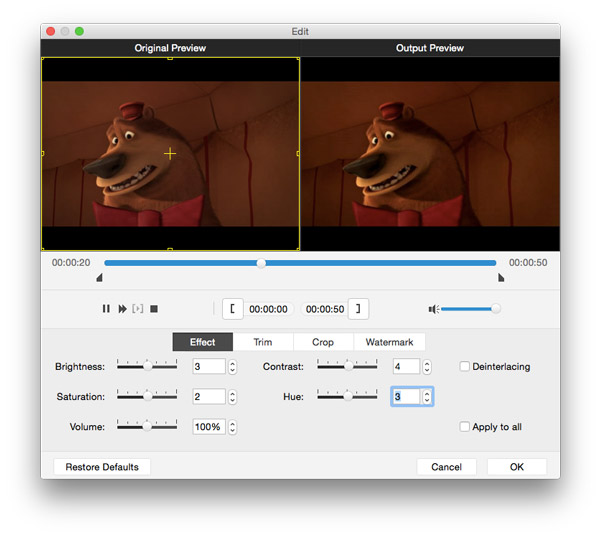
Klicka på "OK" knappen för att spara dessa inställningar.
Klicka på "Audio Track" i det övre fältet.
Tab "+" -ikonen för att lägga till ditt förberedda ljudspår till DVD-skivan / mappen / ISO-filen.
Du får också ställa in språk, volym, latens, kodare, bitrate, kanal och mer i fönstret "Edit Audio / Subtitle".
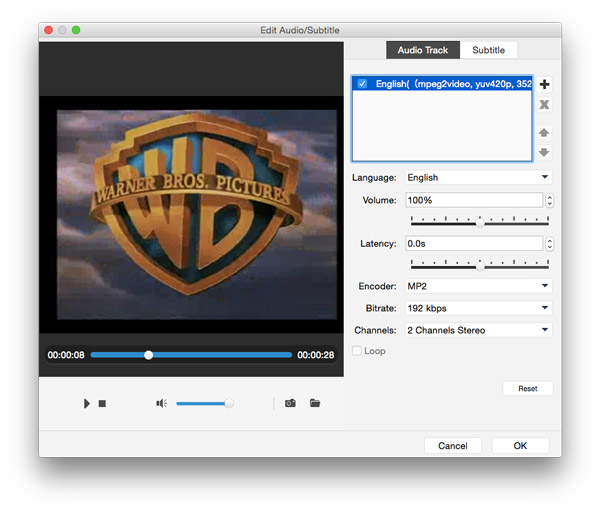
Klicka på "OK" för att spara inställningarna.
Klicka på "Undertexter" i samma fönster.
Fliken "+" för att lägga till önskad undertext, och dra sedan skjutfältet eller ange exakt nummer för att justera positionen och fördröjningen för den tillagda undertexten. Du kan också ställa in teckensnittsnamn, teckenstorlek och färg.
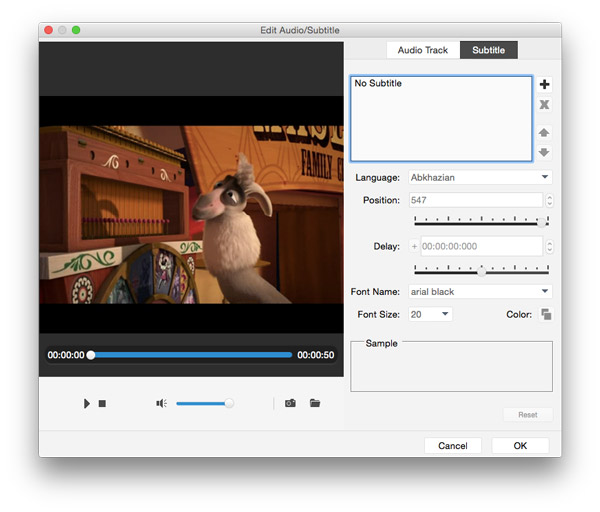
Klicka på "Meny" i förhandsgranskningsfönstret.
Tappa vänster / höger pilknapp för att välja bakgrunden på menyn.
Klicka på "Redigera meny" och öppna fönstret "Redigera meny". Förutom "Meny" är du också fri att ställa in "Frame", "Button" och "Text"
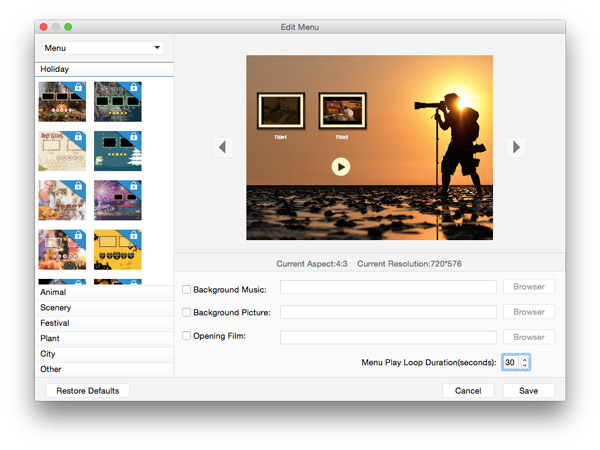
Klicka på "Spara" för att bekräfta alla menyinställningar.
Fliken "Trimma" i "Redigera" -fönstret. Du kan dra skjutknappen eller mata in värdet direkt i rutan för att ställa in start- och slutpunkt.
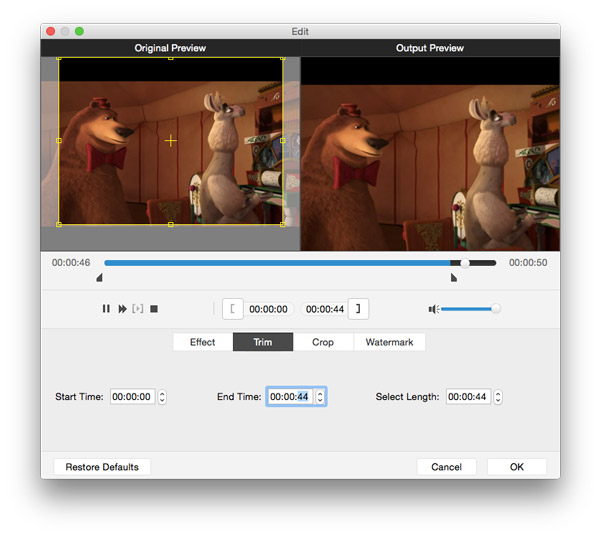
Klicka på "OK" för att spara videosegmenten.
Tillbaka till huvudgränssnittet, välj klipp som du vill slå ihop, och sedan kan du markera "Merge" -knappen för att slå samman klippen.
Klicka på "Redigera" -knappen och fliken "Beskära".
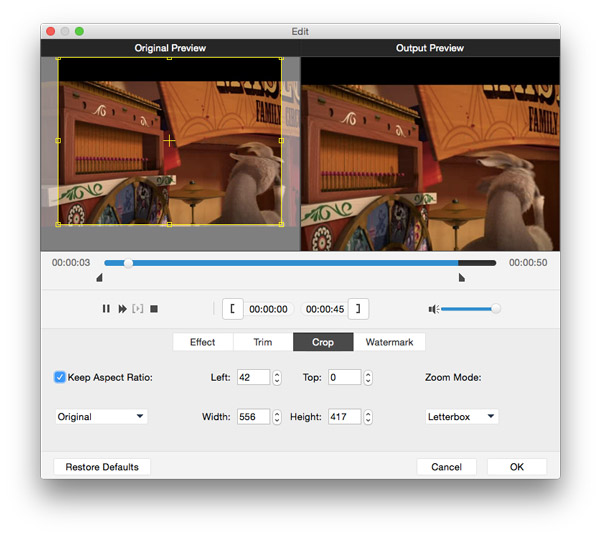
Markera alternativet "Behåll bildförhållande", du kan fritt välja "Original", "Beskärningsområde", "16: 9" eller "4: 3 som bildförhållande. zoomläge.
Ange fönstret "Redigera" och fliken "Vattenmärke".
Markera "Aktivera vattenstämpel", och sedan kan du lägga till text eller bild på DVD-videoutgången och justera vattenstorlekets storlek och läge.
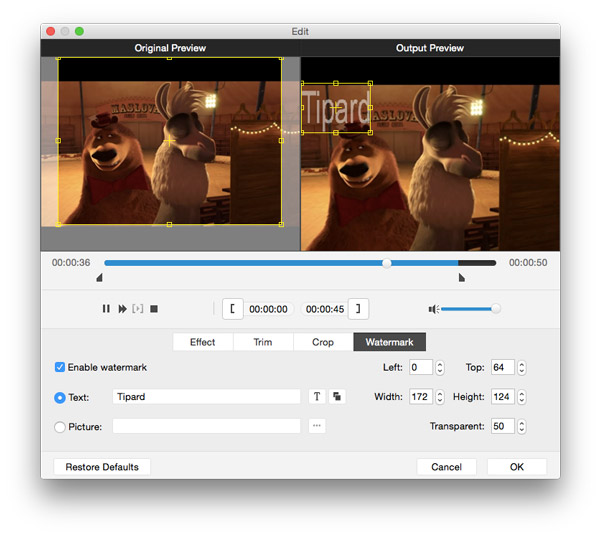
Fliken "OK" knappen för att lämna vattenstämpel på utmatnings-DVD-skivan.
Klicka på "Spela" -knappen för att spela upp videon i förhandsgranskningsfönstret. Under videoklippet kan du gratis ta en ögonblicksbild av ett visst ögonblick som du vill ha genom att klicka på den kameraiknande ikonen.