Så här överför du video till DVD effektivt

Idag har video blivit en betydande underhållning. Människor spelar underbart ögonblick av videor; dela sin personlighet genom videoklipp och fyll deras fritid med videor. Enligt en ny undersökning är det genomsnittliga kostymer på folk mer än 3 timmar att visa videoklipp varje dag. När det gäller audiovisuella erfarenheter finns det en princip: ju större skärmen är desto bättre är upplevelsen. Det kan vara anledningen till att så många människor söker video till DVD-överföring på nätet. Egentligen är överföring av video till DVD från olika källor inte så komplicerat som du trodde. I den här handledningen talar vi om de bästa sätten för dig.
1. Tipard DVD Creator för att överföra video till DVD
YouTube är den största videodelningsplattformen runt om i världen. För att få bättre videoupplevelse på storskärm, titta på videoklipp med vänner eller säkerhetskopiera videor och filmer måste du överföra video till DVD med ett professionellt verktyg, till exempel Tipard DVD Creator. Den inbyggda avancerade algoritmen kan överföra videor till DVD utan kvalitetsförlust. Dessutom, med DVD Creator kan du enkelt överföra video till DVD.
Hur man överför video till DVD
Ladda ner rätt version av DVD Creator från den officiella hemsidan och följ instruktionerna på skärmen för att installera den på din dator. Efter installationen, sätt in en tom DVD i optisk enhet och kör DVD Creator.
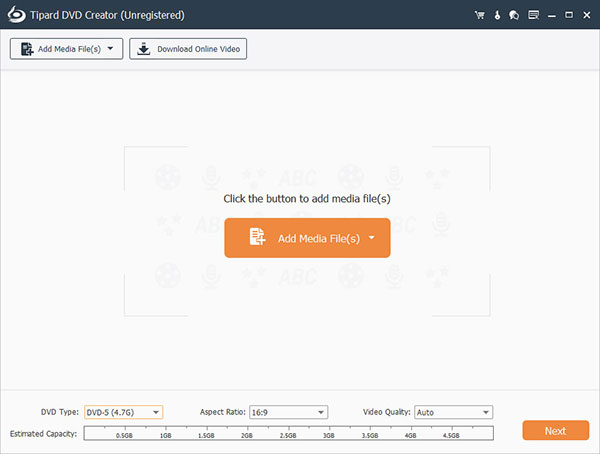
Klicka på Ladda ner online video knappen ovanpå DVD Creator. Sedan kan du mata in webbadressen som innehåller de videor du vill överföra till DVD i fältet. DVD Creator kommer att förstå videorna för DVD-överföring.
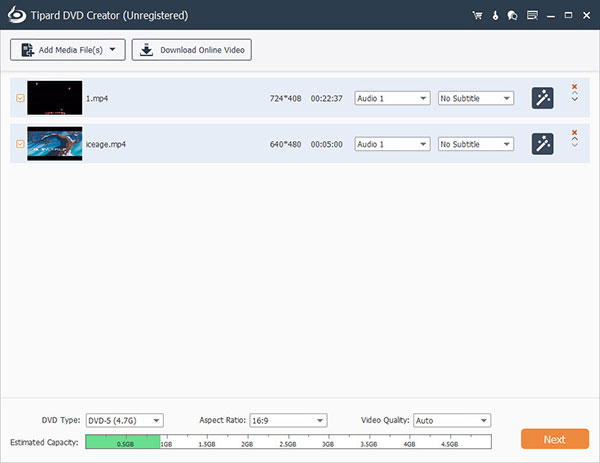
Efter nedladdning klickar du på Redigera video menyn för att gå till videoredigeringsskärmen och redigera videorna som du vill. Du kan också lägga till ljudutdrag och undertexter på videon av Redigera ljud meny och Lägg till undertexter meny.
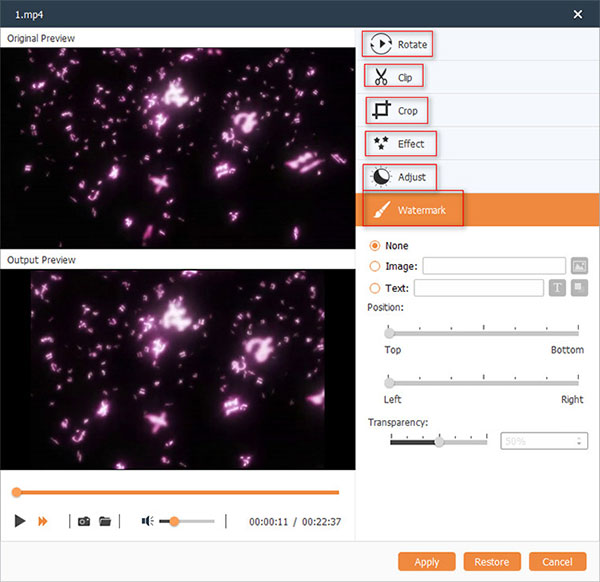
Tillbaka till huvudgränssnittet och leta till DVD-menyn straff på höger sida. tryck på Redigera ikonen och gå till menyredigeringsskärmen; Välj din favorit menysmall och anpassa med knappar, text och andra element. Klicka på Save knappen för att spara DVD-menyn.
Slutligen, välj din optiska enhet från Destination lista och välj ett namn i Volymetikett fält, klicka på den stora Bränna knappen för att slutföra video till DVD-överföring.
Efter några minuter kan du njuta av videor av högsta kvalitet på en större skärm med dina vänner.
2. Skapa DVD med videor av DVD Flick
Om du bara överför en video till DVD, kommer din DVD-spelare ingenting att spela. Det första du behöver göra är att koda den digitala videon för DVD-överföring. En bra DVD-skapare kan koda digitala videor för uppspelning på alla DVD-betalare, till exempel DVD Flick. Men i motsats till Tipard DVD Creator, som kan upptäcka och koda digitala videor automatiskt, måste du ställa in videokodning inom DVD Flick manuellt.
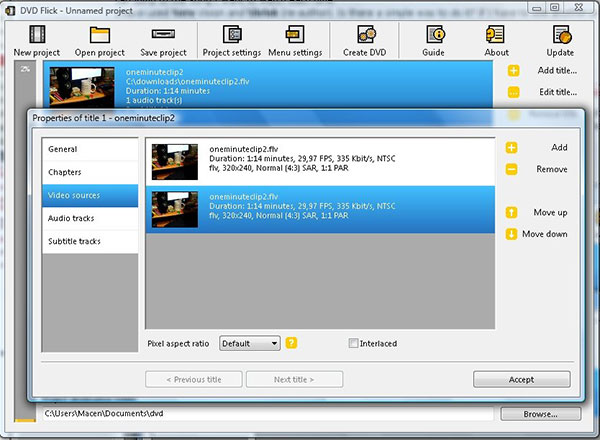
Så här överför du video till DVD gratis
Lägg en tom skiva i din DVD-enhet och öppna DVD Flick på din dator.
Klicka på Projektinställningar knappen för att öppna inställningsfönstret.
Gå till Allmänt fliken och återställ den Målet storlek beroende på lagringskapaciteten för den tomma skivan för video till DVD-överföring.
Navigera sedan till Video fliken och välj NTSC or PAL från Målet formatlista baserat på ditt DVD-spelars spelbara format, anpassa kodningskvaliteten i kodning listrutan Profil.
Och gå till Bränna fliken och markera rutan för Bränn projekt till skiva.
Tillbaka till huvudgränssnittet, dra och släpp alla hemvideor du vill överföra till DVD till DVD Flick. Eller du kan slå på Plus ikonen på höger sida för att lägga till videofiler. Justera sedan videoklippets order med uppåt knappen och nedåt knapp.
Om du är redo klickar du på Skapa DVD knappen ovanpå gränssnittet för att slutföra.
DVD Flick är freeware, så du kan använda den utan att betala ett öre.
3. Överför digitala videor till DVD på Mac
Om du har en MacBook Pro eller annan Mac-dator kan det vara enklare att överföra digitala videor till DVD. När du har hämtat onlinevideoer eller importerat videoklipp från smarttelefonen kan du överföra video till DVD med Burn. Det är ett gratis verktyg som stöder för att skapa DVD-videor. Dessutom har Burn också möjlighet att koda digitala videor för DVD-bränning.
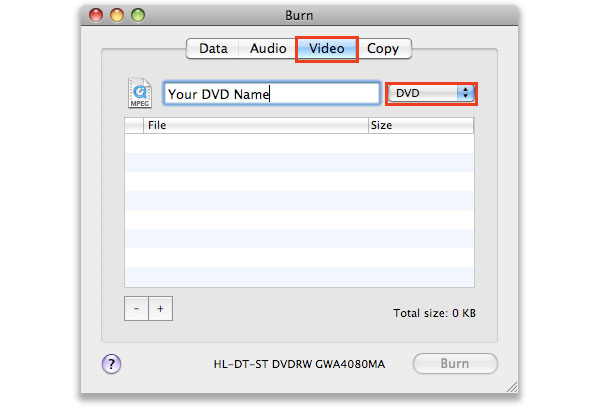
Så här överför du videor till DVD på Mac
Starta bränn på din Mac-dator. Klicka på fliken Video på toppbandet för att gå till video på DVD-överföringsskärmen.
Välj ett namn i DVD-etikettfält. Och rulla sedan ned rullgardinsmenyn bredvid DVD-etikettfältet och välj DVD-Video från listan.
Tryck plus knappen och importera de digitala videofilerna till Burn för video till DVD-överföring, till exempel MP4 och AVI. Eller du kan dra och släppa videofilerna i Burn direkt. Det här verktyget visar dig Total storlek av videon importerade i realtid.
Om du uppmanas att konvertera tillagda filer ska du klicka på Konvertera knappen och välj en destination för att spara de konverterade filerna.
Klicka på Bränna knappen längst ner på skärmen för att slutföra video till DVD-överföring.
Bränn har ingen DVD-menyredigeringsfunktion; men om du vill skapa meny för DVD-video kan du gå till sin officiella hemsida och hämta MenuEdit extra. Det är den dedikerade DVD-menyredigeraren som arbetar med Burn-applikation.
Slutsats
I den här handledningen har vi delat flera sätt att överföra video till DVD. Video till DVD-överföring är annorlunda med att skapa dataskiva. Om du bara enkelt skriver videofiler till skivor, kommer din DVD-spelare att berätta att den inte kan läsa videon. Så, du behöver ett kraftfullt verktyg för att hjälpa dig att koda videofilerna och sedan överföra till DVD. DVD Flick är en populär DVD authoring applikation tillgänglig för Windows. Den har kapacitet att koda digitala videor för DVD-bränning. Å andra sidan är Burn ett kostnadsfritt verktyg på Mac-stöd för att skapa DVD-video. Freeware har alltid vissa begränsningar. DVD Flick, till exempel, kan bara producera dålig kvalitet. Bränn saknar några nödvändiga funktioner, till exempel videoredigering och DVD-menymall. Om du letar efter en bra video till DVD-överföringsverktyg, bör du prova Tipard DVD Creator.







