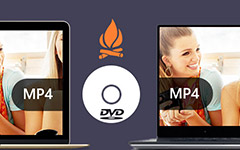Hur konvertera MP4 till DVD på Windows och Mac
Det finns flera anledningar till att vi ska bränna MP4-videor till DVD-skivor. Först och främst tar MP4-videor och filmer för mycket lagringsutrymme. En enda filmfil kan vara mer än 2 GB. Det är slöseri med utrymme att lagra alla dessa filmer och videor på lokala hårddiskar. Idag är det mer troligt att människor använder video för att spela in minnen, till exempel familjefest. Dessa MP4-videor är värdefulla och värda att samla in. Vi kunde konvertera MP4 till DVD skiva för permanent konservering. Dessutom är MP4 ett digitalt videoformat. Du kan inte spela MP4-video direkt på TV: n. I denna handledning kommer vi att dela de bästa sätten att bränna MP4 till DVD på Windows 10/8/7 och Mac.
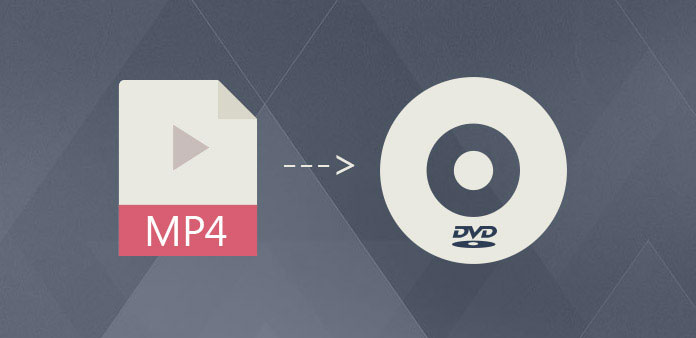
Del 1. Det bästa sättet att konvertera MP4 till DVD med hög kvalitet
Om du bara kopierar MP4-video till en skiva, är utmatningen en dataskiva som inte kan spelas upp på DVD-spelare. För att skapa en spelbar DVD med MP4 behöver du en kraftfull DVD-tillverkare som har kapacitet att koda MP4, som Tipard DVD Creator. Denna DVD-tillverkare har integrerad avancerad kodningsteknik som kan konvertera MP4 till alla format som stöds av DVD-spelare utan kvalitetsförlust. Dessutom kan DVD Creator hjälpa dig att förenkla processen att konvertera MP4 till DVD-format.
Hur konverterar MP4 till DVD med Tipard DVD Creator
Sätt i en tom skiva i din optiska enhet och kör DVD Creator, efter att ha hämtat och installerat rätt version av DVD Creator på din dator.
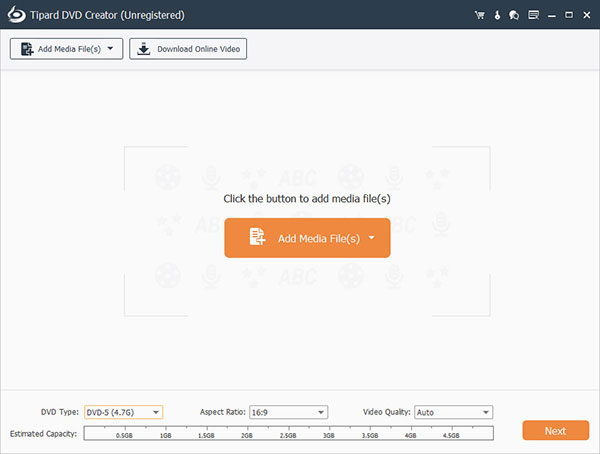
Gå till Lägg till mediefil meny på toppband och välj Lägg till video för att importera MP4-filer som du vill konvertera till skiva. DVD Creator stöder också drag-och-släpp-kommandot.
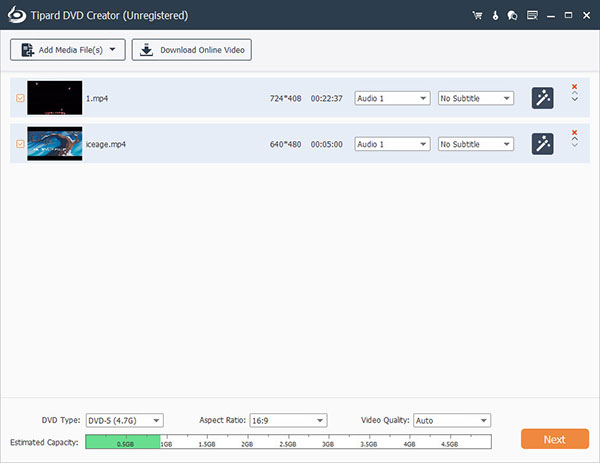
När MP4-videon har laddats, gå till videoredigeringsfönstret genom att trycka på Redigera video knapp. Då kan du polska och förbättra MP4-videon som du vill. DVD Creator kan du också lägga till ljudspår och textning på videon för att bränna MP4 till DVD.
Tillbaka till huvudgränssnittet och hitta på DVD-menyn straff på höger sida. Klicka på Redigera ikon för att öppna menyredigeringsfönstret, välj en menymall och anpassa med personliga bilder och andra faktorer. När DVD-menyn är klar trycker du på knappen Spara för att återgå till huvudgränssnittet.
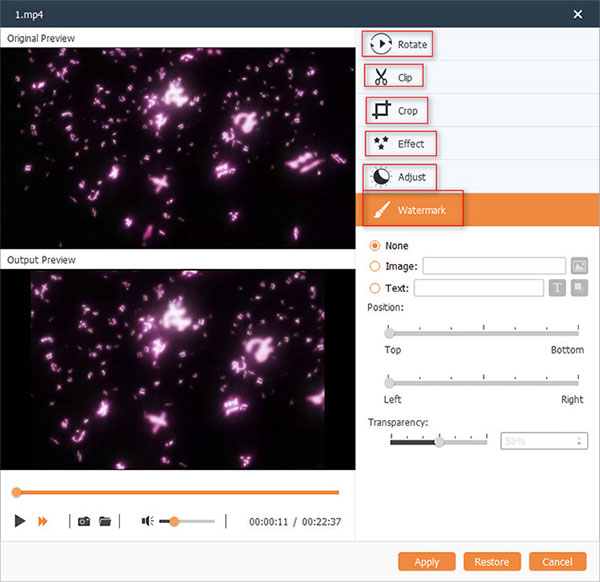
In Destination rullgardinslista, välj din optiska enhet och skriv in ett namn på skivan i Volymetikett fält. Och klicka sedan på Bränna knapp.
DVD Creator kan hålla originalkvaliteten så mycket som möjligt. Och det är kompatibelt med både Windows och Mac.Del 2. Hur man bränner MP4 till DVD på Windows och Mac
1. Skapa DVD från MP4 gratis på Windows 10
När det gäller Windows är DeVeDe en gratis MP4 till DVD-omvandlare tillgänglig för Windows 10 till Vista.
Öppna DeVeDe och välj Video DVD för att fortsätta på fönstret för skivtyper. Det här alternativet används för att skapa en DVD-film som är lämplig för alla DVD-spelare.
När skivstruktursfönstret dyker upp, leta reda på Standardformat område, NTSC är för Nordamerika och Japan och PAL är för annan region. Du kan välja kodformat enligt din situation.
Du kan importera MP4-videon genom att trycka på Lägg till knapp under Filer sektion. Klicka sedan på kugghjulet ikonen för att öppna Fil egenskaper fönster. Här kan du lägga till undertexter i MP4-format på DVD.
Om du är en avancerad användare kan du expandera Advanced Open water alternativ och anpassa parametrarna om video och ljud. För vanliga människor är det ett bra val att lämna parametrarna som standard.
Lokalisera till Titlar avsnitt och välj en titel för varje video. Tryck sedan på Meny alternativknappen för att öppna DVD-menyns inställningsfönster. Här kan du designa DVD-menyn med personlig bild och anpassade alternativ.
Klicka på förord knappen för att konvertera MP4-videon till en ISO-bild.
Då kan du bränna ISO-bilden till DVD med den inbyggda skivbränningsfunktionen i Windows 10.
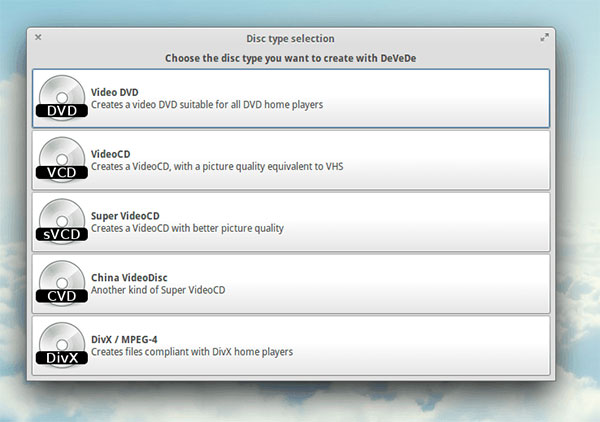
2. Hur man bränner MP4 till DVD på Mac
Även om Mac OS X har inbyggd DVD-bränningsfunktion har den många begränsningar, till exempel brist på DVD-menyredigerare och videoredigerare. En alternativ lösning är DVDStyler. Det är en DVD-tillverkare med öppen källkod som är tillgänglig för Mac OS X och stöder för att koda MP4-format på DVD.
Öppna en DVDStyler, Välj Skapa ett nytt projekt och återställ parametrarna.
Välj ett namn i fältet Skivmärkning och ställa in Skivkapacitet enligt din skiva.
Välja NTSC i Video Format, om du bor i Nordamerika eller Japan.
Om du vill spela upp skivan på widescreen-tv bör du välja 16:9 in Aspect Ratio område.
Efter inställningar kan du klicka på Ok knappen för att fortsätta.
När DVD-menyn Fönstret visas, du kan välja en mall. Dubbelklicka på bakgrunden på DVD-menyn för att framkalla egenskaper fönster. Här kan du ändra bakgrunden med personlig bild och andra parametrar. Och du kan använda de väl utformade knapparna för att ersätta knappen på menyn.
Slå grön plus knappen på toppband och importera MP4-videon du vill konvertera till DVD.
Slutligen, sätt in den tomma skivan och klicka på Bränna knappen med en skivikon på toppen av DVDStyler för att börja konvertera.
DVDStyler är lite tung, och därför kan MP4 till DVD-konverteringsprocessen vara lite längre.
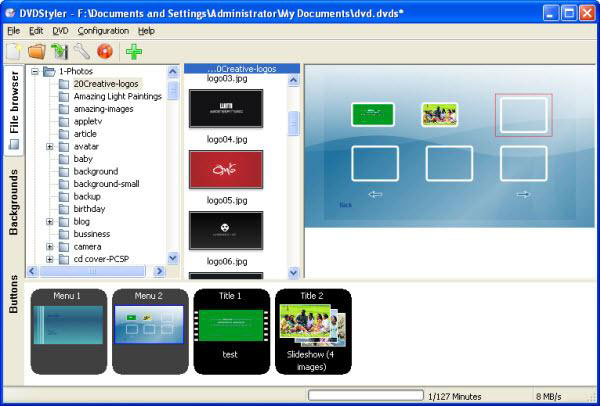
Del 3. Hur man använder MP4 till DVD Converter Online
Om du inte vill installera en annan programvara på din dator kan du prova Zamzar, den kostnadsfria MP4 till DVD-konverteraren online som hjälper dig att göra DVD från MP4. Och detta onlineverktyg är ganska lätt att använda. Du behöver bara lägga till MP4-filen till omvandlaren. Klicka sedan på knappen Konvertera till och välj dvd från Förinställningar för video. Slutligen klickar du på Konvertera nu för att starta konverteringen.
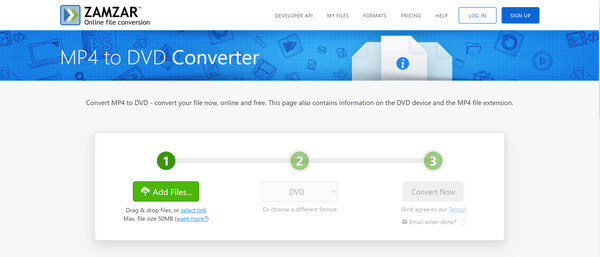
Slutsats
I denna handledning har vi delat flera sätt att konvertera MP4 till DVD-skiva på Windows- och Mac-datorer. DVDStyler är en bra DVD-tillverkare som låter dig koda MP4 och bränna spelbar DVD på Mac OS X. Å andra sidan är DeVeDe ett dedikerat DVD-redigeringsprogram. Det kan hjälpa dig att koda MP4 och skapa ISO-bild för DVD-bränning. Medan för vissa människor är freeware bra verktyg och kan inte förnekas att freeware har fler begränsningar. Och DeVeDe är för komplicerat för vanliga människor. Så den bästa lösningen för att konvertera MP till DVD är Tipard DVD Creator.
Hur konvertera MP4 till DVD på Windows och Mac