Bästa alternativet för handbroms att rippa DVD
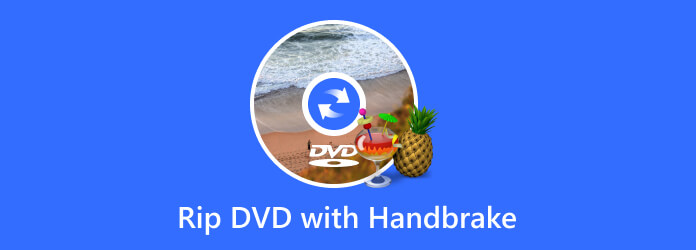
Det är mycket bekvämt för oss att rippa DVD med handbroms, för vilken vi kan se filmen i vår bärbara dator, mobiltelefon eller andra enheter. Handbroms hjälper dig att ha ett brett urval för att välja utdatafil för den rippade DVD-videoen, vilket innebär att du kan ändra DVD-filen i olika andra typer av filer genom den. Dessutom gör det också möjligt för dig att rippa DVD-data med handbroms. Handbroms gör det också möjligt att skapa en egen video, välja din favorit bakgrundsbild, musik och effekten av den.
Del 1: Hur man ripper DVD med handbroms
HandBrake är programvara som du kan ladda ner på ditt Mac OS, Windows, Ubuntu och vissa andra enheter. Och om du vill använda det bör du veta att det enda stället för dig att ladda ner det är från HandBrake.fr eftersom det finns många inofficiella webbplatser som kan vilseleda dig. Och det hjälper dig att rippa DVD med denna programvara för att övervinna DVD-regionskoder. Lär dig bara mer detaljer om processen enligt nedan.
Ladda DVD-filerna i programmet
Sätt i DVD-skivan du vill rippa in i din DVD-enhet och starta sedan Handbrake.
Klicka på knappen "Källa". I rullgardinsmenyn väljer du DVD-enheten för att ladda DVD-skivan i handbromsen. Om din DVD är i DVD ISO-bildfilformat behöver du en virtuell DVD-enhet för att ladda DVD-skivan. När det gäller DVD-mappen måste du kolla mapp i källmenyn och välj mappen VIDEO_TS mapp för att lägga till dvd-skivan som ska rippas in i handbromsen.
Då kommer handbromsen att börja skanna din DVD, och alla titlar och kapitel kommer att laddas.
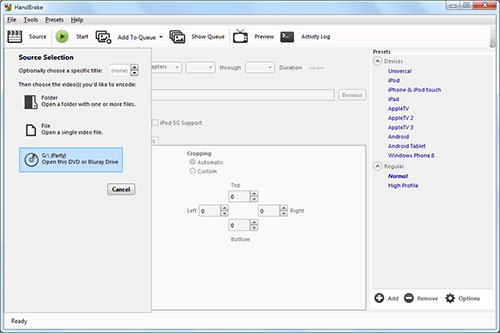
Ange destination och välj DVD-kapitel för att rippa
När DVD-skivan är rippad laddas måste du definiera måldisplaydestinationen. Här kan du välja att rippa DVD till MP4, M4V och MKV med handbroms.
Välj sedan den specifika rubriken du behöver rippa från Titel-menyn. Du kan också välja att konvertera specifikt kapitel under en titel. Observera att alla kapitel väljs med standardinställningar för handbroms.
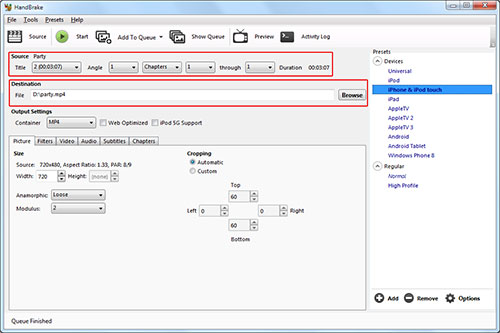
Anpassa videoinställningar för video
På den högra sidan av Handbrake kan du välja förinställningar för att rippa DVD till iPad, iPhone, iPod, AppleTV, Android och Windows Phone 8 direkt.
Avancerad redigering:
När det gäller avancerade användare kan du definiera parametrar i videoredigeringsrutan genom att klicka på flikar inklusive Bild, Filters, Video, Ljud, Textning och Kapitel.
Du kan ställa in videobildstorlek, lägga till videofilter, definiera video codec, lägga till ljudspår / textning och importera / exportera DVD-kapitel under varje enskild flik.
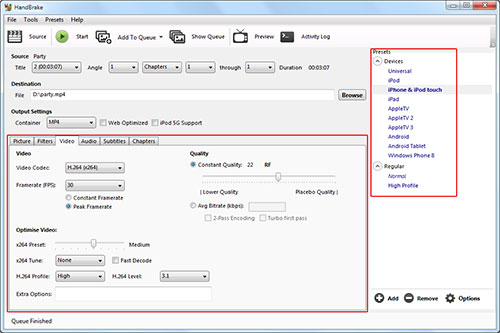
Börja rippa DVD med handbroms
När alla utgångsinställningar har gjorts, tryck på den gröna "Start" -knappen för att starta DVD-rippningsprocessen.
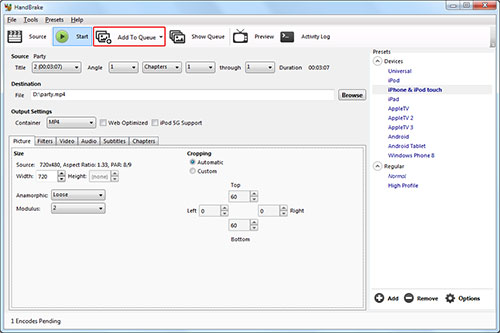
Tips: Om du har mer än en DVD-titel eller ett kapitel för att rippa, kan du lägga till DVD-titeln / kapitlet i kö efter att du har ställt in destinationen eftersom Handbrake-batch kan konvertera dessa kapitel.
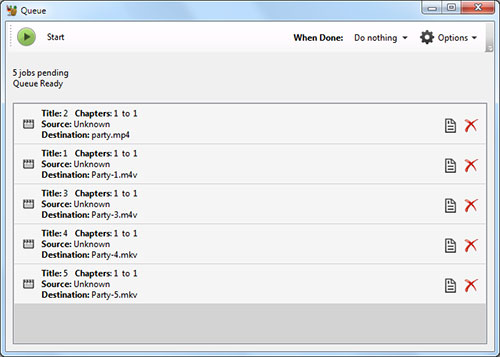
Del 2: Rip DVD med 3 bästa handbromsalternativ
Topp 1: Rip DVD med handbroms alternativ Tipard DVD Ripper
Tipard DVD Ripper är den mest effektiva omvandlaren. Det finns ett fantastiskt konverteringsprofil bibliotek, filerna är i minsta storlek, hastigheten på rippning av DVD är snabbare jämfört med att rippa DVD med handbroms. Hitta bara hur man ripper DVD med Tipard DVD ripper som nedan.
Ladda DVD-filerna till DVD-enheten
Tryck på "Ladda skiva"-knappen för att börja ladda filen du vill rippa. Och du kan rippa videon till 3D- eller 2D-format där du kan spela upp videon på olika enheter. Du kan också ladda videon genom att klicka på "DVD-skiva", "DVD IFO-filer" eller "DVD-mapp".
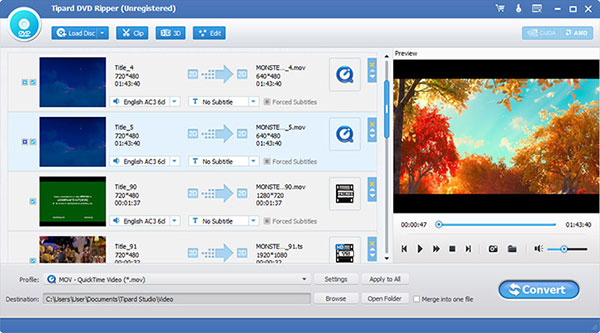
Välj lämplig utdatafil typ
Tryck på "Profil"-pilen och välj sedan formatet genom listan med "Profil". Eller så är det tillgängligt för dig att mata in formatet du vill rippa till i snabbsökningsrutan och sedan välja det från visningslistan.
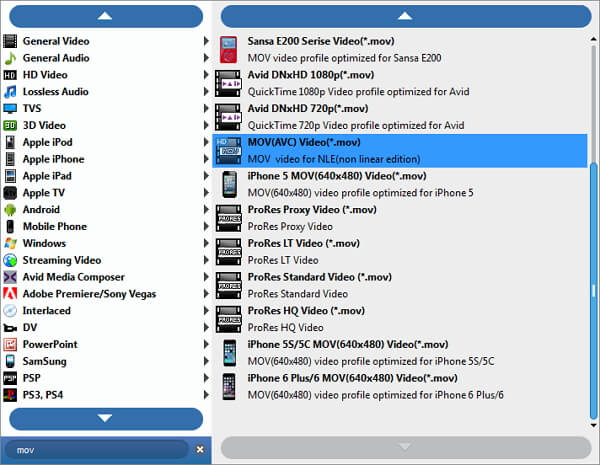
Redigera för rippade videor
Om du vill ändra effekten av videon kan du äta på "Effekt"-knappen, för vilken du kan ändra effekten av videon. Om du vill ändra längden klickar du på "Clip" och väljer sedan lämplig längd. Du kan få ett bättre resultat än att bara rippa DVD med handbroms.
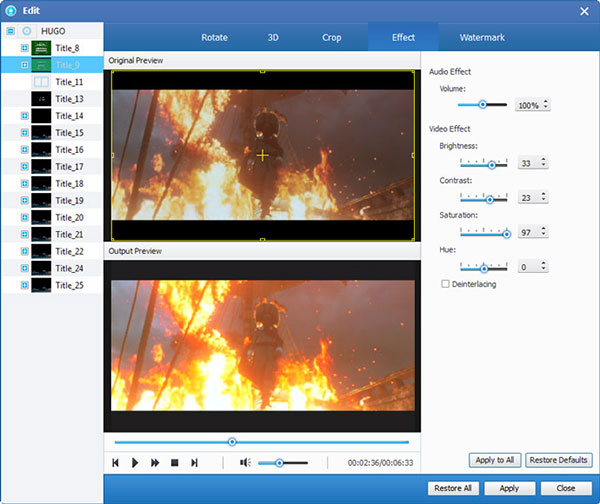
Rippa DVD till videoformat
Efter att ha avslutat de två sista stegen kan du trycka på "Konvertera"-knappen för att börja rippa DVD-skivor, och det kommer att vara färdigt rippat på riktigt kort tid. Och du kan också se framstegen från förloppsindikatorn.
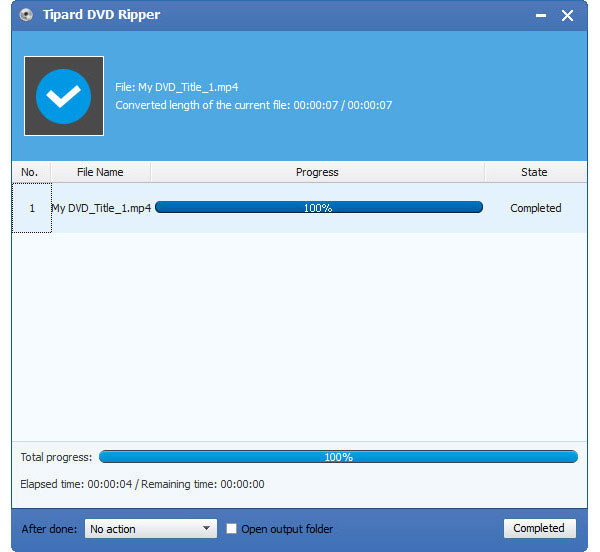
Topp 2: Rip DVD med handbroms alternativ VCL Media
VCL Media Player stöder alla typer av multimediafiler, oavsett ljud eller videoformat. Programmet stöder Mac, Linux och Windows. Dessutom är det ett gratis alternativ för Handbrake att rippa DVD-filer. Här är den detaljerade bruksanvisningen för att fånga DVD med VCL som handbromsalternativet.
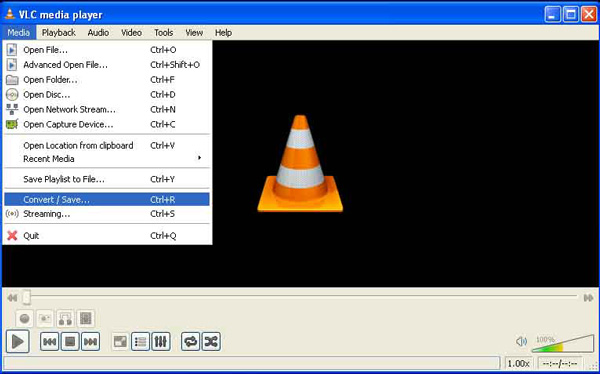
Slide 1: Ladda DVD till VLC Media Player
Klicka på fliken "Skiv" och välj sedan DVD-enheten. Om du vill konvertera en kommersiell DVD bör du ställa in VCL att hoppa över DVD DRM-skyddet, annars spelar den in menyn i gengäld.
Slide 2: Konvertera DVD till Video-format
Om du inte behöver ändra videon kan du bara klicka på "Konvertera/Spara". Om inte kan du klicka på "Visa fler alternativ" och sedan kan du se vad du vill rippa DVD-filer med VLC.
Slide 3: Spara DVD-filer med utgångspunkt
När du klickar på "Konvertera" kommer det att finnas en sida där du kan välja destinationen för den konverterade filen och du måste välja lämpligt namn för de rippade videorna. Och sedan måste du välja lämplig utdatafiltyp.
Slide 4: Granska framstegen
När alla dessa är färdiga kommer det att finnas en framdriftsfält för att du ska se framstegen i konverteringsvideoen, som visar hur snabbt rippningen går. Det ska vara ett utmärkt gratis handbromsalternativ för att rippa DVD-skivor.
Topp 3: Rip DVD med handbroms alternativ WinX DVD Ripper
WinX DVD Ripper är ett annat handbromsalternativ för att rippa DVD-skivan på Windows. Programmet är utformat för att rippa DVD som hjälper dig att säkerhetskopiera DVD till hårddisk med bättre skydd. Och det är tillgängligt för nedladdning till hela systemet och du kan rippa DVD till olika format jut som Handbrake.
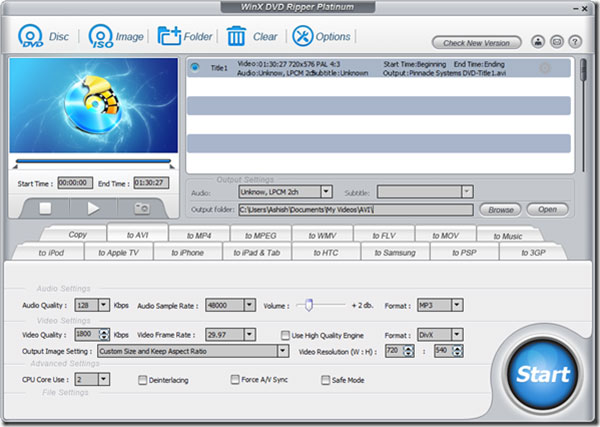
Steg 1: Ladda DVD-skivan till programmet
Efter att ha laddat ner och kört denna programvara kan du sätta in DVD:n i din dator och ladda videon genom att trycka på knappen "DVD Disc". Eller om videon finns i mappen, klicka på "DVD-mapp".
Steg 2: Välj lämplig utgångsfil
När DVD-skivan har laddats klart anger du start- och sluttid i rutan. Och välj sedan den utdatafil du föredrar, du kan välja mellan MP4, MPEG, MOV och etc. Om du vill få den extra musiken, glöm inte att spara MP3-musiken samtidigt.
Steg 3: Välj utmatningsmappen
Välj utmatningsmappen genom att trycka på "Bläddra"-knappen och välj sedan lämplig målmapp som du vill lagra denna video.
Steg 4: Konvertera DVD till videoformat
Efter att alla dessa gjorts kan du börja konvertera DVD:n med handbromsalternativ genom att klicka på "Start", som du kan hitta den i huvudgränssnittet. Och det kommer att finnas en förloppsindikator på sidan.
Slutsats
Artikeln introducerar metoden för att rippa DVD med handbroms och 4 bästa alternativ. Var och en har sina egna fördelar. Efter att ha läst den här artikeln ger 5 bra val till dig när du vill rippa DVD och ljud vilket gör att du kan titta på dina favoritvideor på dina mobiltelefoner. Om du fortfarande har problem med att rippa DVD med handbroms och alternativ, kan du gärna dela mer information i kommentarerna.







