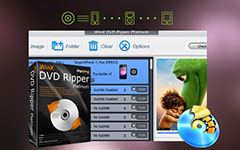Rippa DVD till Video med VLC gratis på Windows / Mac
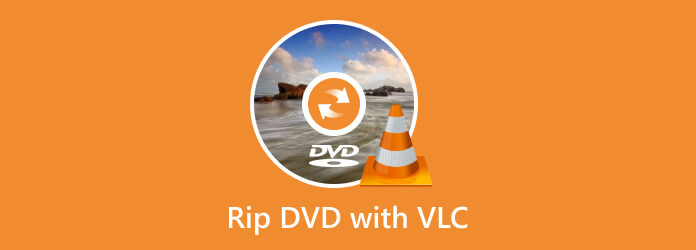
Har du samlat in ett stort antal DVD-skivor och vill njuta av dem på dina bärbara enheter? VLC är en kraftfull öppen källmediaspelare som stöder nästan alla multimediafiler för att konvertera video till olika format, till och med DVD, CD och VCD. VLC har många funktioner, och det är lätt att förbise några användbara funktioner. De flesta vet att VLC kan spela upp undertexter, fördröja eller marknadsföra ljud och konvertera filer, men vet du att VLC också kan rippa DVD-skivor? Denna artikel kommer att dela med dig hur du använder VLC för att rippa DVD-skivor till MP4 eller någon annan videoformat. Processen är enkel, och du sparar mycket pengar för att köpa dyr DVD för att riva av.
Del 1: Rippa DVD gratis med VLC på Windows
Utan reklam och användarspårning ger VLC ett ganska säkert sätt att spela multimediafiler. Hur ripper DVD med VLC? Här förklaras artikeln mer om hur man ripper en DVD med VLC mediaspelare till MP4 på Windows.
Steg 1: Sätt in DVD-skivan i datorn, sätt den i CD-facket och vänd upp logoet. Om din dator inte har CDS måste du köpa en extern CD-enhet. Därefter dubbelklickar du på VLC-ikonen för trafikkonus för att öppna VLC-mediaspelaren.
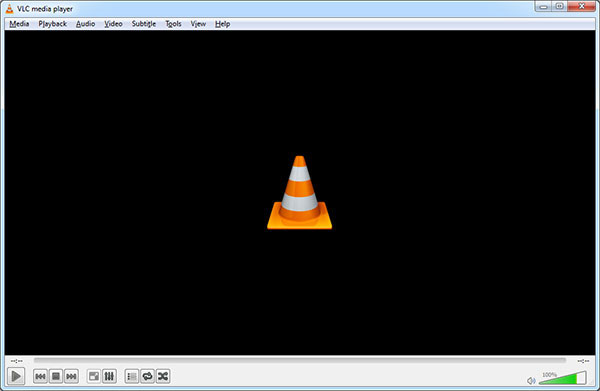
Steg 2: Klicka på fliken "Media". Klicka sedan på "Öppna skiva". Klicka sedan på rutan "ingen diskmeny" i avsnittet "diskval" i det öppna mediafönstret. Om din dator har flera DVD-skivor, klicka på rutan för diskenhet och välj namnet på filmen.
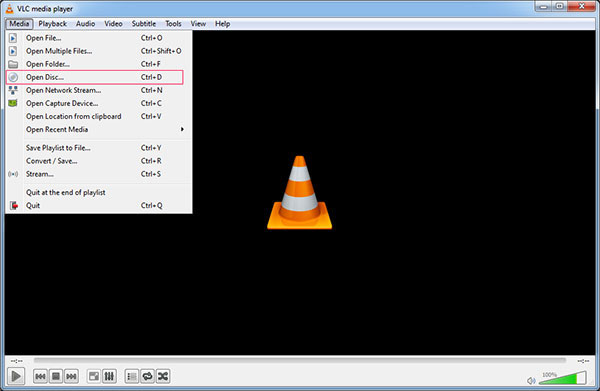
Steg 3: Klicka på pilen bredvid "spela". Klicka sedan på "Konvertera". Se till att din video är inställd på MP4. Klicka sedan på "Bläddra". Klicka på en spara plats och spara filen som en MP4. Klicka på "spara"-knappen för att rippa DVD med VLC.
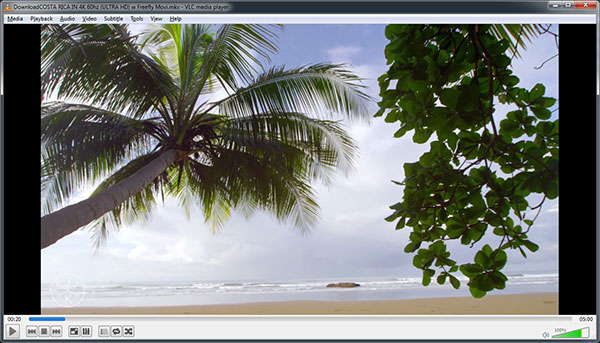
Steg 4: Klicka på "Start". Denna process tar några minuter till några timmar, beroende på datorns hastighet och storleken på DVD:n. Dubbelklicka på den konverterade filen. När DVD-skivan är klar, klicka på DVD-filen och öppna den i din standardmediaspelare.
Del 2: Gratis rip DVD-film till video med VLC på Mac
Bortsett från Windows väljer fler och fler människor att rippa DVD med VLC på Mac för iPhones, iPads för att få mer bekväm visuell njutning. Sådana processer görs vanligtvis med hjälp av programvara från tredje part, som VLC-mediaspelaren eller DVD-rippern för Mac. I den här delen kommer du att lära dig hur du använder VLC-rippning av DVD på din Mac. För att bränna en DVD kan du ladda ner DVD Flick eller andra verktyg som stöds på Mac.
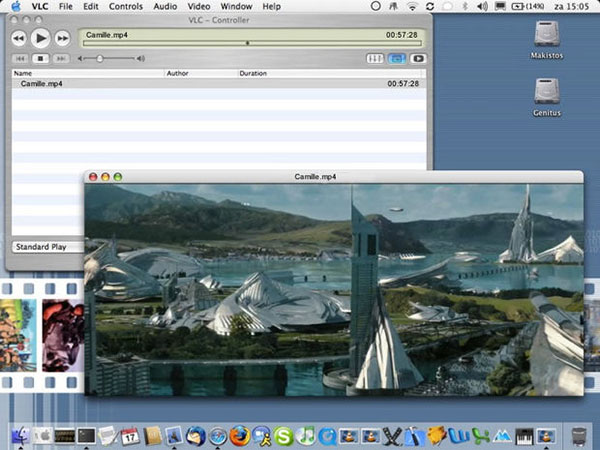
Steg 1: Sätt in din DVD i din dator. Öppna sedan VLC Media Player. Klicka på menyalternativet "Arkiv". Det är uppe till vänster på din Mac-skärm.
Steg 2: Klicka på "Öppna skiva" för att öppna ett inställningsfönster med din DVD-information. Markera rutan "Streaming/Spara". Klicka på "Inställningar" för att öppna din DVD:s konverteringsinställningar.
Steg 3: Markera rutan "Arkiv" och klicka sedan på "Bläddra" för att öppna ett fönster. Du kan välja en lagringsplats för din DVD-fil och byta namn på själva filen.
Steg 4: Välj en plats för att spara. Skriv ditt DVD-filnamn och klicka sedan på "Spara". När du anger ett namn måste du inkludera suffixnamnet ".MP4".
Steg 5: Klicka på Inkapslingsmetod knappen. Klicka Snabb tid. Redigera sedan videoinställningarna och ljudinställningarna. Klicka på OK. Detta kommer att uppmana VLC att börja rippa DVD-filerna till din angivna lagringsplats. Om du vill överföra de rippade DVD-filerna till en annan DVD, bör du ta till DVD-bränningsprogram, som t.ex Cisdem DVD-brännare.
Del 3: Bästa VLC-alternativ för DVD-rippning
Tipard DVD Ripper är ett perfekt ersättare för VLC DVD Ripper. Medan VLC-mediaspelare kan rippa DVD-skivor finns det fortfarande vissa saker som inte kan fungera. VLC rekommenderas till exempel inte för nybörjare eftersom gränssnitt och vägledning är mer komplexa och svåra att förstå. Och vissa delar och alternativ har inte en intuitiv bild för att styra all funktionalitet.
Tipard DVD Ripper är pålitlig VLC alternativ DVD-rippning programvara för att konvertera DVD / ISO fil / mapp hämtning till video och ljudformat du önskade utan begränsning. Det är den snabbaste DVD till MP4-omvandlaren. Det kan konvertera DVD-film i full längd på mindre än en halvtimme. Här är stegen:
Ladda DVD / mappen / IFO-filen
Klicka på "Ladda disk" -knappen för att ladda DVD-skivan du vill konvertera, eller välj "DVD-skiva", "DVD-mapp" eller "DVD-IFO-fil" från rullgardinsmenyn "Last CD".
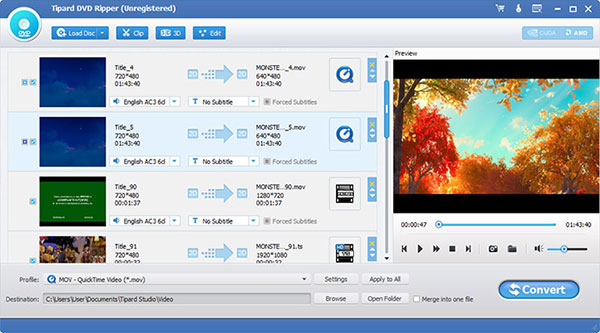
Väljer utmatningsformat
Klicka på rullgardinsmenyn "Profil", och du kan välja det utmatningsformat du behöver i profillistan. Eller du kan ange det format du behöver direkt i snabbsökrutan och välj från listan över program som visas.
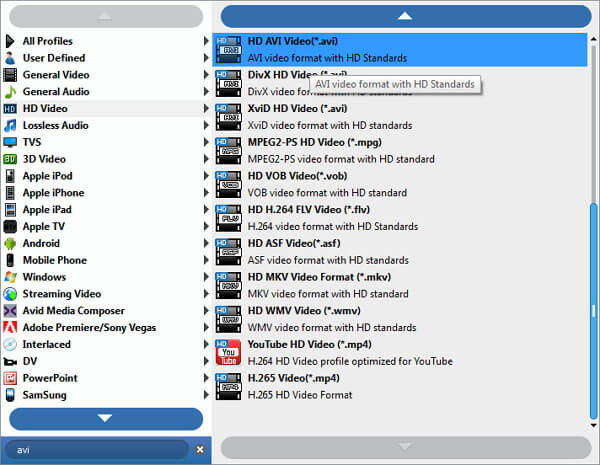
Rippa DVD-skivan med VLC-alternativ
Klicka på knappen "Konvertera" för att börja rippa DVD-skivan. Tipard DVD-ripper kan garantera att du avslutar rivningen på kort tid. Progressionsfältet på skärmen visar procentandelen.
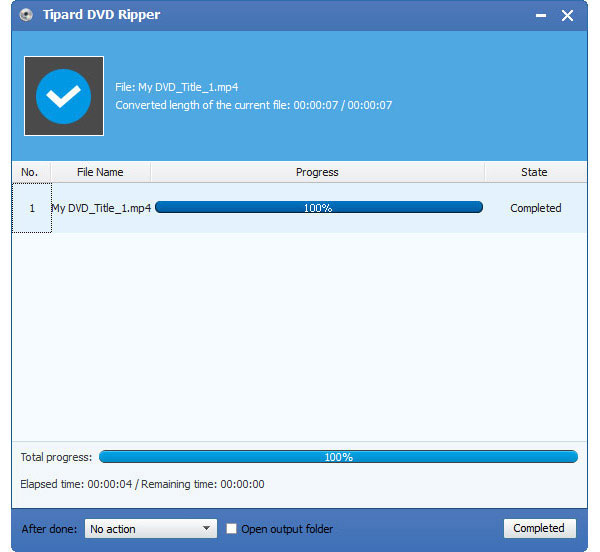
Tipard DVD Ripper kan också anpassa din konvertering genom att justera de tekniska aspekterna, till exempel upplösning, bildhastighet, bithastighet och breddförhållande. Det innehåller också några grundläggande videoredigeringsfunktioner som gör att du kan trimma bort den bild du inte vill ha, klippa ramen och justera bildvärden, till exempel kontrast, ljusstyrka och mättnad.
Slutsats
Sammantaget är VLC en kraftfull, älskad applikation som använder den för att rippa DVD-skivor för att vara säker och hög kvalitet. Men med hjälp av VLC för att rippa DVD-skivor kommer inte att slå någon typ av DRM, och ibland kommer det att finnas fel och inte mycket praktiska operationer. Om du vill ha en mer snabb och personlig upplevelse, är Tipard DVD Ripper det bästa alternativet för att rippa DVDS. Det är en kraftfull DVD Converter-app som hjälper användarna att njuta av någon typ av DVD-film utan tid eller plats. Denna DVD-omvandlare kan rippa vilken DVD som helst i många populära video- och ljudformat via dekrypterings- och konverteringsfunktioner. Dessutom, efter den nya uppgraderingen, använder den AMD applikationsacceleration, vilket kan ge användarna en bättre och snabbare konverteringsupplevelse!