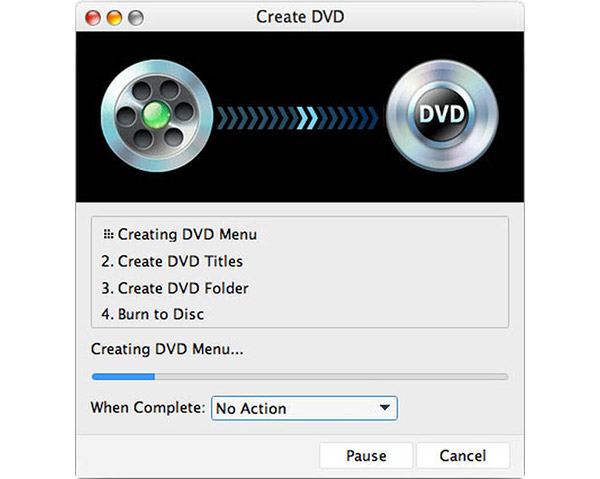Så här skapar du ISO-filer från DVD

Skulle du behöva spara alla dina klassiska filmer samt skattade videoklipp med familj eller vänner? Har du någonsin varit förvirrad om hur du spelar din DV-shot-video? Om något av ditt svar är ja finns det en av de bästa programvarorna, Tipard DVD Creator for Mac, som kan lösa ditt problem så länge du har en Mac-dator. Tipard DVD Creator for Mac är ditt bättre val för DVD skapande programvara för att importera videor av olika format och sedan bränna dem till DVD-skivor / mapp / ISO-filer. Detta DVD-brännare för Mac tillåter användare att välja DVD-menyn från många DVD-menys mallar. Dessutom kan du också skapa DIY-menyn som du vill lägga till bakgrundsbild och musik. Under tiden kan du lägg till eller redigera undertexter enligt ditt krav.
Så här skapar du DVD-skiva / mapp / ISO-filer på Mac
Följande är ett steg för steg för dig att skapa DVD-skiva / mapp / ISO-filer på ett enkelt sätt.
1. Hämta och installera DVD Creator för Mac
2. Ladda videor till skapande programvara för Mac
3. Redigera ljudspår och textning när du skapar DVD från ISO
4. Anpassa videor
5. Börja skapa DVD-skiva / mapp / ISO-filer
Hämta och installera DVD Creator för Mac
Ladda ner DVD Creator för Mac gratis och installera den sedan på din Mac. När installationen är klar ser du ett användarvänligt gränssnitt med praktiska DVD-skapande funktioner. Då behöver du bara infoga videor eller videomapp som du vill spara som DVD-format. Gå till steg 2 nedan.
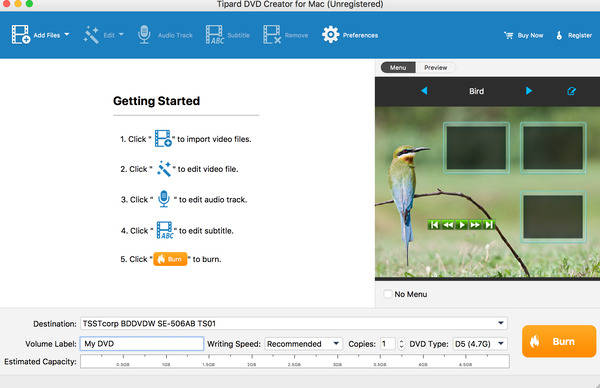
Ladda videor till skapande programvara för Mac
Klicka på "Lägg till video" eller "Lägg till mapp" bildknappen för att lägga till videor eller videofil du behöver sätta på DVD. Du kan också klicka på rullgardinsmenyn File för att lägga till dina videoklipp eller videofil till DVD Creator i enlighet med detta.
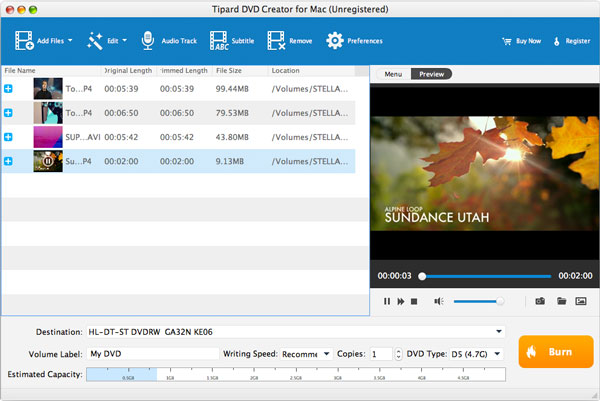
Redigera ljudspår och textning när du skapar DVD från ISO
Mac-användare får lägga till ljudspår och undertexter på DVD-skivan genom att klicka på ljudspårknappen. Eller användarna kan klicka på rullgardinsmenyn i Åtgärderna för att välja Textning och Ljudspår. Dessutom kan du ställa latent / fördröjning för ljud och textning.
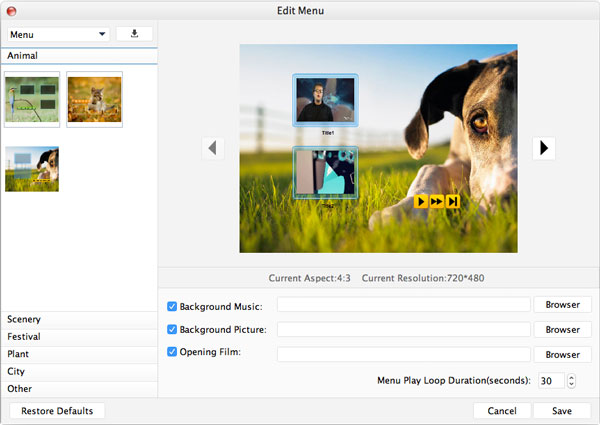
Anpassa videoeffekten
Denna Mac Video-DVD Creator-programvara kan göra det möjligt för användare att justera din video som du vill. Du kan beskära och trimma videofiler för att ta bort oanvända områden och delar. För att skapa speciella effekter för bättre visuell upplevelse kan du justera bildens ljusstyrka, kontrast, mättnad etc.
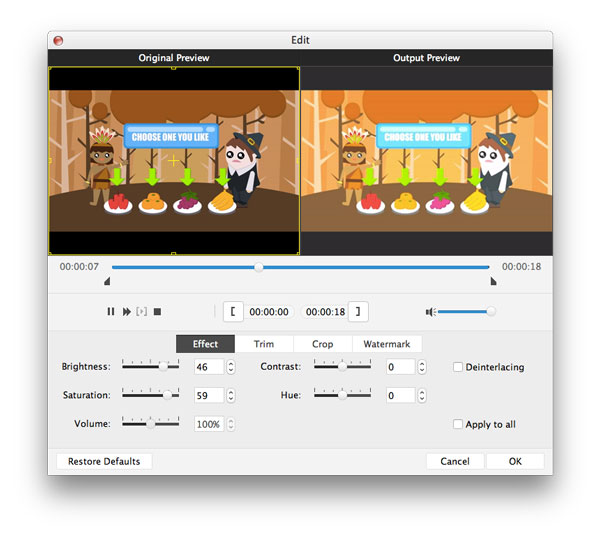
Börja skapa DVD-skiva / mapp / ISO-filer
Klicka på knappen Destination för att välja spara format som du behövde, inklusive Spara som DVD-mapp eller Spara som ISO. Dessutom, om din DVD-destination är DVD-skiva, kan du välja antal DVD-kopior och ställa in skrivhastighet. Slutligen kan du klicka på knappen längst ner till höger för att börja konvertera.