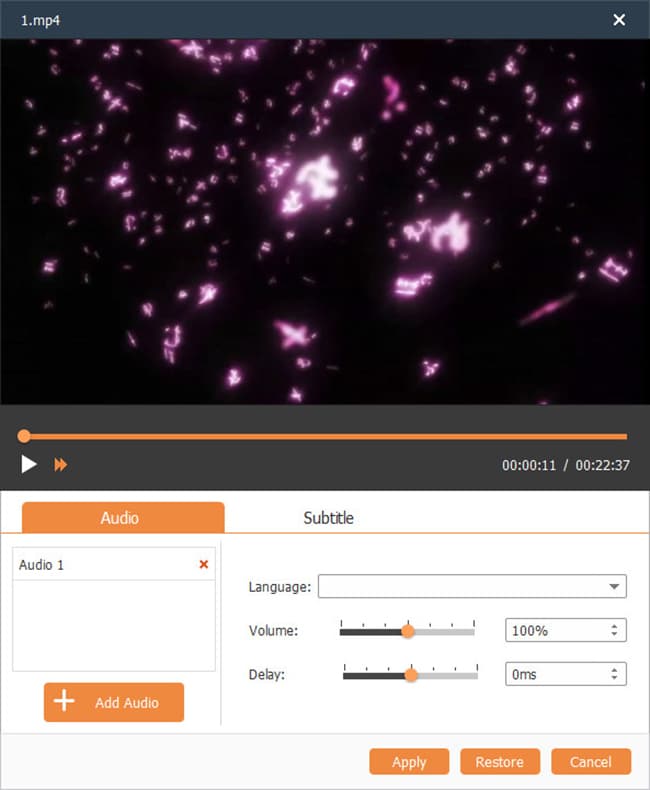Så här redigerar eller lägger du till undertexter med DVD Creator
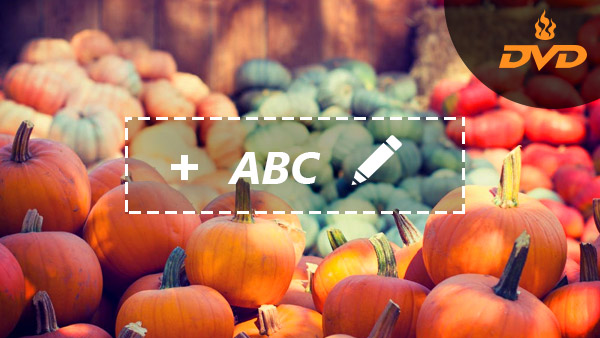
Windows DVD Maker rapporterades först av Paul Thurrott under Windows Hardware Engineering Conference från Wikipedia. Därefter har DVD Creator blivit optimerad hela tiden. Med det ökade kravet (t.ex. redigering av textning / ljud på DVD) i arbete eller vardag, vill användarna få mer kunskap om det. Här kan du läsa den här artikeln för att vara medveten om steg om redigering av undertexter med DVD Creator.
Precis som namnet antyder, DVD Maker / Skapare är utformad för att skapa DVD med video i formatet MP4, MOV, MPEG, FLV, WMV, MKV, AVI, etc och bränna DVD med videor från iOS-enheter. Dessutom låter den här programvaran användare gratis redigera videofiler genom att trimma, beskära, lägga till vattenstämpel, redigera meny, justera effekt, slå samman samt redigera/lägga till undertext/ljud.
Den professionella metoden för att redigera undertexter med DVD Creator för Win eller Mac
Tipard DVD Creator skulle vara användarnas bättre val än andra DVD Creator, vilket är en av de bästa redigeringstexten för att hantera frågor som "hur kan jag redigera MKV-undertexter" eller "hur man redigerar undertextfilen". När du äger den här lättanvända redigeringstexten, kan du lägga till / redigera dina videon undertexter på vilja med olika språk, inklusive engelska, japanska, italienska, kinesiska och andra.
Steg för steg guide för att redigera / lägga till undertexter med DVD Creator for Win
Bara ladda ner den korrekta versionen från den officiella hemsidan.
Hämta och installera Tipard DVD Creator
Denna programvara är säker och professionell utan adware och spyware. Du behöver bara ladda den och installera den enligt indikationen. Efter installationen kan du börja lägga till / redigera undertexter. Steg 2 Lägg till rätt undertexter
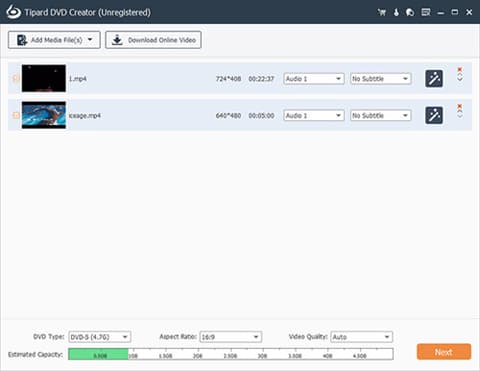
Lägg till rätt undertexter
För att lägga till lämplig textning finns det två sätt att göra det. Först klickar du på "Åtgärder" -knappen och väljer sedan Undertext i listrutan. För det andra kan du direkt klicka på "Redigera ljud / undertext" -ikonen längst upp på gränssnittet, den tredje ikonen från vänster. Denna redigerade textningsprogram stöder SRT, SUB, SSA och ASS fyra typer av undertexter.
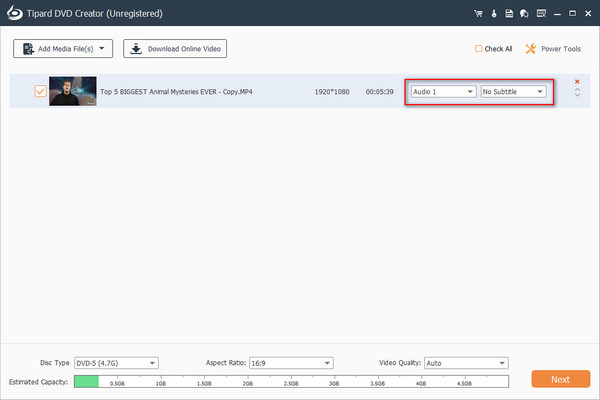
Redigera varje undertexter
1.Välj rätt språk: klicka på rullgardinsmenyn, du kommer att se ett visst språk, till exempel engelska, tyska, italienska, franska, japanska och etc. Undertexten kan ändras mellan olika språk.
2. För att få en perfekt undertext latens som förhandsgranskningsfönstret på bilden ovan visar kan du klicka på nedåtknapparna i linje med "Latency" -kolumnen eller dra rullningsfältet under Latency-kolumnen.
3.Choose Encoder MP2 eller AC3 och olika Bitrate inklusive "96kbps, 128kbps, 192kbps, 256kbps eller 320kbps". Generellt sett desto snabbare är bithastigheten desto snabbare överföringshastigheten är. Enligt din datorinstallation kan du redigera undertextprogrammet för att välja olika bitrate.