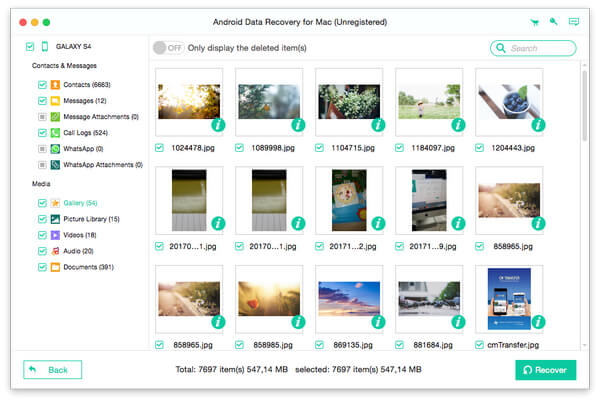Tipard Android Data Recovery för Mac kan hjälpa dig att återställa dina tidigare meddelanden, kontakter, samtalsloggar, foton, videor och andra dokument från din Android-enhet på Mac. Följ stegen och återställ dina borttagna Android-filer med flera klick:
Hämta Android Data Recovery för Mac och installera den på Mac.
Starta Android Data Recovery för Mac och anslut din Android-enhet till datorn via USB-kabel.
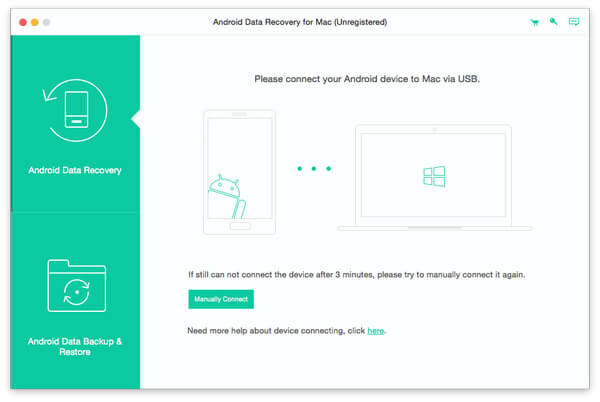
Den här Mac Android Data Recovery kommer att uppmana dig att aktivera USB-felsökning på din Android-enhet om du inte öppnar felsökning på din Android-telefon. Denna Android File Recovery kommer att upptäcka din Android-version och visa dig hur du öppnar USB-felsökningsläget på huvudgränssnittet.
Det hjälper din Mac Android Recovery-programvara att känna igen din enhet. Klicka på "OK" på den här Data Recovery-programvaran och tryck "OK" på din Android-enhet för att avsluta det här steget.
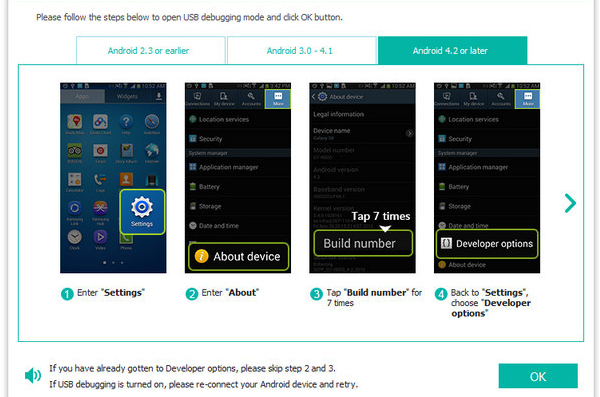
Välj de filtyper du vill återställa, till exempel kontakter, meddelanden, bifogade meddelanden, samtalsloggar, foton, galleri, bildbibliotek, videor, ljud och andra dokument. Klicka på "Nästa" och sedan skannar programmet de data du valt på din enhet.
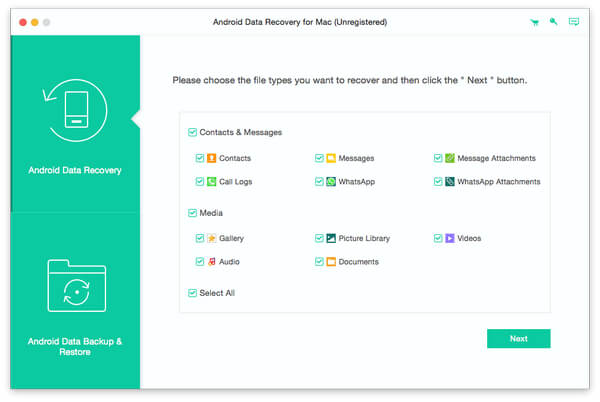
Efter avslutad skanning kommer filtypen att anges i detalj i vänstra sidofältet på gränssnittet. Förhandsgranska varje data och kolla dem du vill återställa, klicka på "Återställ" -knappen för att slutföra återställningsprocessen.