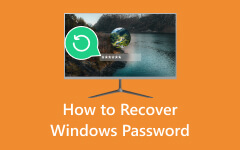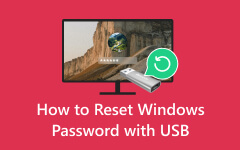Lös problemet med att Windows 8 inte accepterar lösenordet [Uppdaterad guide]
Vägrar ditt Windows-operativsystem att acceptera ditt lösenord? Det är ett frustrerande scenario som många användare stöter på. Lösenordsrelaterade problem kan störa ditt arbetsflöde. Men oroa dig inte, eftersom den här artikeln är här för att hjälpa dig att navigera i dessa lösenordsutmaningar. Vår omfattande guide ger steg-för-steg-instruktioner och praktiska rekommendationer för att lösa problem med Windows-lösenordsacceptans. Vår expertrådgivning täcker många scenarier, oavsett om du använder Windows XP, Vista, 7, 8, 10 eller någon annan version. Låt inte lösenordsproblem stå i vägen. Följ vår vägledning för att återfå åtkomst till ditt Windows-system med lätthet. Låt oss börja med våra rekommendationer för att felsöka och lösa problemet Windows 8 accepterar inte lösenordsproblem eller annat Windows OS idag!
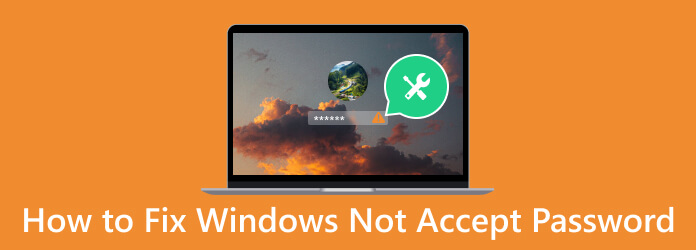
Del 1. Varför accepterar inte Windows lösenord?
Det finns flera anledningar till varför Windows kan vägra att acceptera lösenord. En vanlig orsak är ett enkelt misstag vid inmatning, som att skriva fel tecken eller oavsiktligt ha aktiverat Caps Lock-tangenten. Lösenordsändringar på olika enheter utan synkronisering kan också leda till inloggningsproblem. Dessutom kan glömda eller utgångna lösenord och låsningar av användarkonton på grund av flera misslyckade inloggningsförsök vara bovar. Dessutom kan säkerhetsproblem som skadlig programvara eller systemkorruption också hindra lösenordsacceptans. Att förstå orsaken till källan är viktigt för effektiv felsökning och hur man återställer en bärbar dator eller dator. Nu när du känner till dem, fortsätt till nästa avsnitt för att lösa Windows 7 som inte accepterar lösenordsproblem.
Del 2. Det bästa sättet att lösa Windows accepterar inte lösenordsproblem
Efter att ha fått en inblick i den möjliga orsaken till varför Windows inte accepterar ett lösenord, är det dags att åtgärda problemet. Med det kan du använda Tipard Windows Password Reset. Detta omfattande verktyg erbjuder en användarvänlig metod för att återställa eller återställa Windows-lösenord, vilket säkerställer att åtkomsten till ditt system snabbt återställs. Med sina steg-för-steg-instruktioner och kraftfulla funktioner är Tipard Windows Password Reset en pålitlig allierad i felsökning av problem med lösenordsacceptans. Dessutom behöver du inte installera ytterligare programvara för varje Windows OS-version eftersom verktyget stöder alla fungerande Windows OS. Detta inkluderar Windows 10, 8.1, 8 och 7. Så om din Windows 10 inte accepterar ett lösenord efter en uppdatering, fortsätt till handledningen nedan.
Funktioner
- • Den kan bränna en nyckel för återställning av lösenord på en CD, DVD och flashenhet för att kringgå ett lösenord på datorer eller bärbara datorer.
- • Dess tre utgåvor, Standard, Platinum och Ultimate Edition, erbjuder imponerande funktioner som passar alla användares krav.
- • Programvaran låter dig kringgå och ändra Windows admin eller ett annat anslutet kontos lösenord.
steg 1Ta tag i programvaran för återställning av lösenord
Spara Tipard Windows Password Reset på en tillgänglig dator eller bärbar dator genom att markera Gratis nedladdning knappen nedan. Kom efter guidefönstret för att lyckas spara programvaran. När det är installerat, öppna verktyget och börja utforska dess funktioner.
steg 2Välj återställningsskivan
Sätt sedan in en CD, flash-enhet eller DVD i datorn där programvaran är installerad. Välj sedan den startbara enheten från verktygets huvudmeny. Bränn återställningsenheten och vänta på att processen ska avslutas. Om det lyckas, mata ut enheten och gå vidare till följande steg.
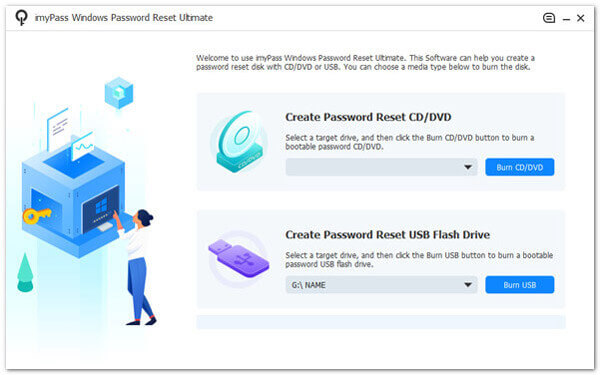
steg 3Öppna Boot Menu Window
När du har slutfört de föregående stegen, ta bort lösenordsåterställningsenheten och sätt in den i den låsta bärbara datorn. Därefter kommer du åt Windows förinstallationsmiljö. Härifrån väljer du Startmenyn, välj den återställningsenhet du använde och bekräfta ditt val.
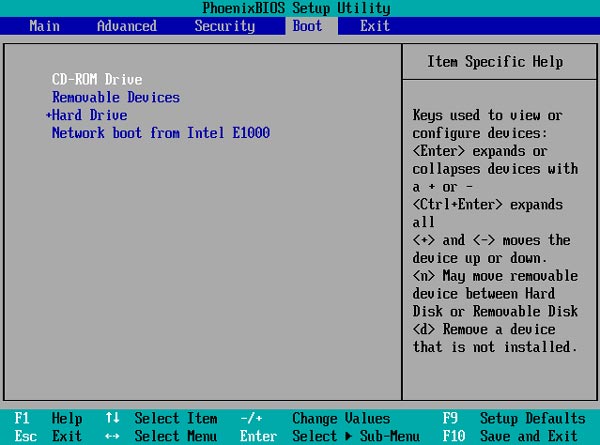
steg 4Välj Återställ lösenord
Ett återställningsfönster visas som visar de öppna Windows-profilerna. Bestäm önskat konto och klicka OK att fortsätta. Leta sedan upp Återställ lösenord knappen i den nedre delen av fönstret för att starta lösenordsåterställningsprocessen för Windows-enheter.
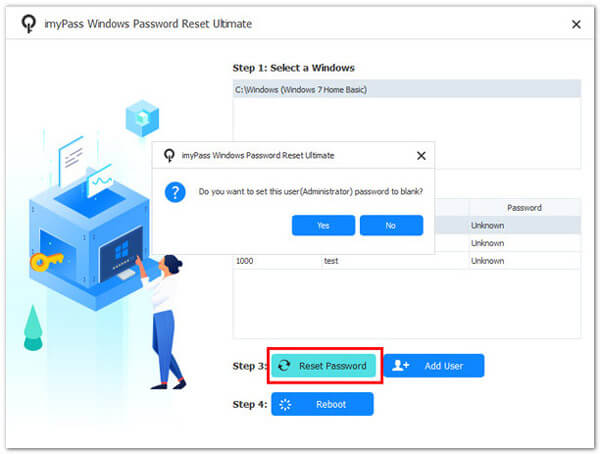
steg 5Slutför lösenordsåterställningen
När återställningsprocessen är klar kommer du att uppmanas att starta om enheten. Efter omstarten kan du sömlöst komma åt alla dina filer utan att stöta på några lösenordsrelaterade problem.
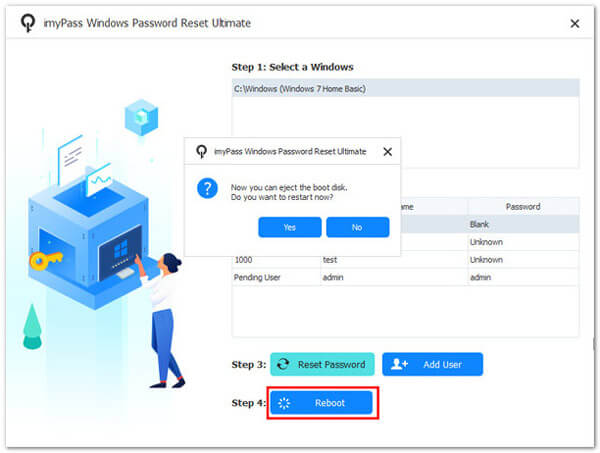
Del 3. Vanliga frågor om Windows accepterar inte lösenord
Varför accepterar inte Windows mitt lösenord?
Windows kanske inte accepterar ditt lösenord av olika anledningar. Det inkluderar att ange fel lösenord, utgångna lösenord eller problem med synkronisering mellan enheter. Dessutom är ett glömt lösenord en annan anledning till att Windows inte accepterar det.
Vad ska jag göra om jag glömmer mitt Windows-lösenord?
Om du förbiser ditt Windows-lösenord kan du använda alternativ för lösenordsåterställning som säkerhetsfrågor och en diskett för lösenordsåterställning eller kontakta din administratör om det är en del av en nätverksdomän. Det är bäst att notera ditt lösenord för att undvika detta scenario.
Varför låser Windows mig ibland ute efter misslyckade inloggningsförsök?
Windows kan låsa dig efter ett visst antal misslyckade inloggningsförsök som en säkerhetsåtgärd för att förhindra obehörig åtkomst. Du behöver en administratör för att låsa upp ditt konto.
Kan skadlig programvara eller virus orsaka problem med lösenordsacceptans i Windows?
Ja, skadlig programvara och virus kan äventyra systemets säkerhet och potentiellt störa lösenordsacceptansen. Att köra en grundlig antivirusgenomsökning rekommenderas.
Hur förhindrar jag lösenordsrelaterade problem i Windows?
Använd starka och minnesvärda lösenord för att förhindra lösenordsproblem, och aktivera multifaktorautentisering när det är möjligt. Håll dessutom ditt system uppdaterat med säkerhetskorrigeringar och uppdateringar. Gillar hur du lösenordsskyddad mapp, måste du säkra dina lösenord. Att regelbundet ändra ditt lösenord kan dessutom bidra till att upprätthålla säkerheten.
Slutsats
Upplevelsen av att Windows vägrar acceptera ditt lösenord påminner dig om vikten av säker lösenordshantering. Det betonar behovet av att skapa starka, minnesvärda lösenord och uppdatera dem regelbundet. Lika viktigt är att implementera multi-faktor autentisering för ett extra lager av skydd. Dessutom, när åtkomst förloras på grund av glömda eller låsta lösenord, kan betydelsen av att använda pålitlig Windows-programvara för lösenordsåterställning inte överskattas. Sådana verktyg, som Tipard Windows Password Reset, erbjuder en livlina för att snabbt och effektivt lösa lösenordsrelaterade problem, vilket säkerställer att du har tillgång till ditt Windows-system. Skydda din digitala värld genom att prioritera lösenordssäkerhet och använda dessa verktyg för att undvika Windows 10 accepterar inte ditt lösenord efter uppdatering frågor.