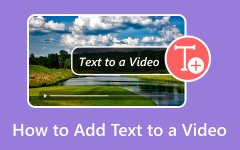De mest enkla metoderna för att ändra videofärg
Alla tittare är överens om att det är otroligt glädjande och roligt att titta på en film eller kort video med exceptionell kvalitet – inklusive den perfekta färgen. Det ökar videons inverkan och tittarnas känslor. Den faktiska frågan är, vill du ändra färgen på din video för att göra den bättre? Tja, detta är ett bra tillfälle för dig eftersom den här artikeln diskuterar de bästa sätten att ändra videofärg. Här får du lära dig flera saker som hjälper dig att förbättra din video. Det här inlägget kommer också att ge dig den mest fantastiska färgkorrigeraren för användning med webbläsare och datorer. I ett sådant fall, granska den här artikeln för att få ytterligare viktig information.
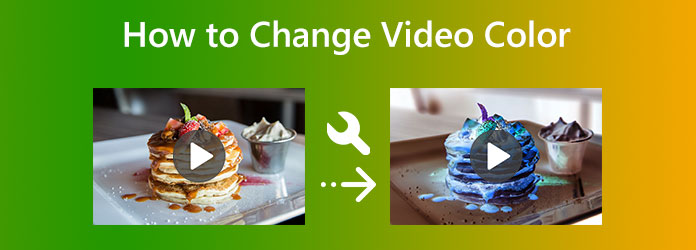
Del 1. Hur man ändrar videofärg offline
Hur man ändrar videofärg med Tipard Video Converter Ultimate
Använda Tipard Video Converter Ultimate är det enklaste sättet att ändra färgen på en video. Det är svårt att justera videons färg eftersom du måste balansera färgerna för att det ska se bättre ut. Men att använda detta program kommer att förenkla och göra processerna enklare. Dessutom erbjuder offlineprogrammet ett intuitivt gränssnitt. I det här fallet kan alla använda programmet när de ändrar videofärgen. Programmet låter dig ändra mättnad, färg, ljusstyrka och kontrast. Du kan också använda den här programvaran om du har en Mac eftersom den är tillgänglig för både Windows- och Mac-datorer.
Det finns fler saker du kan göra förutom att förbättra färgkvaliteten på din video. Med hjälp av inställningarna kan du ändra bildhastighet, kodare, zoomläge och videoupplösning. Du kan ändra samplingshastigheten, kodaren, bithastigheten och andra ljudrelaterade parametrar. Andra vackra funktioner i detta program är också tillgängliga för din njutning. Det innebär att lägga till vattenstämplar, beskära, skapa filmer, producera högskolor och mer. Se de grundläggande handledningarna nedan för att lära dig den bästa proceduren för att ändra färgen på din video.
steg 1 Gå till Tipard Video Converter Ultimate genom att klicka på Download knappen nedan. Dessa knappar är tillgängliga för både Windows och Mac operativsystem. Starta offlineprogrammet när installationen är klar.
steg 2Välj Verktygslåda menyn när huvudgränssnittet redan visas på skärmen. Efter det klickar du på Färgkorrigering verktyg. Sedan kommer ett annat gränssnitt att dyka upp.
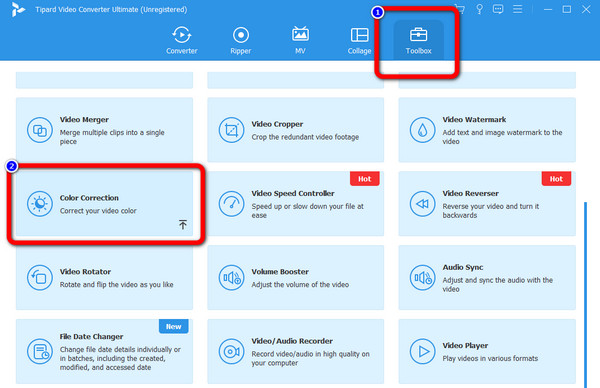
steg 3Klicka på Plus ikonen i mittgränssnittet för att lägga till videon du vill förbättra.
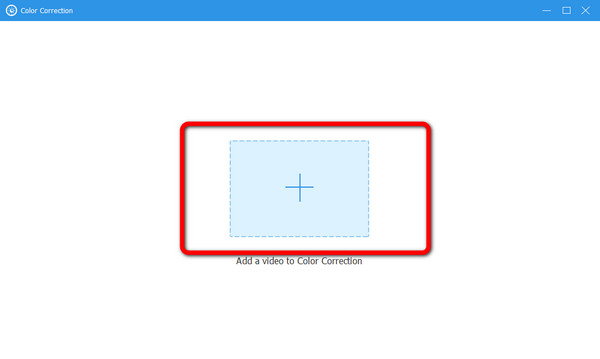
steg 4I den här delen kan du ändra videons färg genom att justera videons ljusstyrka, kontrast, mättnad och nyans. Efter att ha justerat parametrarna kan du se den redigerade videon i det högra gränssnittet och den ursprungliga videon i det vänstra gränssnittet.
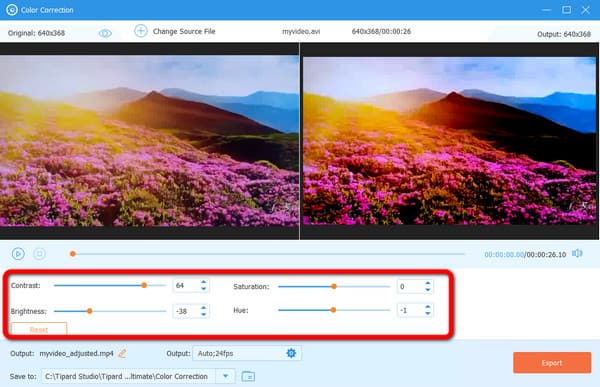
steg 5När du har ändrat videons färg kan du spara den genom att klicka på Exportera knappen på din dator. Gå till utgångsmappen för att se videon.
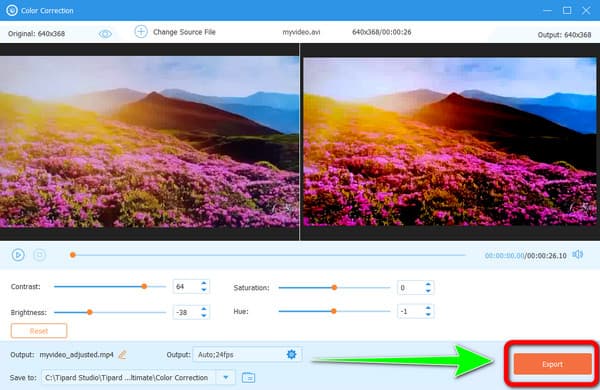
Hur man ändrar videofärg med Adobe Premiere Pro
Är du intresserad av att upptäcka hur man gör en video svartvit i Premiere? Läs sedan noggrant detta avsnitt. Du kan förbättra färgnoggrannheten i din film med Adobe Premiere Pro. Du behöver inte oroa dig för hur du ändrar din video om du har det här programmet, som kommer att lösa ditt problem. Det här verktyget kan också tillämpas på dina videor för att förbättra dem på andra sätt än färg. Den har rörliga grafikmallar, olika videotyper och stöd, VR-redigering, övergångar, effekter och etiketter. Du kan också omvända videor med Premiere.
Tyvärr har Adobe Premiere vissa nackdelar. Det kan bara erbjuda en 7-dagars gratis provversion. Programmet är dyrt om du väljer att köpa det. Dessutom är gränssnittet förvirrande, vilket gör det komplicerat för icke-professionella användare. Bortsett från det är installationsprocessen tidskrävande och kräver gott om lagring. Se instruktionerna nedan för att lära dig hur du ändrar färgen på videon i Premiere Pro.
steg 1Download Adobe Premiere Pro. Efter installationsprocessen kör du programmet på din dator.
steg 2Gå till det övre vänstra hörnet av programmets gränssnitt och klicka på Fil meny. Därefter väljer du Öppet projekt alternativ. Välj videon du vill förbättra från datormappen.
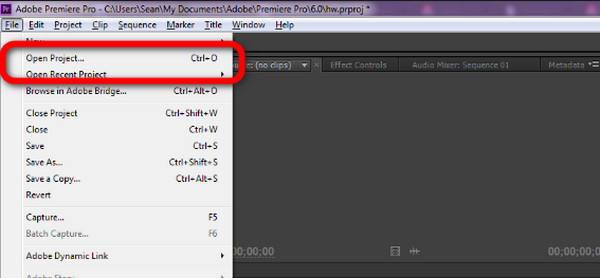
steg 3Efter det, navigera till Projektpanelen. Välj Nytt objekt alternativet och klicka på Justeringslager.
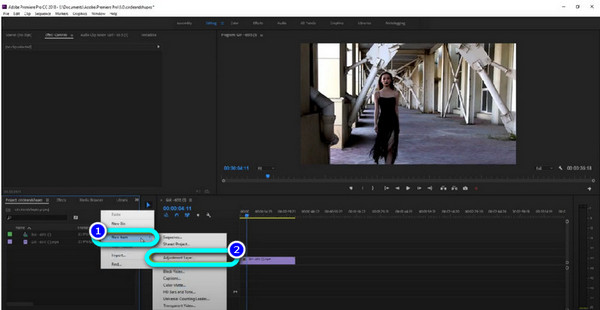
steg 4Nästa steg är att dra Justeringslager på den övre delen av videoklippet.
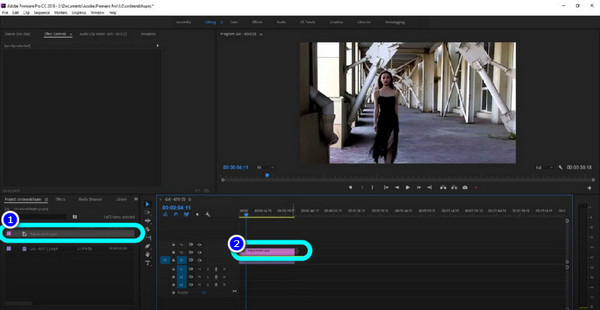
steg 5Efteråt, navigera till effekter panel. Skriv sedan Tint. Dra den på Justeringsskikt. Efter processen kan du se att videon blir svartvit.
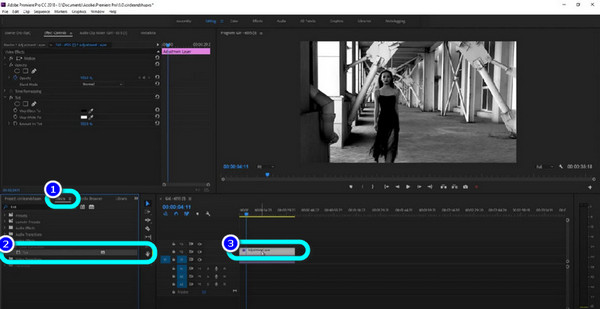
Del 2. Metoder för att ändra färgen på en video online
Du kan använda det webbaserade verktyget Clideo för att justera färgen på din video. Färgerna kunde inte vara så levande som de borde vara eller vara för matta. Det bästa du kan göra är att ändra färgen på föremål i videon online. Clideo är ett onlineverktyg som inte kräver en installationsprocess. Du kan förbättra och ändra färgen på din video direkt i webbläsare. Dessutom har denna onlineapplikation ett enkelt gränssnitt, vilket gör det bekvämt för alla användare. Stegen är också förståeliga, som är för enkla att följa.
Men om du redigerar din video med en filstorlek som är större än 500 MB måste du skaffa ett medlemspaket. Du kan redigera videor med en filstorlek på under 500 MB med hjälp av verktygets gratisutgåva. Se också till att du har tillgång till internet. Eftersom det är ett webbaserat verktyg rekommenderas det starkt att ha tillgång till internet. För att ändra färgen i filmen med Clideo, följ instruktionerna nedan.
steg 1Besök webbplatsen för Clideo. Efter det väljer du video~~POS=TRUNC från alternativen. En annan webbsida kommer att dyka upp på skärmen. Klicka sedan på Kom igång alternativ.
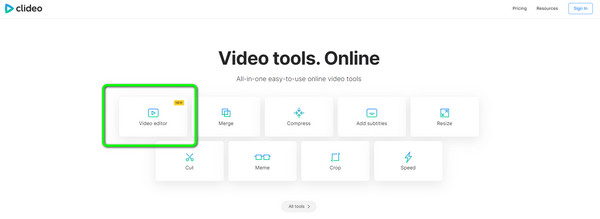
steg 2Klicka på Ladda upp > Välj filer knappen för att ladda upp videon från din filmapp.
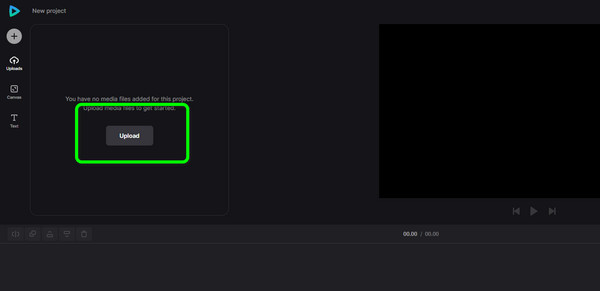
steg 3Efter uppladdningen klickar du på Plus ikonen på videon för att infoga den på tidslinjen.
steg 4När videon är på tidslinjen, klicka på Justera alternativ. Då kan du redan justera videons opacitet, ljusstyrka, mättnad och andra parametrar.
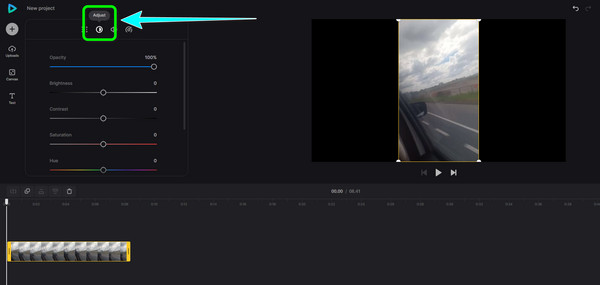
steg 5När du har ändrat videons färg klickar du på Exportera knappen i det övre högra hörnet av gränssnittet. Vänta på exportprocessen och spara den förbättrade videon på din dator. Klicka här för att lära dig hur du gör beskära videor online.
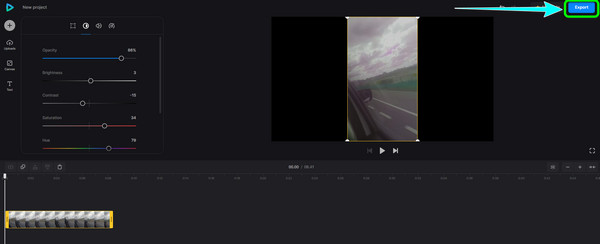
Del 3. Vanliga frågor om hur man ändrar videofärg
Hur använder man Sony Vegas för att ändra färgen på en video?
När du har köpt Sony Vegas, ladda ner och installera den. Välj Öppna från Arkiv-menyn. Välj videon du vill ändra när mappen visas på skärmen. Därefter väljer du Video FX och klickar på Color Corrector på gränssnittets vänstra sida. När du har valt färgkorrigeraren kan du ändra videons färg genom att klicka på Sonys färgkorrigeringshjul/verktyg. För din video kan du välja den färg du gillar. Efter det sparar du din video.
Varför ändrar iMovie färgen på min video?
Det beror på att Auto-knappen är påslagen. Om du inte vill att iMovie ska ändra färgen på din video klickar du på knappen Återställ.
Varför är färg viktigt för en video?
Färg spelar en viktig roll i en video. Det ger en inverkan på tittarna. Det fångar också tittarnas uppmärksamhet. Med hjälp av färger kan du göra en tillfredsställande video.
Slutsats
I dessa moderna dagar har färger blivit en integrerad del av en video. Det ger mer effekt på människorna och själva videon. Det är därför det här inlägget ger dig tillräckligt med kunskap om hur man gör ändra videofärg. Vissa av verktygen är dock utmanande att använda och har begränsningar. Använd i så fall Tipard Video Converter Ultimate. Detta offline-program erbjuder en enkel procedur för att ändra en videofärg. Det är också gratis att ladda ner.