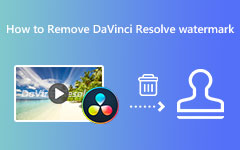Sätt och steg för att lägga till video till DaVinci Resolve [Förklarat]
Vi gillar inte när programvaran eller någon annan teknik inte fungerar som den ska. Och om du är i en situation nu där du kommer på dig själv att säga hur man lägger till musik till DaVinci Resolve eftersom du har provat andra mediefiler och de misslyckades, då har du tur, ironiskt nog. Detta beror på att den här artikeln kommer att guida dig för att lösa det här problemet med detta videoredigeringsprogram. När allt kommer omkring är DaVinci Resolve känt för att vara en kraftfull videoredigerare som har ett imponerande utbud av funktioner och stöd för format, inklusive MP3, WAV, MOV, AVI, MKV, MP4 och mer. Men även om ett format som stöds används kan du fortfarande ha fastnat under importen på grund av ett fel. Oroa dig inte, för när du läser den här artikeln kommer du att se de möjliga orsakerna till felet med de bra lösningarna för att fortsätta importen.

Del 1. Sätt att importera mediafiler till DaVinci Resolve
Det finns flera sätt att importera AVI och andra mediafiler till DaVinci Resolve. Om du inte är bekant med detta redigeringsprogram är det viktigt att lära dig hur du lägger till dina filer med det, som skrivits nedan.
Sätt 1. Via Mediasidan
Detta är den dedikerade platsen för DaVinci Resolve för att visa filer. Mediasidan kan hjälpa dig att se och arbeta med klippet du behöver.
steg 1När du har installerat programvaran, öppna den och gå till dess Media flikmenyn längs menyfliksnavigatorn.
steg 2Gå nu till var dina filer finns och använd katalogträdet från ditt fönster.
steg 3Klicka sedan på mediafilen och förhandsgranska den på skärmen. Dra sedan klippet till Mediapool att placera den i ditt projekt. Detta är också ett bra sätt att importera GIF-filer till DaVinci Resolve.
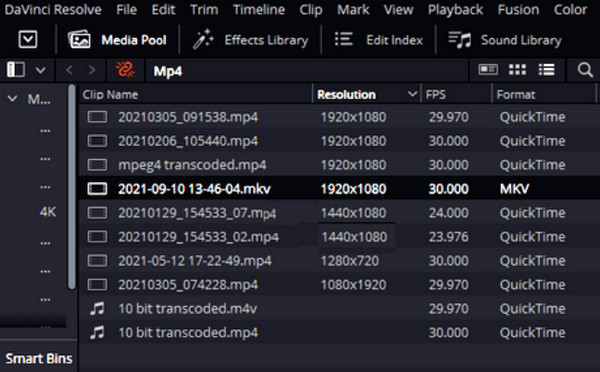
Sätt 2. Via redigeringssidan
Den här sidan är där redigeringen sker. Den är placerad inuti arbetsytan för ett projekt.
steg 1På ett projekts arbetsyta klickar du på Meny bar följt av Fil flikmenyn.
steg 2Välj importfil alternativet därifrån och klicka på Importera media knapp.
steg 3Välj sedan filen du vill importera till programvaran och när du har hittat filen klickar du på den och trycker på Öppen knapp.
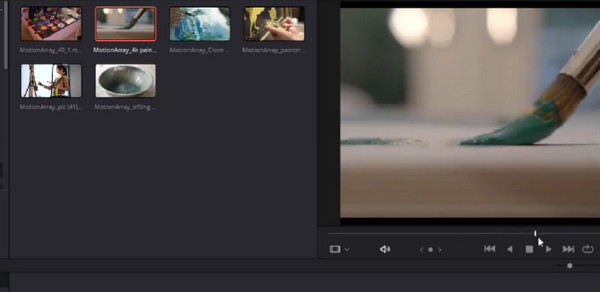
Sätt 3. Via klippsidan
Cut Page är en inbyggd funktion i DaVinci Resolve som har något med hastighet att göra. Det låter dig springa snabbt och göra ändringar i din mediefil. Det är ett bra sätt att importera din MP4 på den här sidan av DaVinci Resolve. Hur man gör det? Kolla in stegen nedan.
steg 1Slå Importera media när du kommer till klippsidan.
steg 2Använd markören och välj alla mediafiler du vill importera.
steg 3Du kan också klicka på Importera mapp knappen om du vill importera en hel mapp.
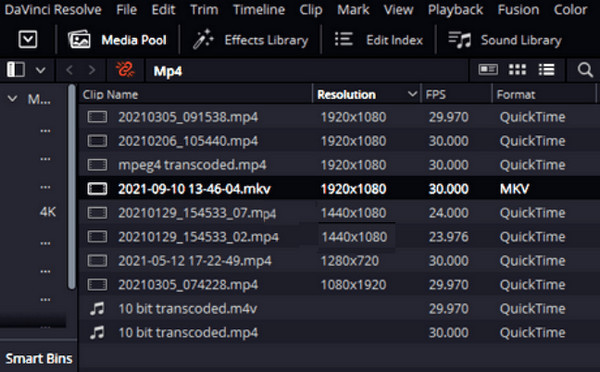
Del 2. Varför kan jag inte importera filen till DaVinci Resolve
Det finns olika anledningar till varför mediafiler inte kan laddas upp i DaVinci Resolve. Och vi har samlat de möjliga orsakerna nedan, tillsammans med fixeringarna att utföra. Efter att ha förstått orsakerna bakom att inte importera mediefiler i DaVinci, skulle det vara mycket lättare för dig att fixa dem. Till exempel, om det är ett inkompatibilitetsproblem, kan du alltid konvertera filer till MP4, som TS till MP4.
orsaker:
- • Filen måste vara skadad.
- • Det finns ett behörighetsproblem för filen.
- • DaVinci Resolve stöder inte filformatet.
- • Filens codec stöds inte.
- • Programvaran är föråldrad.
Lösningar:
- • Importera den antagna skadade filen till annan videoredigeringsprogramvara för att kontrollera om problemet är filen. Om så är fallet, använd dataåterställningsprogram för att återställa filen.
- • Försök att importera mediafilen från en annan filmapp. Du kan också ändra behörigheten för att komma åt alla filer från din datorenhet.
- • Kontrollera om din programvara är uppdaterad eftersom föråldrad programvara kan orsaka befintliga och till och med oväntade fel. Gå in i gränssnittet för DaVinci Resolve, håll muspekaren över till dess meny, leta reda på dialogrutan för uppdateringar och klicka på den.
- • Om filen har ett format och en codec som inte stöds måste du konvertera den till ett mer lämpligt format för DaVinci Resolve med hjälp av ett kraftfullt filkonverteringsprogram.
Bonus: Den bästa programvaran för videokonvertering för Windows och Mac
Prova detta Tipard Video Converter Ultimate för dina konverteringsbehov; det är den bästa lösningen för alla konverteringsuppgifter. Denna programvara är tillgänglig på Windows och Mac och har omfattande stöd för mer än 500 olika format och codecs. Den låter dig konvertera din fil och dess codec för att passa in i DaVinci Resolve. Dessutom har den många kvalitetsredigeringsverktyg där du kan modifiera dina mediefiler hur du vill men med en professionell touch. Det som är bra med det är att du inte behöver vara expert för att utveckla en utmärkt redigerad och konverterad fil eftersom Tipard Video Converter Ultimate är infunderat med artificiell intelligens, hårdvaruacceleration, ultrasnabb konvertering och GPU-accelerationsteknik. Allt du behöver göra är alltså att ladda upp, klicka och exportera. Som sagt, låt oss granska den ultimata konverteringsprocessen för denna programvara nedan.
Hur man konverterar många filer på en gång
steg 1Starta den ultimata videokonverteraren efter att du har installerat den på din dator. När du når dess gränssnitt klickar du på Lägg till filer Knappen eller Plus knappen i mitten för att ladda upp alla filer du vill konvertera.
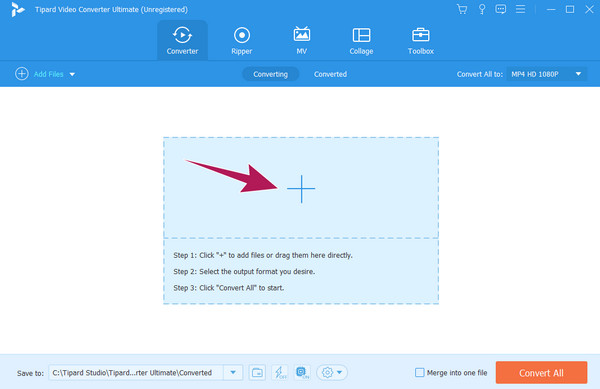
steg 2Du kan börja välja format och codec när alla filer är i. Om du vill ha samma format för alla filer klickar du på Konvertera alla till alternativ. Välj sedan formatet i det nya fönstret. Glöm inte att välja codec också.
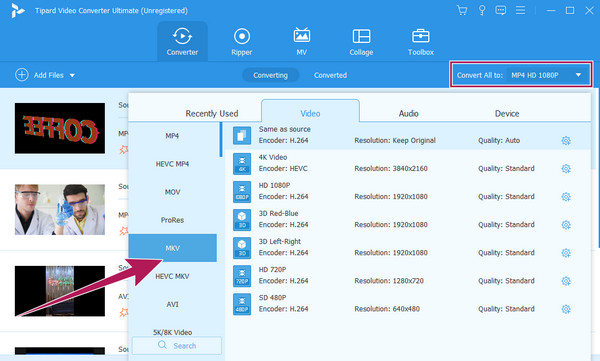
steg 3Så enkelt som det kan du nu trycka på Konvertera alla knapp. Vänta tills konverteringsprocessen är klar snabbt och försök sedan ladda upp dem till DaVinci Resolve.
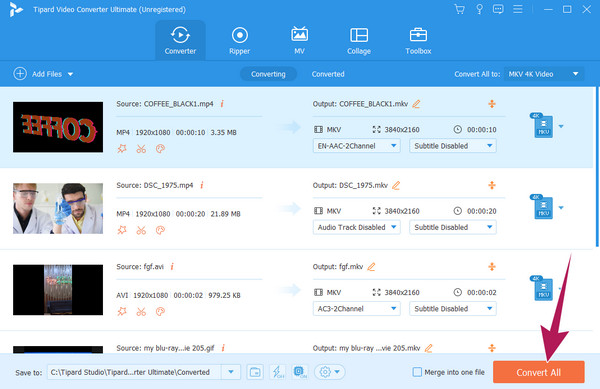
Del 3. Vanliga frågor om mediafiler och DaVinci Resolve
Hur öppnar jag medialagring i DaVinci?
För att öppna medielagringen, gå till fliken Arkiv, klicka på Importera media och öppna din medielagring.
Varför säger DaVinci media offline?
När du ser den här dialogrutan i programvaran betyder det bara att den inte kan komma åt mediafilen.
Hur konverterar jag MP4 till MP3 i DaVinci Resolve?
Du kan bara konvertera MP4 till MP3 i DaVinci Resolve om du endast exporterar MP4-videon till ljud. För att göra det klickar du på knappen Leverera och väljer alternativet Endast ljud. Välj sedan MP3 från formatvalen och klicka på knappen Rendera alla.
Slutsats
Den här artikeln visar hur du lägger till videor och musik till DaVinci Resolve på tre enkla sätt. Även orsakerna och lösningarna för importfelet inkluderades. Glöm inte Tipard Video Converter Ultimate som den bästa filkonverteraren som är värd att ha.