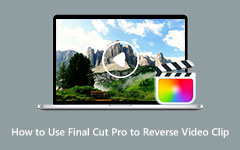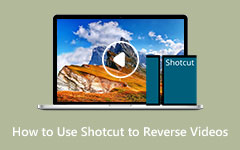Bästa sättet att använda DaVinci Resolve för att vända klipp
Många människor söker efter den bästa videoreverseringsapplikationen de kan använda på sina datorer. Ändå kunde andra inte hitta den videoreverseringsprogramvara de föredrar, särskilt eftersom de flesta av de bästa videoreverserarna är svåra att använda. Lyckligtvis hittade vi ett program som kan hjälpa dig att enkelt vända dina videor: DaVinci Resolve. DaVinci Resolve är ett videoredigeringsprogram som låter dig vända dina videor. Läs det här guideinlägget mer för att lära dig stegen om hur du använder hur man vänder ett klipp i DaVinci Resolve.
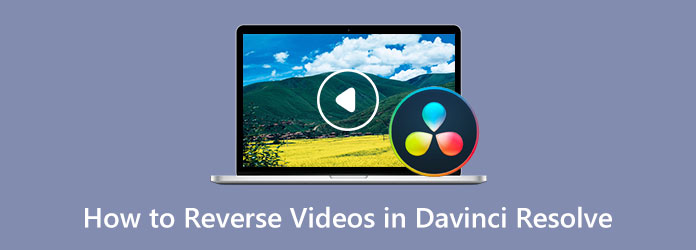
Del 1. Hur man vänder videor i DaVinci Resolve
DaVinci Resolve är en videoredigeringsprogram som är fullt utrustad, otroligt fantastisk och gratis att använda. DaVinci Resolve är också bland de mest populära videoredigeringsapplikationerna eftersom det har många videoredigeringsfunktioner som är lätta att använda, vilket gör det till en användarvänlig applikation. Dessutom har DaVinci Resolve avancerade redigeringsfunktioner, som stereoskopiska 3D-verktyg, FX-filter, Fairlight FX-ljudplugins, avancerad HDR-gradering, HDR-scopes och mer. Dess gränssnitt är tydligt och välbyggt, vilket gör att det ser ut som ett professionellt redigeringsprogram, som Adobe Premiere Pro. Dessutom har detta utmärkta videoredigeringsprograms gränssnitt sju sidor, Färg, Klipp, Leverera, Redigera, Fairlight, Fusion och Media. Det finns också massor av övergångar som du kan använda för att redigera dina videor så att din produktion blir mer fantastisk och kan fånga dina tittares uppmärksamhet.
Du kan använda två metoder för att vända dina videor med DaVinci Resolve. För det första alternativet Speed Change, och för det andra alternativet Retime Curve. Varje metod har olika syften; den första är för att vända hela klippet och den andra är för att vända en del av klippet. Och utan vidare, här är metoderna för hur man vänder på en video i DaVinci Resolve.
Metod 1. Hur man vänder en hel video med DaVinci Resolve
steg 1För att börja, ladda ner och installera DaVinci lösa på skrivbordet och öppna appen när den är installerad. Och importera sedan videon du vill vända och välj videoklippet på din tidslinje.
steg 2Navigera sedan till Inspektör Tab till vänster i uppspelningsområdet.
steg 3Och i Inspektör Tab, scrolla nedåt tills du hittar Hastighetsförändring fönstret och klicka sedan på det.
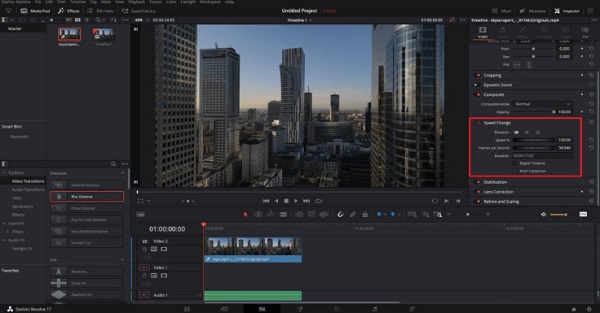
steg 4Och sedan kommer du att se Riktning avsnittet och klicka på pilar som pekar åt vänster. Och efter att ha klickat på dessa pilar kan du spela upp din video omvänt. Du kan hitta kontrollerna för att justera hastigheten på din video i samma meny.
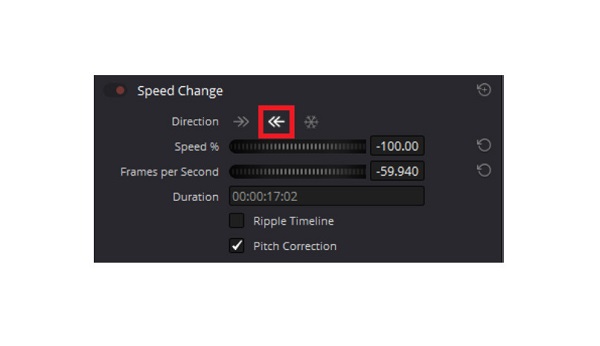
Metod 2. Hur man vänder en del av klippet med DaVinci Resolve
Du kan också vända din video med hjälp av Retime Controls och Retime Curve. Med den här metoden kan du också göra mjuk acceleration och retardation. Detta gör att du kan skapa en fantastisk boomerangeffekt på ditt klipp.
steg 1Importera ett videoklipp och högerklicka sedan på det på Redigera flik. Och välj sedan Återställ kontroller alternativ.
steg 2Du kommer att se några nya kontroller på din tidslinje, klicka sedan på Inverterad triangel längst ner på klippet. Och sedan a meny visas.
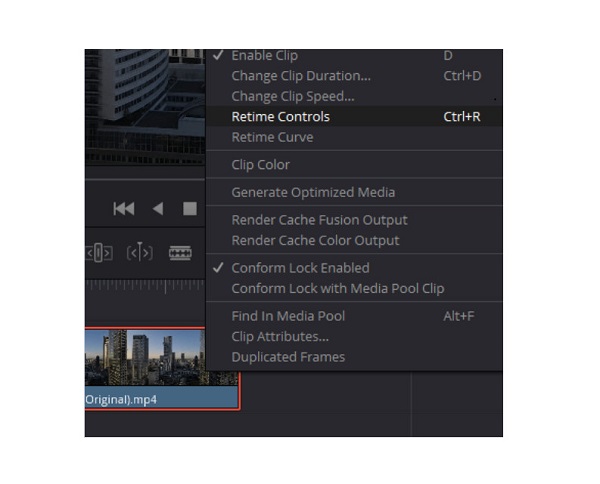
steg 3Du kommer då att se att vart och ett av dina segment har en inverterad triangel. Klicka på en av de inverterade trianglarna på klippet som du vill vända och välj Rewind alternativ. Du kan nu välja hastighet för den omvända effekten. Du kan välja mellan 50, 100, 200, 400 och 800 procent hastighet.
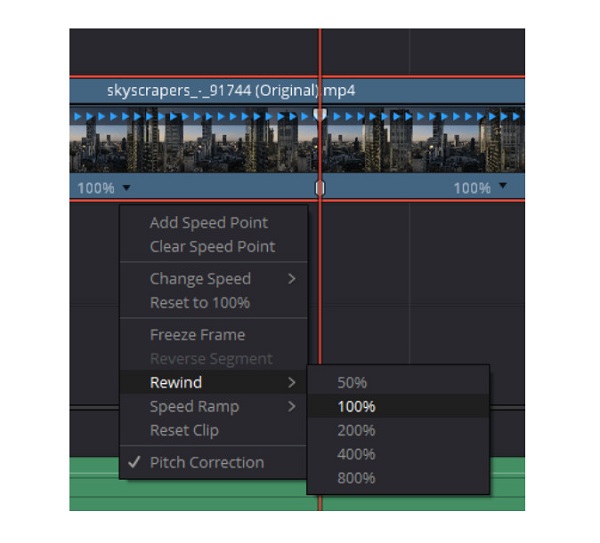
steg 4Efter det kommer du att se två markörer som indikerar det omvända segmentets starta och änden. Du kan justera dessa markörer för att välja den del av klippet du vill vända. För mer utsökta hastighetskontroller, högerklicka på klippet och välj Retime Curve.
steg 5Och sedan, nedanför ditt videoklipp, ser du en kurvatur graf där du kan justera hastigheten på ditt omvända klipp och göra mjuka accelerationer. Flytta musen till kurvan där du vill placera en nyckelbildruta och tryck Alt + klicka.
steg 6Skapa två nyckelrutor; sedan kan du skapa fantastiska hastighetsövergångar. Klicka på Böjd nyckelbildruta ikon för att komma åt krökningshandtagen för att göra mjukare övergångar.
För- och nackdelar med att använda Davinci Resolve
Alla tillgångar på ett och samma ställe
- • Den har många redigeringsverktyg.
- • Den har rörlig grafik och ljudredigering.
- • Den stöder högupplösta videor.
- • Den stöder de flesta vanliga videofiler.
Nackdelar:
- • Det kräver många systemresurser.
- • Det är en komplex programvara som tar tid att lära sig.
Del 2. Alternativt sätt att använda DaVinci Resolve
Efter att ha använt DaVinci Resolve söker många användare ibland efter en mer bekväm och enklare att använda applikation. Och i den här delen kommer vi att presentera den bästa videoreverseraren för din dator.
Tipard Video Converter Ultimate är bland de bästa videoreverserarna du kan använda på din dator. Denna offlinevideoreverserare kan vända din video förlustfritt. Du har också möjlighet att vända din video helt eller genom att välja någon del av den. Dessutom behöver du inte oroa dig för videofilerna du laddar upp eftersom det stöder alla videoformat, inklusive MOV, MKV, FLV, VOB, MP4, MPEG, WMV, M4V och 500+ mer. Tipard Video Converter Ultimate har också massor av avancerade redigeringsfunktioner, som en videoreverser, videovattenstämpel, volymförstärkare, 3D-tillverkare och mer.
Dessutom är det en användarvänlig applikation med ett intuitivt användargränssnitt. Den stöder också videor med hög kvalitet och exporterar dem i samma kvalitet. Tipard Video Converter Ultimate är nedladdningsbart på alla operativsystem, som Windows, macOS och Linux.
steg 1Ladda ner Tipard Video Converter Ultimate genom att klicka på Download knappen nedan. Och följ sedan installationsproceduren och starta sedan appen.
steg 2Gå till programmets huvudanvändargränssnitt Verktygslåda, och välj Videoreverserare särdrag.
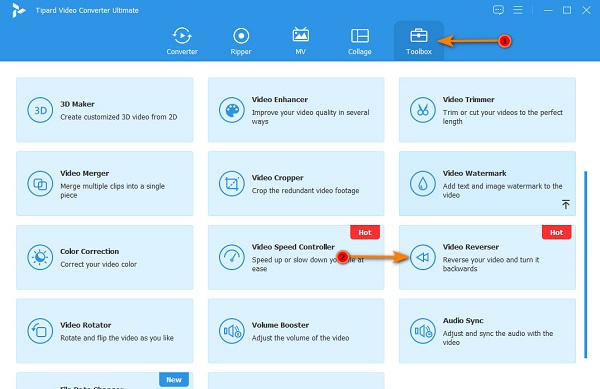
steg 3Och sedan, kryssa i plusteckenknapp för att ladda upp videon du vill vända. Du kan också håll och dra din videofil från dina datorfiler till plusteckenlåda för att ladda upp videor.
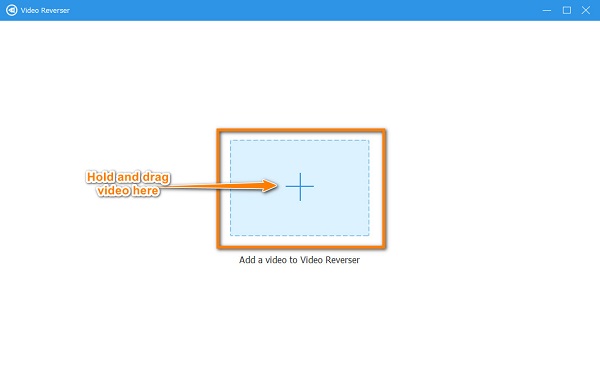
steg 4Därefter, efter att ha laddat upp din videofil, kommer Tipard Video Converter Ultimate automatiskt att vända din videofil helt. Klicka på Ställ in Start och Ställ in slutet knappen för att välja den del du vill backa.
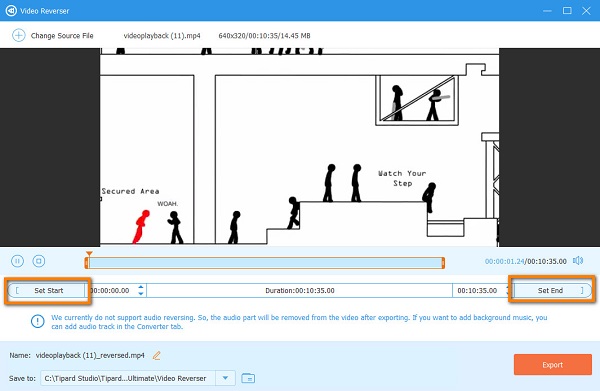
steg 5Slutligen klickar du på Exportera knappen för att spara din utdata på din enhet. Och det är allt! Du kan nu se din omvänd video i dina datormappar.
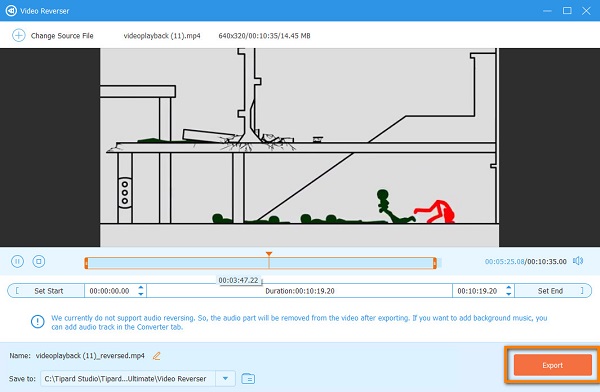
Del 3. Vanliga frågor om hur man vänder videor i DaVinci Resolve
Är DaVinci Resolve tillgängligt på Mac?
- Ja. DaVinci Resolve är nedladdningsbart på nästan alla operativsystem, som Mac, Windows och Linux.
Stöder DaVinci Resolve AVI-format?
- DaVinci Resolve stöder de vanligaste videoformaten, inklusive AVI, MP4, MOV och MKV.
Hur återställer jag åtgärder i DaVinci Resolve?
– Lyckligtvis skapade DaVinci Resolves utvecklare flera sätt att ångra och göra om åtgärder. Du kan trycka på CTRL + Z på tangentbordet för att ångra en åtgärd.
Slutsats
Nu när du vet stegen om hur man vänder ett klipp med DaVinci Resolve, kan du nu ladda ner den och följa stegen vi tillhandahållit. Men om du föredrar att använda en enklare att använda applikation med massor av videoredigeringsfunktioner, ladda ner Tipard Video Converter Ultimate nu.