Så här återställer du Mac till fabriksinställningar

Återställa Mac till fabriksinställningar är ett användbart sätt att lösa en rad problem. Till exempel finner du att din dator har körts långsammare och långsammare. Många faktorer kan orsaka sådant irriterande fenomen, som virus, systemproblem, inkompatibla applikationer och så vidare. Det är slöseri med tid att undersöka alla faktorer. Att hämta Mac till fabriksinställningar verkar snabbare. Å andra sidan är återställning till fabriksinställningar ett bra sätt att rengöra vår personliga information från systemet. Efter återställning kan inte ens dataåterställningsprogramvara återställa den personliga informationen. Så att återställa fabriksinställningar kan skydda vår integritet också. Lätt sagt än gjort! Det är fortfarande en svår uppgift för vanliga människor att återställa Mac-datorn till fabriksinställningar. Därför introducerar denna artikel bara hur du återställer fabriksinställningar för Mac i detaljer.
Del 1. Säkerhetskopiera Mac-hårddisken
Omställning av Mac till fabriksinställningar innebär att du torkar bort alla filer, data, information och program från din Mac-dator. Så du kan behöva säkerhetskopiera några viktiga filer eller klona hela datorn till en extern enhet eller andra enheter. Det finns många backup- och hårddiskklonprogram, som Carbon Copy Cloner. Du kan hitta liknande process för att använda dessa program, kolla in mer information om processen som nedan.
Hur man klonar Mac-hårddisken med Carbon Copy Cloner
Med tanke på de flesta nya externa enheter använder du Microsoft Windows FAT32 eller NTFS filsystem, du måste omformatera din externa enhet först. Besök skivverktyget i OS X och formatera den externa enheten med Apples HFS + filsystem.
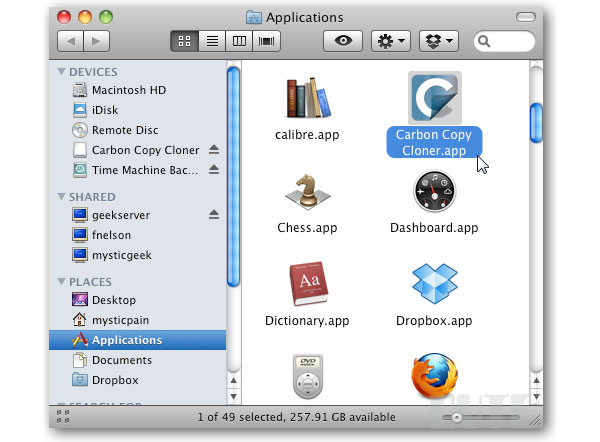
-
steg 1Anslut den externa enheten till din Mac-dator. När fönstret dyker upp och begär Om du vill använda för säkerhetskopiering med Time Machine väljer du Använd inte.
-
steg 2Tryck på GO på bandet i Finder och öppna Utilities. Ta reda på Diskverktyget och öppna det innan du återställer Mac till fabriksinställningar.
-
steg 3I Disk Utility, välj din externa enhet i vänstra sektionen, välj 1 Partition in Volume Scheme och släpp ett namn på den externa enheten i den högra panelen.
-
steg 4Tryck på Alternativ och kolla GUID Partition Table i alternativrutan. Klicka på OK för att återgå till Diskverktyg och tryck på Apply. Välj Partition i bekräftelsedialogen för att omformatera den externa enheten.
-
steg 5Öppna Carbon Copy Cloner i programmappen efter installationen. Välj Macintosh HD i rullgardinsmenyn för källdisken. Välj din externa enhet i listrutan Target Disk. Och plocka upp säkerhetskopiera allt i kloning alternativ.
-
steg 6Tryck på Clone-knappen längst ner och ange ditt användarnamn för att starta kloning.
Del 2. Stäng av program
För att återställa Mac till fabriksinställningar med framgång, finns det några förberedelser förutom att säkerhetskopiera data på din Mac, som Stäng av FileVault, Inaktivera iCloud och Avinstallera iTunes.
Stäng av FileVault
FileVaults funktion är att kryptera filer på din dator. När du återställer Mac till fabriksinställningar och torkar filer från Mac-datorn kan FileVault bli ett hinder. Så det är bättre att du stänger av det. Å andra sidan säkerhetskopierar du redan dina filer till extern enhet, så du behöver inte oroa dig för säkerhetsproblem.
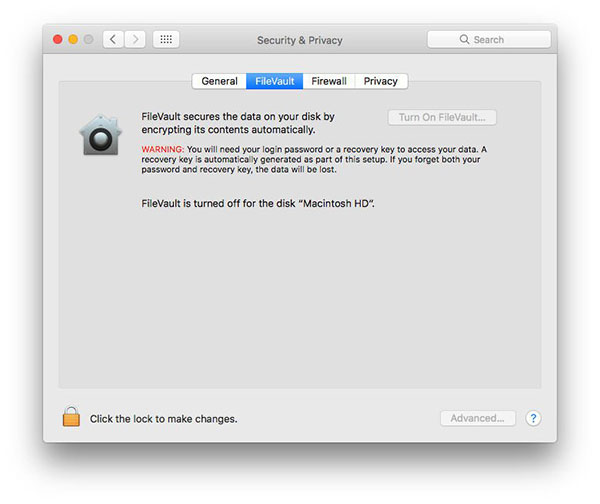
-
steg 1Starta systeminställningar och välj Säkerhet och sekretess
-
steg 2Välj FileVault-fliken. Om den visar att FileVault är avstängd för disken kan du hoppa över till nästa avsnitt. Annars klickar du på låsikonen längst ner och trycker sedan på Stäng av FileVault.
Inaktivera iCloud
iCloud är en dedikerad molntjänst som Apple tillhandahåller för alla Mac och iOS-användare att expandera sina minnen. Vi lagrar vanligtvis många filer i iCloud och tillåter iCloud att synkronisera dessa filer till Mac-datorn. Om du inte inaktiverar iCloud, kommer det att återställa filerna till Mac-datorn automatiskt efter återställning.
-
steg 1Återgå till Systeminställningar och välj iCloud.
-
steg 2Klicka på Logga ut nu. Då kan du radera personuppgifter.
Godkänn iTunes
Vi länkar vanligtvis Mac-dator till iTunes-konto. Då kan vi spela musik och njuta av filmer som finns i vårt iTunes-konto. Om du inte godkänner iTunes på din Mac-dator, kan du fortfarande återställa innehållet i iTunes efter att du har återställt Mac-datorn till fabriksinställningarna.
-
steg 1Öppna iTunes-programmet.
-
steg 2Navigera till Konto och välj Tillstånd.
-
steg 3Knacka på Av-godkänn den här datorn och skriv in ditt Apple-konto för att bekräfta Godkänn.
Del 3. Återställ din Mac till fabriksinställningar
Se till att din Mac-dator är ansluten till Internet under hela processen, så att du kan hämta den senaste versionen av Mac OS. Kom ihåg att du inte anger ditt Apple ID och lösenord under installationsprocessen.
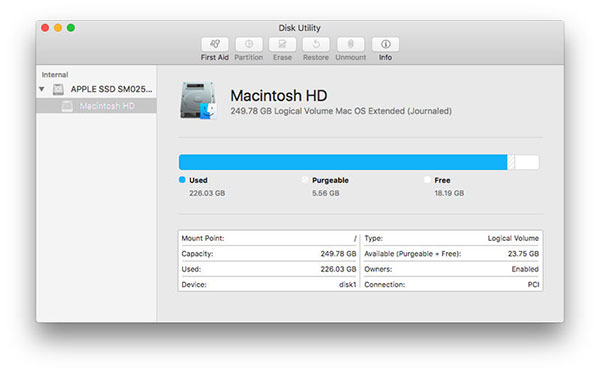
-
steg 1Starta om Mac-datorn och tryck på Command + R för att aktivera fönstret Återställningsläge.
-
steg 2Välj Diskverktyg och tryck på Fortsätt för att fortsätta.
-
steg 3Välj sedan Macintosh HD och tryck på Unmount.
-
steg 4Öppna radera fliken och klicka på knappen Radera för att permanent rengöra hårddisken. När du är klar avslutar du Diskhjälpmedel.
-
steg 5Klicka sedan på Installera om Mac OS och följ instruktionerna på skärmen. Även om du inte förbereder dig för att sälja din Mac-dator, har Macintosh-fabriksinställningarna andra fördelar. Vi kan installera vissa program och sedan avinstallera. Den processen kommer att ge många problem, som virusinfektion, fel koder och så vidare. Och ibland kan du inte uppgradera den senaste versionen av Mac OS framgångsrikt. Dessa problem kan sakta ner datorns hastighet gradvis. För närvarande är det en allt-i-ett-lösning. Efter att du har återställt den senaste versionen av Mac OS kan du njuta av en perfekt Mac-dator igen. Och du kan återställa nödvändiga filer till din dator, för den här artikeln har sagt hur du säkerhetskopierar din Mac-dator innan du återställer.
Rekommendation: Tipard Windows Password Reset Platinum
Om du har glömt eller tappat bort ditt Windows-lösenord för ett lokalt konto och behöver logga in på enheten igen, finns det flera sätt att utföra en lösenordsåterställning i Windows. Ett av de mest effektiva sätten är att använda ett Windows lösenordsåterställningsverktyg, som Tipard Windows Password Reset Platinum för att utföra uppgiften. Tipard Windows Password Reset Platinum kan snabbt återställa Windows lokala användarlösenord och lokala administratörslösenord för Windows OS 10/8 / 8.1 / 7 / Vista / XP. Dessutom erbjuder den två återställningsmetoder. Du kan välja att återställa lösenordet med en startbar CD / DVD eller återställa lösenordet med en startbar USB-enhet. På detta sätt loggar du in på din Windows-dator igen.
Slutsats
I den här artikeln introducerades hur du återställer Mac till fabriksinställningar i detaljer. Det är en användbar färdighet för Mac-användare. Apple har släppt Mac Book Pro i 2016. Pekskärmsversionen lockar många människor. De uppgraderar sina Mac-datorer till Mac Book Pro. De flesta väljer att sälja den gamla Mac-datorn på nätet. Men när du ger din Mac-dator en rättare, kan du lägga din personliga information i andras hand. Det låter för farligt.







