Så här tar du bort tillfälliga filer på Mac permanent och effektivt
- "Ska jag rensa cacheminnet på Mac?"
- "Jag är ny på Mac Air. Och jag skulle vilja veta hur man rensar temporära filer, cache och kakor ..."
- "Är det säkert att radera allt i cachemappen?"
Du kan få meddelande om "Din disk är nästan full. Spara utrymme genom att optimera lagring" på Mac. Tja, det är en vanlig fråga för de flesta Mac-användare, särskilt för personer som har installerat massor av program. I allmänhet kan för mycket skräpfiler och -kachor orsaka överhettning och andra problem på Mac. Så det är en bra vana att regelbundet ta bort temporära filer på Mac. Och det kommer inte att orsaka någon förlust på datorn om du gör det som följande steg visar.
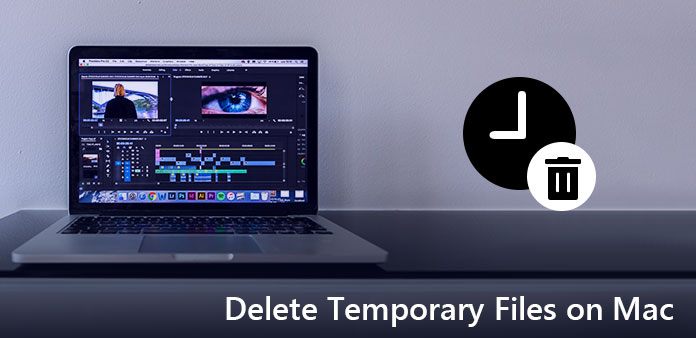
Del 1. Var är den tillfälliga mappen
Tja, du kan inte göra någonting om du inte känner till Mac-platsen för tillfälliga filer. Men när du en gång löser detta problem kan du nästa gång navigera i den tillfälliga mappen för att ta bort tillfälliga filer Mac terminal direkt.
Steg 1: Gå till Terminal-programmet
Öppna "Finder" -fönstret och välj "Program" i den vänstra panelen. Senare dubbelklicka på ikonen "Verktyg". Tja, du kan också klicka på "Gå" överst på skärmen och välj sedan "Verktyg" för att hitta Terminal-programmet.
Steg 2: Hitta den tillfälliga mappen på Mac
Skriv "open / tmp" i sökfältet i Terminal-programmet. Var medveten om att du inte behöver skriva citattecken. När du trycker på "Enter" -tangenten på tangentbordet kan du navigera till den tillfälliga mappen framgångsrikt.
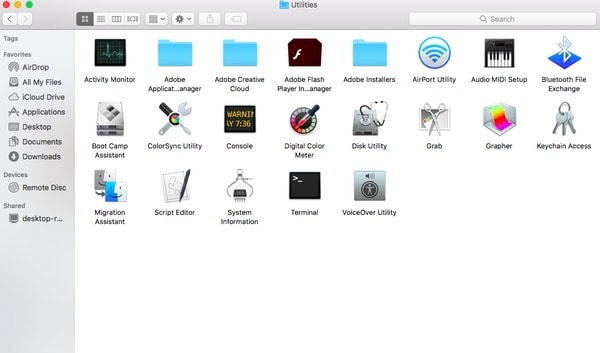
Nu kan du förbereda dig för att ta bort tillfälliga filer och rensa cacheminnet på MacBook Air och andra Mac-datorer på enkla sätt.
Del 2. Hur rensar jag tillfälliga filer på Mac
Du kan enkelt ta bort tillfälliga filer, cacher och loggar på Mac. Och det finns inget dåligt inflytande på ditt operativsystem i Mac. Eftersom dessa filer kan byggas om automatiskt nästa gång du kör Mac-datorn. Så läs och följ bara för att ta bort tillfälliga filer på Mac och frigöra mer lagringsutrymme.
Steg 1: Gå till mappen Caches
Kör "Finder" på din Mac. Klicka på "Gå" i den övre menyraden. Senare väljer du "Gå till mapp ..." från rullgardinsmenyn "Gå". Dessutom kan du hålla och trycka på "Shift", "CMD" och "G" samtidigt för att uppnå samma mål också. Ange "~ / Bibliotek / Caches" i popup-fönstret. Klicka sedan på "Gå" för att navigera till den här mappen.
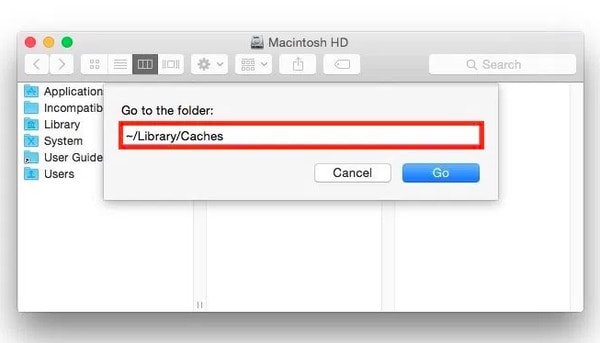
Steg 2: Ta bort temporära internetfiler på Mac
Välj vilken fil som helst i mappen "Caches". Håll sedan och tryck på "Kommando" och "A" för att välja alla caches. Självklart kan du också välja flera cacher manuellt. Högerklicka och välj "Flytta till papperskorgen" för att ta bort tillfälliga internetfiler Mac. Slutligen töm papperskorgen.
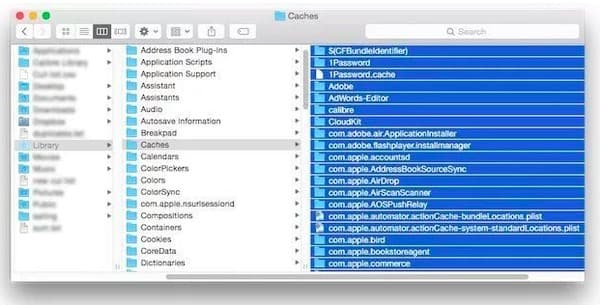
Obs! Du kan skapa en säkerhetskopia av de filer du vill radera i molnet.
Glöm inte att tömma soporna. Annars tar dina borttagna temporära filer fortfarande ditt begränsade lagringsutrymme på Mac utan föregående meddelande. Det är därför som vissa människor klagar på att borttagande av temporära filer inte fungerar.
Del 3. Hur blir jag borta från skräpfiler på min Mac permanent
I själva verket behöver du inte ta bort tillfälliga filer och andra skräpfiler manuellt varje dag. Eftersom Apeaksoft Mac Cleaner kan hjälpa dig att ta bort skräpfiler och övervaka systemets prestanda utan problem. Och det är säkert att radera Mac skräp och känsliga filer genom att använda Mac Cleaner. Alla dina raderade filer är oåterkalleliga. Så snart du har rengjort Mac med detta kraftfulla program kan du radera din senaste historia helt och effektivt.
Vad kan Mac Cleaner göra för dig
- Ta bort temporära filer på Mac, samt duplicera filer, avinstallera appar och mer.
- Övervaka Mac-systemets prestanda för diskutnyttjande, batteristatus, minnesanvändning och CPU-användning.
- Trimma de valda filerna för att vara oåterkallelig.
- Hantera alla tillägg på Mac, inklusive inloggning, tjänster och mer.
- Rensa Safari / Chrome / Firefox-cookies, cachar, nedladdningar, etc.
Enkla steg för att ta bort skräpfiler på Mac permanent
Starta Mac Cleaner
Ladda ner och installera Mac Cleaner på din dator. Dubbelklicka på ikonen för att starta det här programmet. Senare kan du välja "Scan" längst ned till höger på sidan "Systemstatus". Som ett resultat kan Mac Cleaner visa dig det senaste skicket på din Mac.
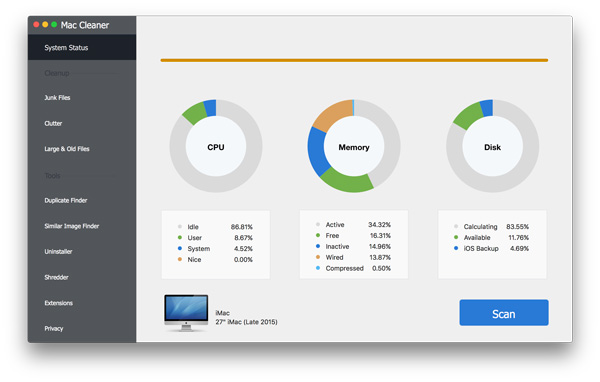
Ta bort Cache Mac
Klicka på "Clutter" i den vänstra panelen. Välj "Scan" längst ner för att börja hitta alla dina cachefiler i systemet. Vänta ett tag för att slutföra processen. Senare väljer du "Granska" för att komma åt de skannade cachefilerna. Markera före flera cacher och välj sedan "Clean" för att rensa cacheminnet på Mac.
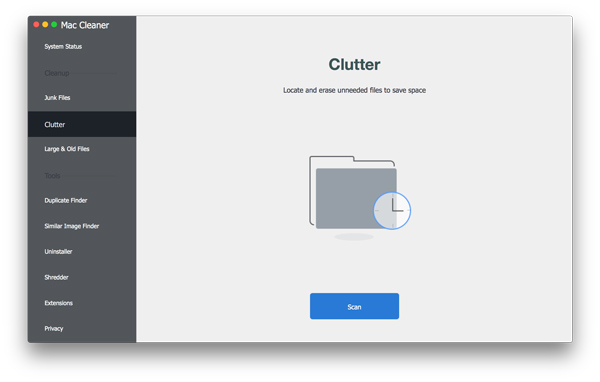
Ta bort skräpfiler
Välj "Skräpfiler" under avsnittet "Rengöring". Klicka på "Scan" för att se hur många skräp filer du har. När skanningsprocessen slutar klickar du på "Granska" för att gå vidare. Senare väljer och förhandsgranskar vilken du vill radera. Välj sedan "Rengör" i nedre högra hörnet för att radera skräpfiler på Mac.
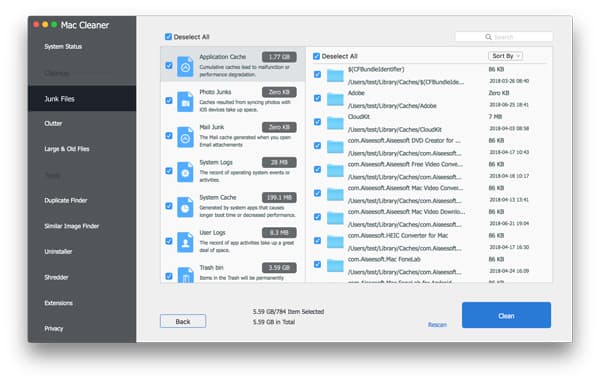
Ta bort skadade filer
Hitta och klicka på "Stora och gamla filer" alternativet. Det kan hjälpa dig att identifiera och rensa skadade och onödiga stora filer. Så klicka på "Scan" för att starta processen. Välj "Review" för att se alla dina upptäckta stora filer. Klicka på den lilla rutan före den visade filen om du vill. Slutligen klickar du på "Rensa" för att radera skadade filer permanent.
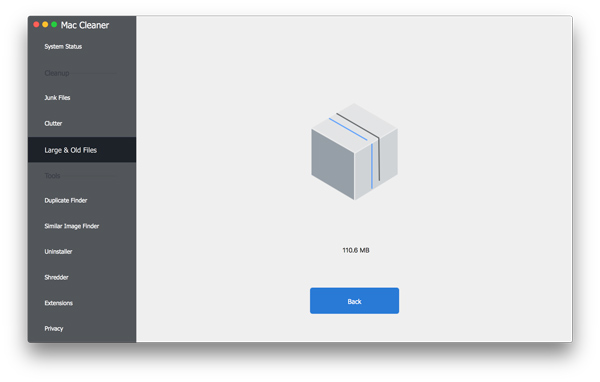
Tja, du kan använda Mac Cleaner för att enkelt ta bort dubbla filer och bilder. För personer som vill ta bort hemliga filer permanent och säkert kan den inbyggda shredderfunktionen tillgodose ditt behov. Med ett ord, oavsett vilken fil du vill radera, kan Mac Cleaner alltid erbjuda det bästa resultatet för dig. Så varför tvekar du fortfarande att ta bort tillfälliga filer på Mac med Mac Cleaner? Bara ladda ner det gratis och försök just nu. Du kommer inte ångra dig för ditt val.







