Hur man skyddar Word-dokument
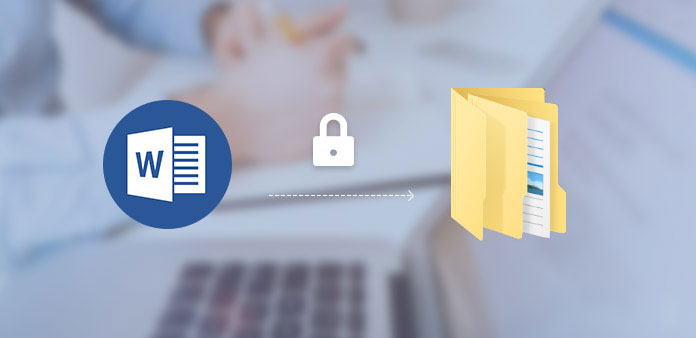
Microsoft Word är det populäraste affärsverktyget runt om i världen. Människor använder inte bara Word för att spela in sitt dagliga liv utan också använda Word på sin arbetsplats. Vissa personer som är känsliga för cybersäkerhet och integritet vägrar att lämna bärbara datorer obevakad och tillåta även familjemedlemmar att bara kontrollera sina dokument som gästanvändare. Och det finns vissa människor som inte har något problem så att andra kan hålla koll på deras dator. Denna typ av sak är vanligare på arbetsplatsen, eftersom vi vanligtvis inte anger lösenord på arbetsdatorer. Det är faktiskt enkelt att ställa in lösenordsskyddade orddokument, även om stegen är lite annorlunda på olika plattformar och för olika versioner.
Del 1. Lösenordsskyddsord 2016 på Windows
Word 2016 är den senaste versionen av Word. Och det här sättet är också användbart för lösenordsskyddet Word 2013 och 2010.
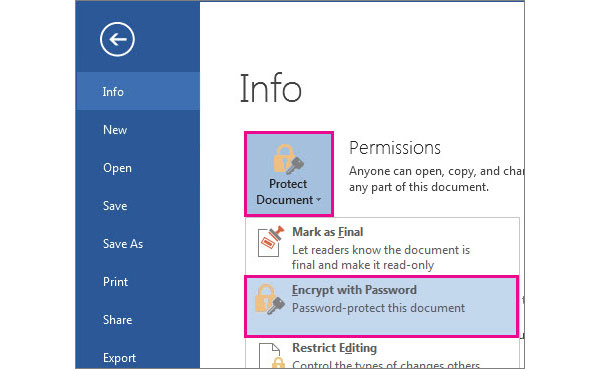
Öppna Word-dokumentet för att lösenordsskyddas i Word 2016-programmet.
Gå till Fil och då Info meny på vänster sida.
På Info-sidan, rulla ned rullgardinsmenyn för Skydda dokument Och välj Kryptera dokument alternativ. Om du använder Word 2012 är alternativet titeln Kryptera med lösenord.
Du kan välja ett lösenord i dialogrutan Kryptera dokument och klicka på OK att fortsätta.
I bekräftelsedialogrutan anger du lösenordet igen och klickar på OK för att avsluta det.
När du ställer in lösenord bör du kontrollera att Caps Lock-tangenten är avstängd, eftersom Word-lösenordet är skiftlägeskänsligt.
Dessutom skapar du en mapp för att lagra ditt lösenord Word-dokument och ställa in en lösenord för mappen för att skydda den som den andra kryptering.
Del 2. Var hittar jag min Microsoft Word-produktnyckel
Även om Word 2007 har släppt ett decennium, använder många fortfarande det regelbundet. Arbetsflödet för att skydda lösenordsordet i Word 2007 är enkelt också.
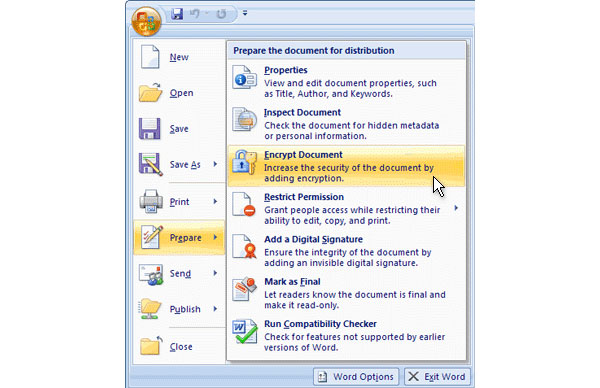
Starta Word 2007-programmet på din dator. Dra och släpp orddokumentet för att skydda lösenordet i programmet.
Efter import kan du trycka på Microsoft Office Button i övre vänstra hörnet.
Välj i menyn på vänster sida Förbered och då Kryptera dokument.
Då kan du släppa ett lösenord i rutan Kryptera dokument popup och klicka på OK att fortsätta
Skriv in ditt lösenord igen i bekräftelsen och tryck på OK knappen för att slutföra lösenordsinställningen.
Microsoft tillåter användare att ställa in till 255-tecken i lösenordsfältet. Du skulle kunna skriva ner lösenordet, eftersom Microsoft inte kan återställa det.
Del 3. Lösenord skyddar ett orddokument i Word 2003
Om du fortfarande använder Word 2003 på din dator kan du följa stegen nedan för lösenordsskydda orddokument på 2003.
När du har öppnat ditt orddokument med Word 2003, hitta det bästa bandet.
Gå till verktyg menyn och välj Tillbehör i listan.
I alternativfönstret, tryck på Säkerhet fliken för att öppna dialogrutan för lösenordsinställningar.
Ange ett lösenord i fältet Lösenord för att öppna eller fältet för Lösenord för att ändra.
Efter inställningar kan du trycka på OK knappen för att spara lösenordet.
Slutligen, gå till Fil meny och Save ditt orddokument för att starta det. Till skillnad från Word 2007 och senare versioner tillåter Word 2003 användare att ställa in två lösenord för att öppna och ändra.
Del 4. Lås ord 2011 på Mac OS
Microsoft har släppt två versioner Office för Mac-datorer. Word 2011 är den första versionen av Word som finns tillgänglig på Mac OS.
Öppna orddokumentet som du vill skydda lösenordsskydd i Word 2011.
Gå till ord menyn och välj preferenser alternativ.
I fönstret Ordpreferenser väljer du Säkerhet från Personliga inställningar sektion.
Då kan du ställa in lösenord till säkerhetsalternativen för Lösenord för att öppna och lösenord för att ändra.
Tryck en gång till OK knappen kommer popup-rutan återkommande att dyka upp. Ange lösenordet igen och klicka på OK för att bekräfta det.
För att aktivera lösenordet bör du spara ordet dokument. När du öppnar den nästa gång måste du ange lösenord för att läsa lösenordsskyddsordet på Mac.
Del 5. Lösenordsskyddsorddokument i Word 2016 för Mac
Microsoft har förbättrat vissa funktioner i Word 2016 för Mac, inklusive lösenord och säkerhet.
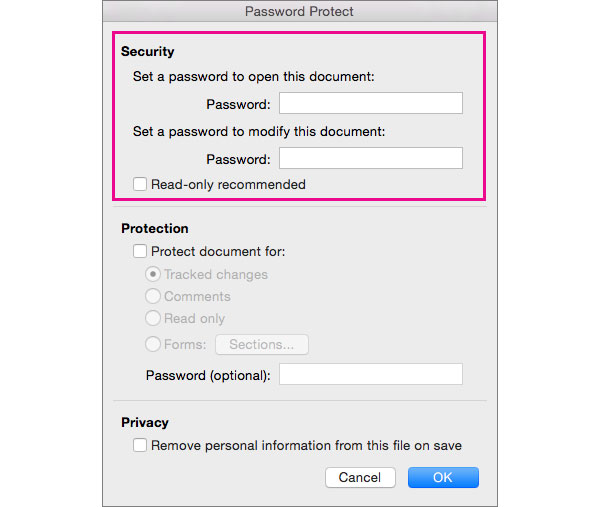
När du förbereder dig till lösenordsskyddet skyddar ett orddokument i Word 2016 för Mac, måste du hitta till översyn menyn på toppbandet.
Välja Skydda dokument alternativ och sedan gå till Säkerhet.
På sidan för lösenordsskyddet kan du bestämma dig för att ange ett lösenord för att öppna detta orddokument eller skapa ett lösenord för att ändra dokumentet.
Efter att ha satt ett lösenord inte mer än 15-tecken, tryck på OK för att bekräfta det.
Förutom dubbla lösenord har Word 2016 lagt till fler inställningar relaterade till säkerhet, som sekretess och feedback.
Del 6. Alternativt sätt att skydda orddokument
Syftet med lösenordet är att skydda dina orddokument och förhindra att andra öppnar eller ändrar. När du har glömt lösenordet kan du dock förlora informationen i dokumentet, eftersom Microsoft inte har möjlighet att återställa lösenord för orddokument.
Å andra sidan måste du skydda all data på din dator, inte bara orddokumenten. Så det bästa alternativet för att skydda orddokument är att ställa in och återställa Windows-lösenordet. Tipard Windows Password Reset hjälper dig att förenkla processen för att lösenordsskydda Windows-datorn.
1. Så här skapar du en startbar skiva
Sätt i en ny DVD eller en formaterad USB-flash-enhet i en tillgänglig dator.
Öppna Windows Password Reset. I dess gränssnitt, tryck på Bränn CD / DVD or Bränn USB enligt hårdvaran du använder.
Vänta några minuter tills den startbara skivan eller startbar USB-enhet är klar, tryck på OK knappen för att avsluta förberedelsen.
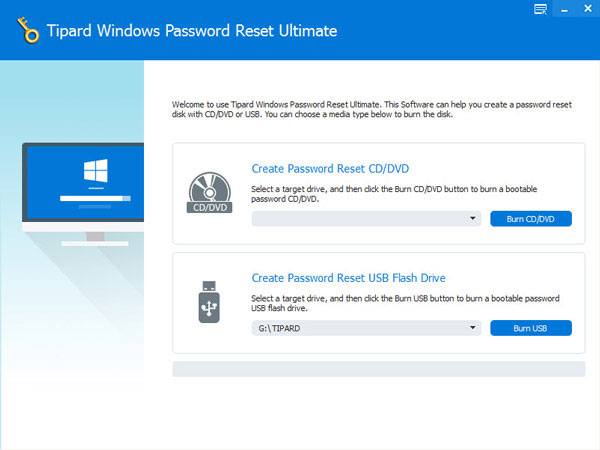
2. Så här återställer du lösenordet
När du behöver återställa Windows-lösenord eller lägga till ett nytt konto, sätt in den startbara DVD-skivan eller startbar USB i datorn och starta om den.
Innan du går in i operativsystemet visas lösenordshanterarens skärm automatiskt.
Välj ett konto och tryck på Återställ lösenord knappen för att ändra Windows-lösenordet. Eller du kan klicka på Lägg till användare knappen för att lägga till ett nytt konto.
När du är klar, ta bort den startbara skivan och starta om datorn som vanligt.
Windows Password Reset gör det möjligt för användare att återställa och lägga till lösenord i Windows förinstallationsmiljö. Det är det säkraste sättet att skydda hela datorn.
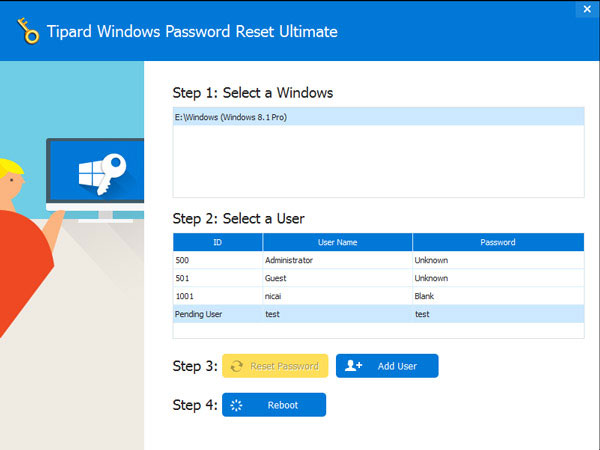
Slutsats
När du vill lösenordsskydda orddokument kan du följa anvisningarna ovan. Denna artikel har infört arbetsflödet den uppsatta lösenkoden i Word 2003, 2007, 2013, 2016 på datorer. Givet Microsoft har släppt Word för Mac; Vi har också beskrivit stegen för att skapa lösenord i Word 2010 och 2016 för Mac. Du borde veta att Microsoft inte kommer att återställa Word-dokumentlösenordet, så det är bättre att skriva ner det. Å andra sidan föreslog vi att du skulle ställa in Windows-lösenord med Tipard Windows Password Reset så att andra inte kunde logga in på din dator. Det är ett bättre sätt att skydda dokument på din dator.







