Så här startar du i säkert läge på Windows 7 / 8 / 10
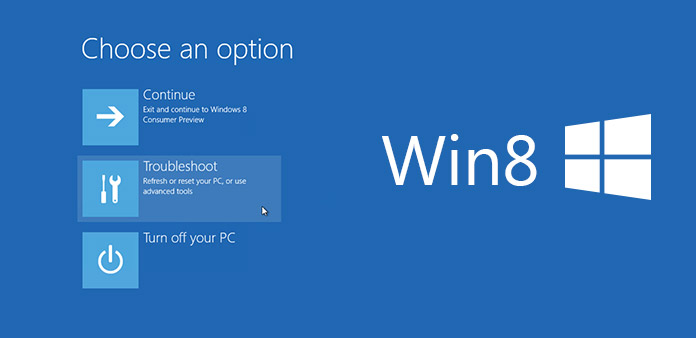
Säkert läge är en viktig funktion för Windows-användare. När folk installerar skadlig kod eller deras datorer kraschar, kan de växla till Säkert läge och starta datorerna. Datorn startar i sitt automatiska reparationsläge laddar inte programvara eller drivrutiner från tredje part. Så skadlig programvara och instabil maskinvara påverkar inte datorn och operativsystemet. Användare kan felsöka Windows och fixa den blå skärmen när du går in i läget. Uppstart till säkert läge är dock inte en enkel uppgift för vanliga människor. Dessutom är sätten att starta i Säkert läge på Windows 8 och tidigare versioner olika. Så, den här artikeln kommer att introducera metoderna för att gå in i Säkert läge på olika Windows-operativsystem i detaljer.
1. Ange Säkert läge i Windows 8 eller 10
Med tanke på Säkert läge är ett viktigt sätt att åtgärda Windows operativsystem, Microsoft ger flera sätt att Windows 8 / 10-användare startar automatiskt reparationsläge.
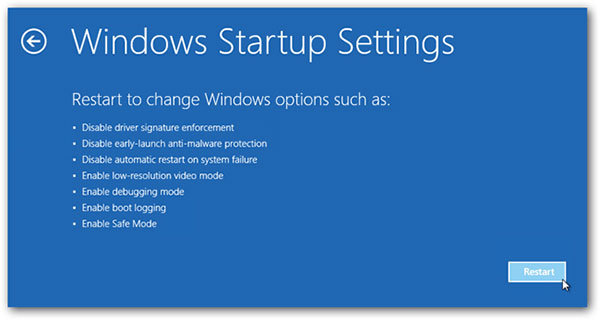
Skift + Starta om
Om du vill ange Säkert läge när datorn startar måste du träffa Effekt knappen på inloggningsskärmen. Håll sedan ned shift tangent på tangentbordet och välj Omstart.
I alternativdialog väljer du Felsök. Och välj Avancerade alternativ i felsöka fönster. När du går till Avancerade alternativ dialog, hämtning Startinställningar.
Klicka på Omstart knappen på Start-inställningsskärmen och tryck sedan på F4 på tangentbordet. Windows 8 låter användarna trycka på F5 för att aktivera läget med Networking eller F6 för att aktivera Säkert läge med Kommandotolken. Din dator startar i Säkert läge beroende på hur du väljer.
2. Systemkonfiguration
Ett annat enkelt sätt är konfigurationsprogram, eller den välkända msconfig.exe. Systemkonfiguration är bekvämare för vissa människor, eftersom det är mer som ett grafiskt program. Och om du vill återgå till normalt läge måste du avmarkera Säker start i Systemkonfiguration.
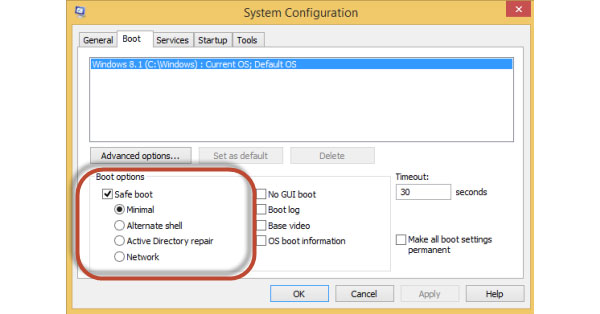
Håll ner genväg Win + R på tangentbordet för att öppna Körning dialog.
ange msconfig in i lådan och tryck på ange tangent för att öppna systemkonfigurationsprogrammet.
Välja Startfliken i systemkonfiguration och markera rutan för Felsäker start. Det finns fyra alternativ under Säker start. Minimal tar dig till normalt säkert läge. Alternate skal betyder Säkert läge med kommandotolken. Active Directory återställer en server av Domain Controller. Och nätverks alternativet aktiverar automatisk återställningsläge med nätverk. Du kan välja någon enligt dina krav.
Efter inställningar, tryck på OK knappen och sedan Omstart knapp.
3. Starta i säkert läge på Windows 7
De metoder som infördes ovan fungerar inte på Windows 7. Om din dator kör Windows 7 och du vill starta upp i Säkert läge måste du följa stegen nedan.
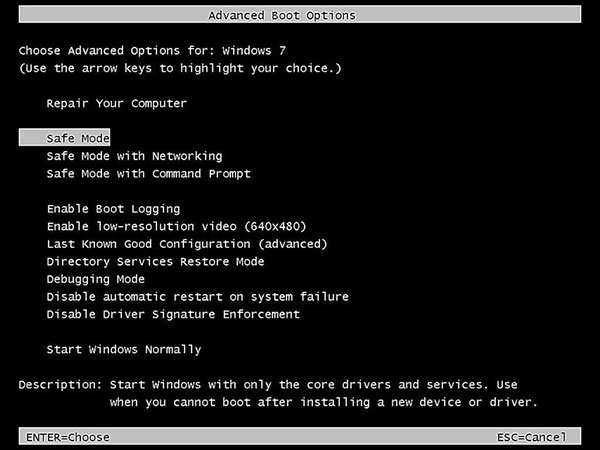
Sätt på din Windows 7-dator och tryck på F8 tangent på tangentbordet innan Windows 7-skärmbilden visas. Därefter dyker skärmen Advanced Boot Options upp.
Välj ett säkert läge i alternativlistan, inklusive Säkert läge, Säkert läge med nätverk och Säkert läge med kommandotolk. Om musen avaktiveras bör du använda tangentbordet. Om du väljer Säkert läge laddar Windows 7 lägsta processer som är nödvändiga för att starta operativsystemet. Det andra alternativet laddar även nätverksfunktioner. Det sista alternativet liknar den första; men det kommer att starta kommandotolken snarare än Windows Explorer.
Efter att du har valt trycker du på ange nyckel. Då visas filerna som laddas på skärmen. När alla nödvändiga filer laddas helt, kommer du att ange Windows 7 Safe Mode.
4. Reparera datorn i Säkert läge
Säkert läge är absolut inte lämpligt för PowerPoint-presentation. Syftet är att fixa din dator.
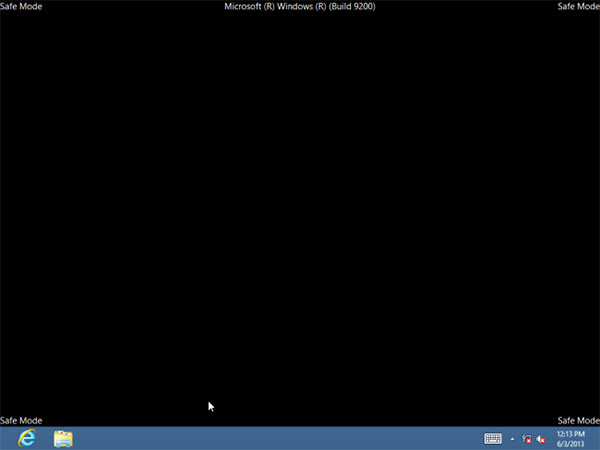
Upptäcka skadlig kod Om du misstänker att din dator är infekterad av virus eller skadlig kod, kan du använda antivirusprogrammet för att skanna datorn under automatisk återställningsläge. Det beror på att många virus kommer att springa i bakgrunden och antivirus kan inte ta bort dem i normalt läge.
Avinstallera programvara på ett säkert sätt. Ibland kan användare installera programvara som strider mot operativsystem eller maskinvara. Det kommer att orsaka blå skärm eller krasch. Det enda sättet att komma in i datorn och avinstallera programmet är Säkert läge.
Uppdatera hårdvarukörningar. Om de hårda drivrutinerna orsakar systemkrasch eller andra problem kan du starta upp i läget och uppdatera de instabila hårdvarudrivrutinerna. Dessa instabila hårda drivrutiner påverkar inte din dator under Säkert läge.
Diagnosera hårdvaruproblemet. Om datorn är bra under läget men inte fungerar bra i normalt läge är det mer sannolikt att det är ett programvaruproblem. Men om datorn blir instabil i både Säkert läge och normalt läge, bör du kolla hårdvaran.
5. Hantera lösenord effektivt
Även om Windows Safe Mode är ett kraftfullt verktyg för att fixa datorn är det inte bäst att lösa alla problem för Windows-användare. Om du glömmer administratörs användarens lösenord kan du inte starta i Säkert läge. Så du behöver ett kraftfullt verktyg för att hjälpa dig att hantera och återställa lösenord för din dator, som Tipard Windows Password Reset. Programmet är kompatibelt med alla Windows-system, inklusive Windows 10. Och det är ett lättanvänt program.
Hur man gör en startbar disk
Öppna Windows Password Reset och sätt in en USB-enhet eller DVD / CD-skiva i din dator. Windows Password Reset har möjlighet att skapa en startbar USB-enhet eller en startbar DVD / CD-skiva.
Om du ansluter en USB-enhet till datorn kan du trycka på Bränn USB knappen på gränssnittet. Om du vill göra en startbar DVD, ska du klicka på Bränn CD / DVD knapp.
Då visar procesfältet längst ner dig statusen i realtid.
Efter bränning, klicka på OK och spara den startbara skivan.
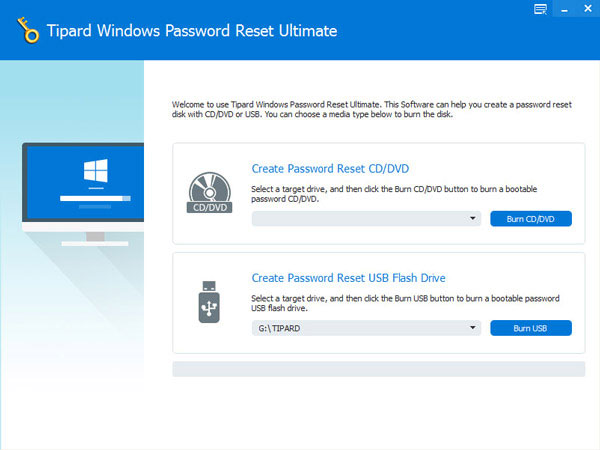
Så här återställer du lösenordet
När du inte kommer ihåg Windows-inloggningslösenordet kan du använda din startbara skiva i Windows-installationsinstallation.
Sätt i startbar USB-enhet eller sätt in startbar DVD i datorn. Och välj sedan de rätta alternativen i Boot Menu-fönstret.
Välj ett konto och tryck på Återställ lösenordsknapp i Windows Password Reset-gränssnittet. Du kan ange ett nytt lösenord och fortsätta.
Efter återställning bör du ta bort den startbara skivan och starta om datorn med det nya lösenordet.
Slutsats
Denna artikel har infört flera metoder för att starta i Windows Säkert läge. Även om sätten är olika på Windows 7 och Window 8 är de inte svåra. Efter flera steg kan vi gå in i Säkert läge och reparera våra datorer. Så det är ett viktigt sätt att hålla vår dators hälsa och springa smidigt.
Å andra sidan kan det inte lösa alla problem med din dator. När det gäller lösenord behöver vi ett dedikerat verktyg. Tipard Windows Password Reset är en professionell Windows lösenordshanterare. Användare kan använda Windows Password Reset för att hantera och lägga till konto eller återställ lösenord.







