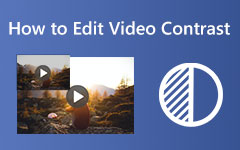File Date Changer: Hur man ändrar fildatumet på 3 tillgängliga sätt på Mac och Windows
Är du i en situation där du behöver ändra datum för filens skapande på grund av den stora ändringen du har gjort på filen? Men detta lilla problem finns eftersom du inte vet hur man gör det på Mac och Windows. Lyckligtvis har vi tillhandahållit en komplett handledning om standardlösningarna för både Windows och Mac, med de bästa ändring av fildatum som du kan använda på båda plattformarna. Räkna därför med att du i slutet av det här artikelinlägget kommer att kunna ändra datumet för dina filer när som helst och var som helst. Fortsätt därför med innehållet nedan för att se handledningen du behöver.
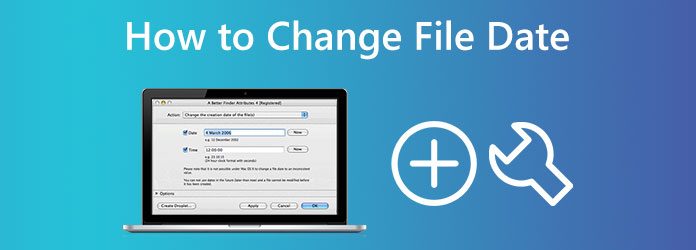
Del 1. Bästa lösningen på hur man enkelt ändrar fildatum på Windows och Mac
Innan vi möter standardlösningarna för hur man ändrar datumet som skapats på en fil på ett skrivbord och en Mac, låt oss börja med den bästa. Detta Tipard Video Converter Ultimate är en multiplattforms- och multifunktionell videoredigeringsprogramvara tillgänglig på Mac och Windows. Dessutom innehåller denna fantastiska programvara en kraftfull verktygslåda där dess fildatumväxlare ligger tillsammans med många andra. Ett av attributen som detta enda verktyg kommer med är dess förmåga att arbeta på partier av filer. Detta innebär att du kan ladda upp valfritt antal videor, ljud och bilder och ändra deras datum samtidigt. Bortsett från det kan du ändra inte bara åtkomstdatumet för varje fil utan även deras modifierade och skapade datum.
En annan sak som gör den till den bästa fildatumväxlaren är dess stöd för mer än 500 olika format. Dessutom är det också en programvara som inte kräver en erfarenhet av videoredigering eftersom den är väldigt lätt att navigera. Faktum är att även förstagångsanvändare kan vara säkra på att göra någon av de erbjudna procedurerna vid redigering eftersom det har ett enkelt gränssnitt. Du kommer säkert att bli förälskad i hur enkelt och snabbt du kan ändra filens datum, att efter att du har laddat upp dina filer, justerat ditt föredragna datum och tryckt på appliceringsknappen, kan du omedelbart få din målutgång! Anmärkningsvärt, inte sant? Och för att visa dig detta unika trick, se stegen för hur du ändrar datumet som skapats på en fil nedan.
steg 1Få denna utmärkta programvara installerad på din dator genom att klicka på Download knapparna nedan. Använd knappen som passar den typ av datoroperativsystem du använder.
steg 2När programvaran är tillgänglig på din dator, kör den. Du kan se dess snygga gränssnitt och snabbt interagera med det du ser. Klicka sedan på för att börja Verktygslåda menyn, bläddra till de tillgängliga verktygen och klicka på dess Date Date Changer verktyg.
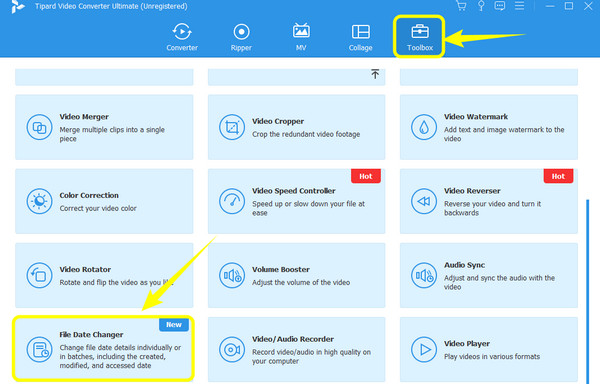
steg 3När du har klickat på verktyget kommer du till nästa fönster. Det är här du kan ladda upp valfritt antal filer du behöver. För att göra det, klicka på Plus ikonen i mitten.
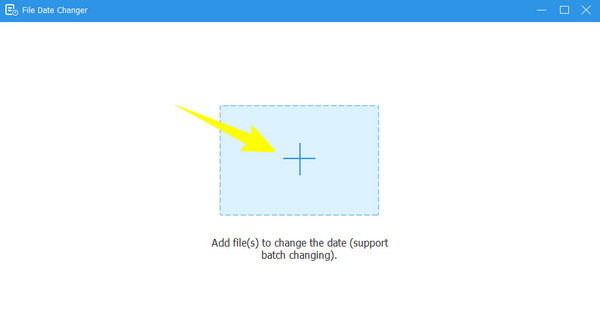
steg 4När alla filer har laddats kan du nu ändra deras datum. Du kan ändra filens ändringsdatum, skapade datum och åtkomstdatum i enlighet med detta genom att klicka på objektet tills Pilar visas som indikerar för redigering. När du har redigerat alla fildatum klickar du bara på Ansök knapp.
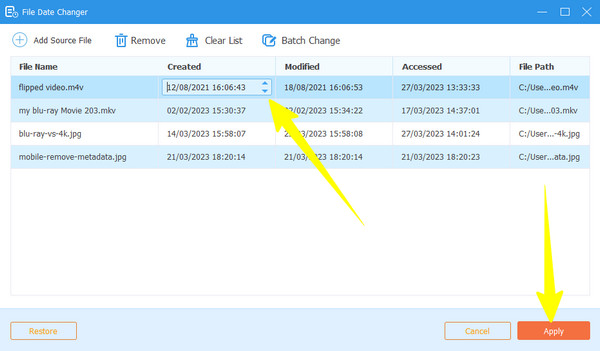
Del 2. Standardsätt att ändra fildatum på Windows
Det finns två sätt att ändra datumet för dina filer på Windows, ett är genom File Explorer, och det andra är via Powershell-appen. Båda sätten kan dock bara ändra filens datum och ändra den till det aktuella datumet när du har ändrat det. Eftersom vi letar efter enkla lösningar i det här inlägget rekommenderar vi starkt att du använder File Explorer istället för Powershell, som tillämpar en kommandobaserad procedur. Med File Explorer kan du dessutom uppdatera och ta bort personlig information om alla dina filer på din PC, såsom författarens namn, betyg, etc. Men som tidigare nämnts kan du inte ändra de senaste datumen du uppdaterade, ändrade och sparat. Å andra sidan, låt oss börja den här handledningen genom att lära dig hur du ändrar fildatum på Windows 11/10 med det tidigare inbyggda sättet.
steg 1På din Windows-dator, leta reda på filen du behöver redigera och högerklicka på den. Välj sedan Våra Bostäder alternativ på den angivna menyn.
steg 2Gå sedan till det nya fönstret Detaljer och klicka på Ta bort Egenskaper och personlig information fliken längst ner. Växla sedan i det extra fönstret som uppmanas till Ta bort följande egenskaper för denna fil. Kom ihåg att om du växlar detta alternativ kommer alla filegenskaper att raderas. Därför kan du välja att skapa en kopia först innan du tar bort den. Klicka sedan på Markera allt , följt av OK fliken.
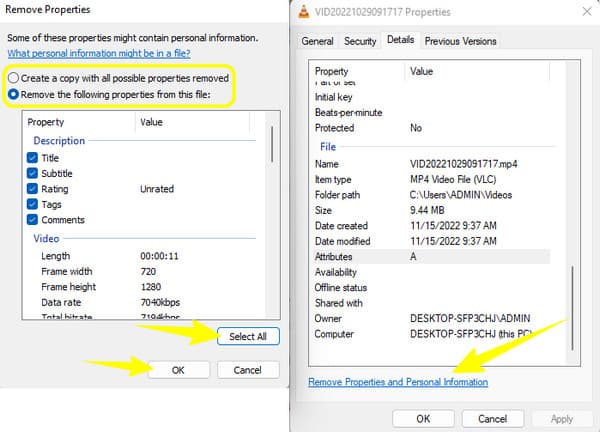
steg 3Efteråt, gå till din lagring, där en kopia av filen är placerad, och kontrollera detaljerna i dess egendom. Slutligen kommer du att se att datumet har ändrats till den aktuella dagen du redigerade det.
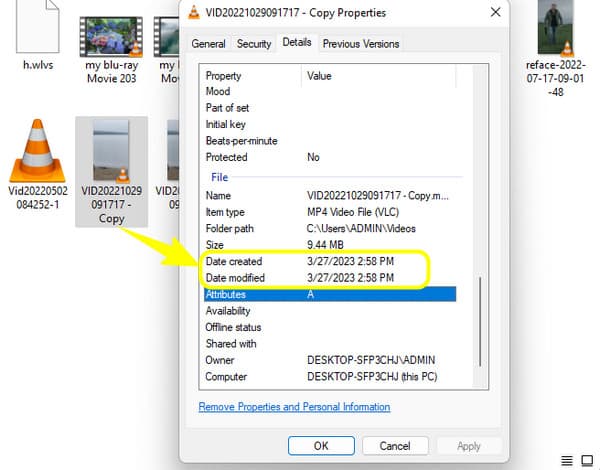
Del 3. Standardsätt att ändra datum för filen på Mac
Den här gången, låt oss veta hur man ändrar datumet skapat på en fil på Mac med hjälp av terminalen. Denna Terminal-app är en inbyggd app på Mac som erbjuder funktioner inklusive datumändring. Den levereras med en kommandotolk för att ändra din fils detaljer och raderingspartitioner för att hjälpa dig att spara mycket utrymme på din enhet. Du kan dock tycka att det är begränsat eftersom du inte kan använda det för multitasking. Dessutom kan nybörjare tycka att det är förvirrande på grund av dess tekniska procedur. Därför uppmanar vi dig att förstå de förenklade stegen som vi tillhandahåller nedan.
steg 1Starta Terminal-appen på din Mac med Finder.
steg 2När appen har startat, skriv in den här koden touch -t 201302161530 och ändra datumet med detta arrangemang år-månad-dag. Dessutom kan du även ta med tiden för den nya informationen.
steg 3Efter det kopierar du filens sökväg för att redigera och klistra in den i gränssnittet. När du är klar trycker du på ange nyckel. Där har du det. Du har precis ändrat datumet för filskapandet med Terminal.
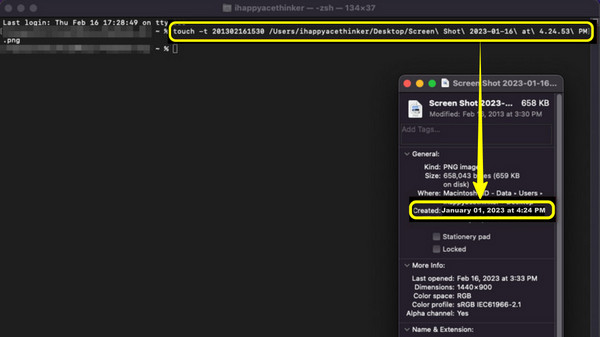
Utökad läsning:
Hur man redigerar ljudmetadata av alla format på alla enheter
Hur man redigerar videometadata: 3 enklaste sätten att utföra
Del 4. Vanliga frågor om att ändra datum för filer
Kommer någon att veta när jag ändrar filens datum?
Nej. Ingen kommer att veta när du ändrar datumet för din fil eftersom det inte finns några spår utelämnade.
Kan jag hämta originaldatumet för filen efter att ha ändrat det?
Nej. Ingen app tillåter dig att hämta det ursprungliga datumet om du inte redigerar det och återställer det till det ursprungliga.
Kan jag redigera datumet för att ändra filen skapades för en PDF?
Ja, bara om du konverterar PDF-filen till ett läsbart filformat.
Slutsats
Där har du det, standard växlare av fildatum av Windows och Mac. Båda är pålitliga nog att använda. Båda har dock uppenbara nackdelar som leder till ett krävande förfarande. Bra att det finns det här Tipard Video Converter Ultimate för en smidigare, enklare och snabbare procedur för denna uppgift.