Redigera ljudmetadata med MP3 Metadata Editor [inklusive andra ljudformat]
Om du vill ändra metadata för ditt ljud, lita på den här artikeln. Vi kommer att ge dig ett effektivt sätt att redigera metadata med det bästa MP3-tag editor på Windows 11/10. Du kommer också att lära dig metoderna för att redigera metadata med andra enheter som Android och iPhone. Dessutom är den här guideposten inte bara fokuserad på MP3-ljudformat. Redigering av metadata för andra ljudformat ingår. Det inkluderar WAV, FLAC, AAC och andra ljudformat. Så, utan vidare, låt oss fortsätta med att redigera metadata för olika ljudformat.

Del 1. Hur man redigerar ljudmetadata på datorn i Tipard Video Converter Ultimate
Använda Tipard Video Converter Ultimate om du vill ha den bästa MP3-taggredigeraren. Med hjälp av detta nedladdningsbara verktyg kan du snabbt och enkelt redigera dina ljudfilers metadata. Tipard Video Converter Ultimate ger en enkel process. Det innehåller också ett användarvänligt gränssnitt som är idealiskt för alla användare. När du ändrar en fils metadata är praktiskt taget alla parametrar redigerbara. Med hjälp av metadataredigeraren kan du ändra ljudets titel, artist, kompositör och annan information. Även kommentarer kan läggas till metadata. En bild kan läggas till omslaget för att göra det mer iögonfallande och njutbart. Dessutom kan du ändra filnamnet. Du kan sedan fritt ändra alla ljudrelaterade detaljer du önskar på detta sätt.
Du kan sedan fritt ändra alla ljudrelaterade detaljer du önskar på detta sätt.
Dessutom är offlineredigeraren inte bara bra för MP3-ljudformat. Du kan också använda programmet som en WMA-metadataredigerare och AAC-metadataredigerare. På så sätt kan du redigera andra ljudformats metadata. Dessutom stöder både Windows och Mac operativsystem Tipard Video Converter Ultimate. Dessutom kommer folk att tycka att det är bekvämt eftersom det är gratis att ladda ner. Använd Tipard Video Converter Ultimate för att få en praktisk känsla för programmet. Se stegen nedan för att lära dig hur du redigerar ljudmetadata.
steg 1Ladda ned och installera Tipard Video Converter Ultimate på din dator. För att snabbt komma åt offlineprogrammet, klicka på Download knappen nedan. Knapparna är för Windows- och Mac-versioner. Klicka på knappen baserat på den enhet du använder. Sedan, efter att du har installerat den, startar du metadataredigeraren på din dator.
steg 2När huvudgränssnittet redan dyker upp klickar du på Verktygslåda meny. Välj sedan Media Metadata Editor Verktyg. En annan kommer att visas på skärmen.
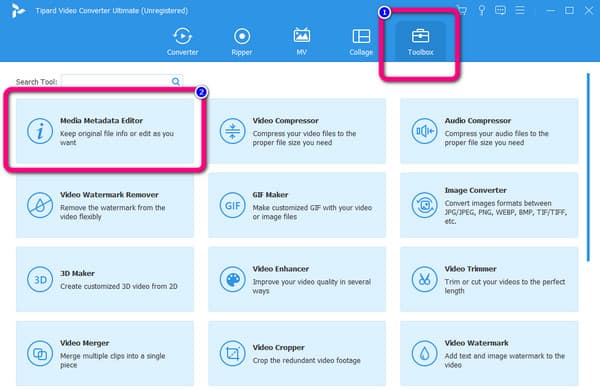
steg 3Klicka på Plus symbol på mittgränssnittet. Välj det ljud du vill redigera när filmappen dyker upp och klicka Öppen.
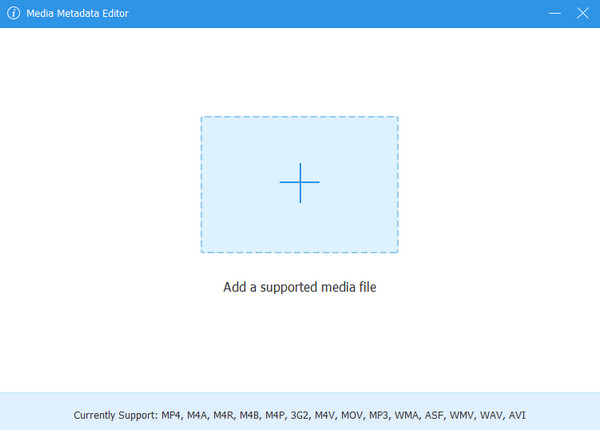
steg 4I den här delen kan du redan fixa MP3-metadata. Du kan redigera titel, album, artist, genre och andra parametrar.
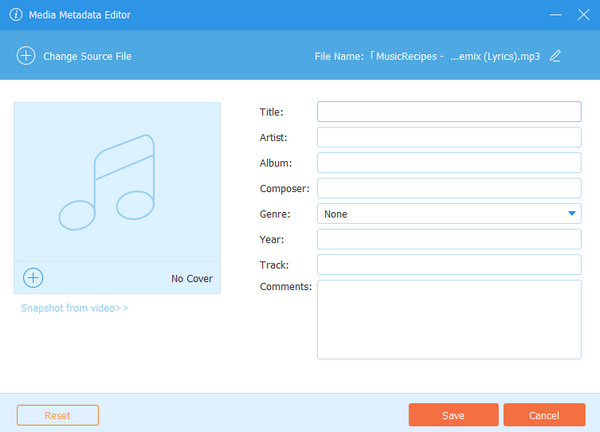
steg 5När du har redigerat ljudmetadata kan du spara den på din dator. Klicka på Save knappen i det nedre vänstra hörnet av gränssnittet. Följ samma procedur för att ändra metadata för andra format som AAC och WMA.
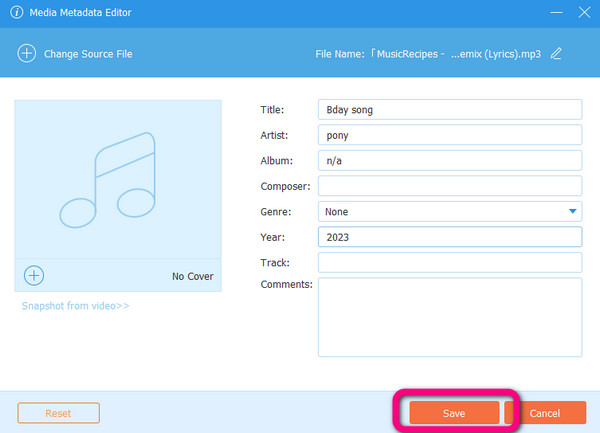
Del 2. Sätt att redigera metadata på Windows 11
På din Windows 11-dator kan du använda standardsättet som en WAV-metadataredigerare för Windows. Standardsättet låter dig också ändra ljudets namn, albumnamn, genre, utgivare, artist och mer. Se stegen nedan för att veta hur du ändrar WAV-metadata i Windows 11.
steg 1Öppna din dator och kör File Explorer. Efter det, gå till ljudfilen du vill redigera.
steg 2Högerklicka på ljudfilen och välj Våra Bostäder alternativ. Sedan kommer ljudets egenskaper att visas på skärmen.
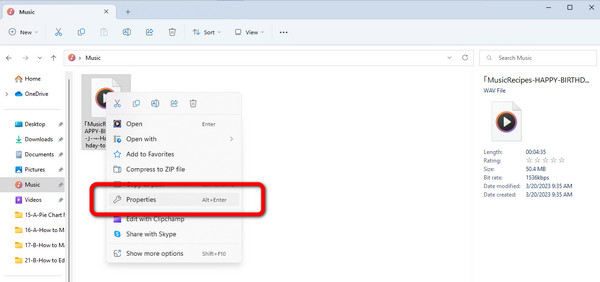
steg 3Sedan, i den här delen, kan du redigera ljudmetadata. Du kan ändra titel, albumnamn, år och genre. När du är klar med ändringarna klickar du på OK knappen och du är klar.
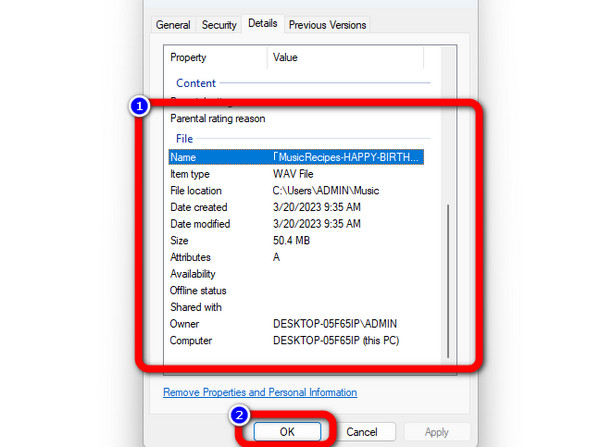
Del 3. Hur man redigerar ljudmetadata på Mac
Om du använder en Mac kan du också redigera metadata för en ljudfil utan verktyget från tredje part. Vi kommer att berätta hur du lägger till metadata till WAV-filer på Mac i den här delen. Det låter dig redigera ljudets albumnamn, artist, kompositör, genre, år och mer. Den har också en enkel procedur som gör den lämplig för alla Mac-användare. Följ stegen nedan och använd iTunes som ett standardsätt för hur du redigerar WAV-taggar.
steg 1Öppna din Mac-dator och gå till iTunes programvara.
steg 2Välj spåret och allt du behöver göra är att trycka på Kommando - I på tangentbordet. Efter det kommer informationen från ljudet att dyka upp på skärmen. Navigera sedan till Detaljer alternativ.
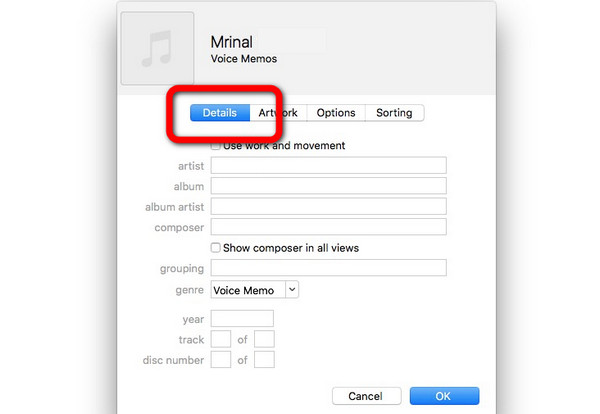
steg 3Sedan kan du redigera metadata genom att infoga ett artistnamn, albumnamn, år, genre och fler ändringar. Efter det klickar du på OK alternativ. På så sätt kan du avsluta redigeringen av dina ljudmetadata.
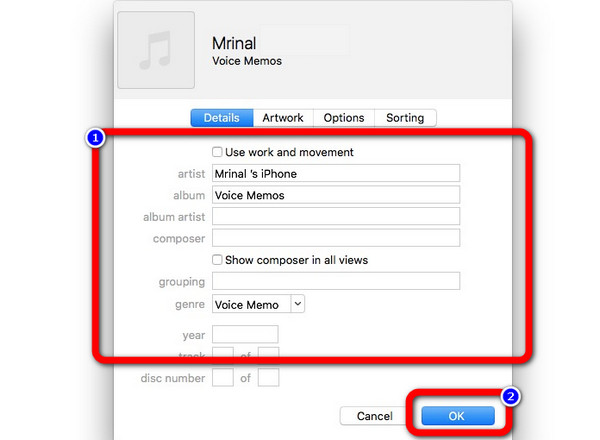
Del 4. Metoder för att redigera metadata på iPhone och Android
Redigera ljudmetadata med Android
Om du vill att en Android-app ska redigera MP3-taggar, ladda ner Automatisk taggredigerare. Det är en Android-applikation som låter dig ändra ljudets titel, albumnamn, artist, genre och mer. Den har också ett intuitivt gränssnitt med en grundläggande metod för att redigera metadata. På så sätt kan alla användare använda applikationen. Applikationen är dock inte tillgänglig för iPhone-användare. Om du använder en iPhone-enhet måste du leta efter en annan metadataredigerare. Se stegen nedan för att ändra metadata med denna en av de bästa MP3-taggfixarna.
steg 1Starta Play butik på din Android-enhet och ladda ner Automatisk taggredigerare Ansökan. Välj sedan det ljud du vill redigera.
steg 2Efter det kommer metadatafälten att visas på din telefonskärm. I den här delen kan du redan redigera ljudmetadata. Du kan redigera titel, artist, albumnamn och spårnummer.
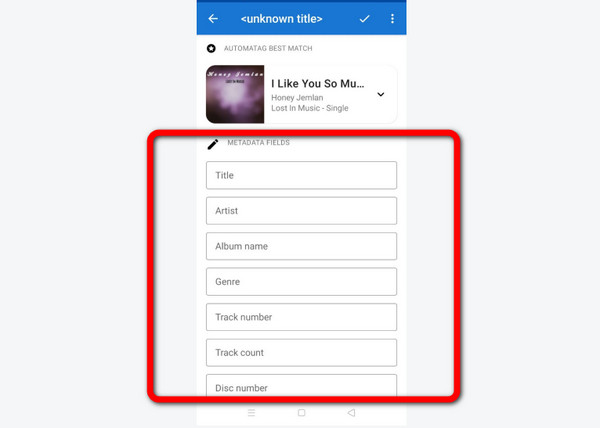
steg 3När du är klar med att redigera ljudmetadata, tryck på Kolla upp ikonen i det högra hörnet av gränssnittet.
Redigera ljudmetadata med iPhone
Har du en OGG-fil och vill redigera OGG-metadata med en iPhone? Ladda ner Evertag: Music Data Editor. Denna applikation kan redigera ljudmetadata på en enkel process. Dessutom är det gratis att ladda ner. Den låter dig redigera titel, år och spårnummer. Applikationen är dock bara perfekt för iPhone-enheter. Det finns också tillfällen då applikationen inte fungerar bra. Följ stegen nedan för att redigera ljudmetadata på din iPhone.
steg 1Download Evertag: Music Data Editor på din App Store. Efter installationsprocessen, starta den på din iPhone.
steg 2Tryck Redigera ljud tags alternativet och öppna OGG-filen. Sedan kan du redigera OGG-metadata. Du kan redigera titel, album, år, artist, etc.
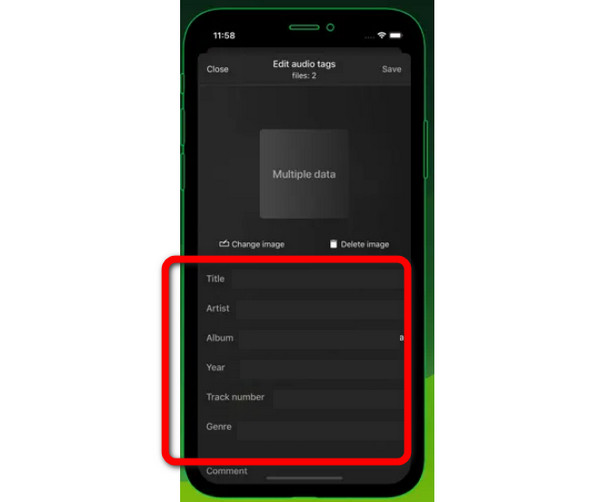
steg 3När du har redigerat metadata, tryck på Save knappen i det övre högra hörnet av gränssnittet.
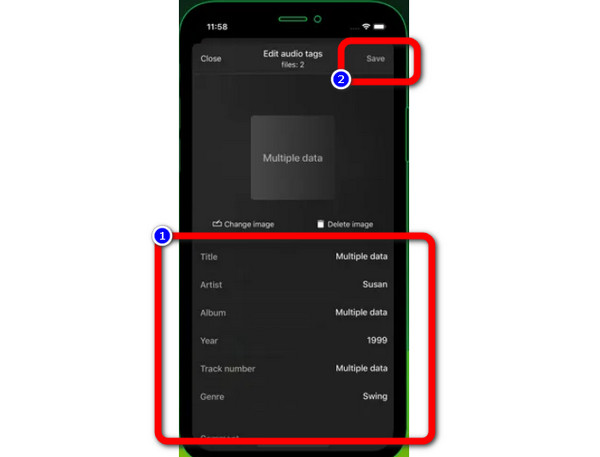
Utökad läsning:
Hur man lägger till taggar till en fil på Windows och Mac [Löst]
Vad är metadata: betydelse, typer, exempel och guide
Del 5. Vanliga frågor om hur man redigerar ljudmetadata
Finns det en FLAC-metadataredigerare på Mac?
Ja, det finns. Du kan använda Tipard Video Converter Ultimate. Detta program är tillgängligt på en Mac-dator. I gränssnittet klickar du på Verktygslådan > Redigeraren för mediametadata. Lägg sedan till FLAC-filen. Efter det kan du redan redigera metadata för din FLAC-ljudfil.
Finns det en MP3-tagredigerare online?
Absolut ja. Du kan använda ett webbaserat verktyg för att redigera MP3-taggar. Du kan använda MAZTR, TagMP3.com, MP3tager och mer.
Kan jag redigera WMA-taggar?
Såklart du kan. Du kan använda metoderna ovan för att redigera WMA-taggar. Du kan använda Tipard Video Converter Ultimate om du vill ha ett enklare sätt att redigera WMA-formatet.
Slutsats
Nu har du lärt dig hur du redigerar olika ljudmetadata, inklusive med MP3-tag-redigerare.Om du föredrar ett offlineprogram med enkla metoder för att redigera metadata, använd Tipard Video Converter Ultimate. Det är gratis att ladda ner med ett intuitivt gränssnitt.







