Vad är felkod 0x0 och varför visas den alltid på mitt Windows
Någonsin blivit chockad av en 0x0 felkod på din dator? Vi förstår, de där konstiga koderna kan vara en riktig huvudvärk! Men frukta inte eftersom den här artikeln är här för att hjälpa. Vi kommer att dela upp felkoden, gå igenom enkla steg för att åtgärda den och till och med dela med oss av några bonustips för att återställa förlorad data.
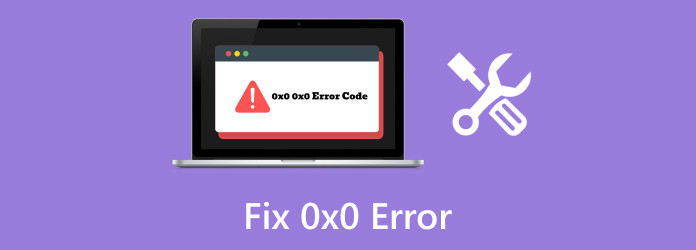
Del 1: Vad betyder felkod 0x0?
Felkod 0x0 är en generisk kod som kan betyda olika problem med programvara och operativsystem. I Windows-sammanhang är det ofta förknippat med problem i Windows Update, vilket indikerar ett misslyckande i installationsprocessen för uppdateringen. Det kan också vara kopplat till problem under säkerhetskopiering av systemavbildningar, installationsfel, registerproblem eller problem med drivrutiner. För att lokalisera och lösa det specifika problemet bör användare som stöter på det här felet undersöka det ytterligare genom att kontrollera händelseloggar och felmeddelanden eller utföra systemdiagnostik.
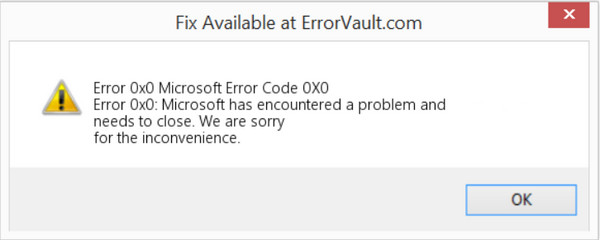
Förstå vilka är de troliga orsakerna till att det händer med listan nedan:
1. Windows Update-fel
Felkod 0x0 uppstår ofta i samband med Windows Update-fel. Detta kan uppstå på grund av avbrott under uppdateringsprocessen, skadade uppdateringsfiler eller konflikter med befintlig programvara.
2. Skadade systemfiler
Om viktiga systemfiler är skadade kan det leda till felkod 0x0 0x0 under olika operationer som programvaruinstallationer, uppdateringar eller säkerhetskopiering av systemet.
3. Disk- eller filsystemproblem
Problem med disken, som dåliga sektorer eller problem med filsystemet, kan resultera i felkod 0x0. Diskfel kan störa normala systemfunktioner och leda till olika fel.
4. Problem med installation eller avinstallation av programvara
Under installationen eller avinstallationen av programvaran, om processen stöter på fel eller konflikter, kan den utlösa felkoden 0x0.
5. Registerproblem
Problem med Windows-registret, som lagrar viktiga systeminställningar och konfigurationer, kan bidra till felkoden 0x0.
6. Skadlig programvara eller störning av säkerhetsprogramvara
Skadlig programvara eller konflikter med säkerhetsprogramvara kan ibland störa systemprocesser, vilket leder till fel som 0x0.
7. Inkompatibilitet med enhetsdrivrutiner
Föråldrade eller inkompatibla enhetsdrivrutiner kan orsaka felkod 0x0, särskilt under systemuppdateringar eller installationer.
8. Hårdvaruproblem
Problem med hårdvarukomponenter, som RAM eller hårddisken, kan bidra till felkod 0x0.
Del 2: Så här löser du felkoden 0x0 - 5 lösningar för att åtgärda problemet
Lösning 1: Använd SFC & DISM
När du möter en Microsoft-felkod 0x426-0x0 är det viktigt att säkerställa integriteten hos dina systemfiler. System File Checker eller SFC och Deployment Image Servicing and Management DISM-verktyg är inbyggda verktyg som hjälper till att identifiera och reparera problem relaterade till systemfiler och Windows-avbildningar. SFC skannar och försöker automatiskt fixa skadade systemfiler, medan DISM kan återställa Windows-bildens hälsa.
steg 1Gå till prompten genom att trycka på Windows-tangenten + X.
steg 2Typ sfc / scannow och tryck ange. Detta kommando initierar en genomsökning efter skadade systemfiler, och om några problem upptäcks kommer SFC att försöka reparera dem.
steg 3Skriv sedan DISM / Online / Cleanup-Image / RestoreHealth och tryck ange. Det här kommandot använder Windows Update-komponenten för att fixa Windows-avbildningen. Låt processen slutföras och om problem upptäcks kommer DISM att försöka reparera dem.
Lösning 2: Kör en skanning av skadlig programvara
Skadlig programvara eller virusinfektioner kan leda till olika systemfel, inklusive felkod 0x0. Att köra en omfattande genomsökning av skadlig programvara med ditt antivirusprogram är avgörande för att upptäcka och eliminera all skadlig programvara på din dator.
steg 1Öppna ditt installerade antivirusprogram.
steg 2Initiera en fullständig systemgenomsökning för att noggrant undersöka alla filer och program.
steg 3Följ eventuella instruktioner från ditt antivirusprogram om skadlig programvara upptäcks. Sätt i karantän eller ta bort de identifierade hoten för att säkerställa att de inte längre utgör en risk för ditt system.
Lösning 3: Kör en diskrensning
Tillfälliga filer och onödiga data kan samlas på ditt system med tiden, vilket kan orsaka fel. Att köra en diskrensning hjälper till att frigöra utrymme och ta bort temporära filer som kan bidra till felkoden 0x0.
steg 1Tryck Windows-tangenten + R för att gå till dialogrutan.
steg 2Typ cleanmgr och ange för att starta diskrensningsverktyget. Välj enheten för att rensa upp och klicka OK.
steg 3Vänta tills verktyget beräknar det utrymme du kan frigöra och välj sedan de filtyper du vill ta bort. Klick OK för att starta rensningsprocessen.
Lösning 4: Kör PC i Clean Boot State
Ett Clean Boot State hjälper till att identifiera om tredjepartsprogram eller tjänster orsakar felet. Genom att starta datorn med minimala processer kan du isolera problemet.
steg 1Tryck Windows-tangenten + R för att öppna Kör. Typ msconfig och tryck ange för att öppna Systemkonfiguration. På fliken Tjänster, markera rutan för Dölj alla Microsoft-tjänster.
steg 2Klicka Inaktivera alla för att inaktivera icke-Microsoft-tjänster. Gå till Startup och klicka Öppna Aktivitetshanteraren.
steg 3Inaktivera alla startobjekt i Aktivitetshanteraren. Stäng Aktivitetshanteraren, klicka OK i fönstret Systemkonfiguration och starta om datorn.
Lösning 5: Återställ datorn
Om andra lösningar inte löser felet, återställa din dator medan du håller dina filer intakta kan vara effektivt.
steg 1Tryck Windows-tangenten + I för att gå till Inställningar. Välj Uppdatering och säkerhet, gå sedan till Återvinning fliken.
steg 2Klicka Kom igång under avsnittet Återställ denna PC. Välja Behåll mina filer för att återställa din
steg 3PC samtidigt som personliga filer bevaras. Följ instruktionerna på skärmen för att slutföra återställningsprocessen.
Del 3. Återställ all dataförlust orsakad av 0x0 omedelbart [Bonus]
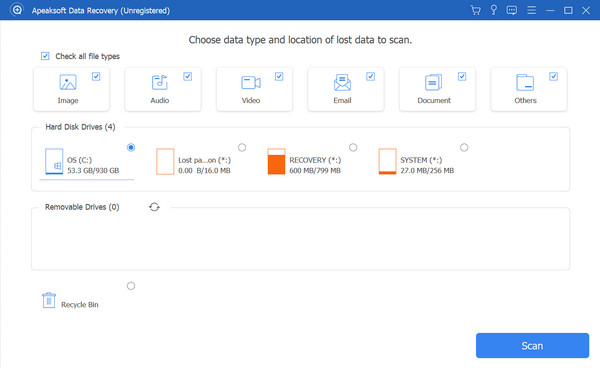
Införande Tipard Data Recovery, din ultimata lösning för att sömlöst återställa förlorade eller raderade filer orsakade av fel som 0x0! Upplev mångsidighet i filhämtning, stöd för olika typer och återställning från olika lagringsenheter, inklusive hårddiskar, USB-enheter och mer. Tipards användarvänliga gränssnitt säkerställer enkel navigering, så att du kan förhandsgranska och selektivt återställa viktiga filer. Välj mellan snabba och djupa skanningsalternativ, skräddarsy återställningsprocessen efter dina behov. Ladda ner, installera och återställ dina data med några få klick. Agera snabbt, undvik att skriva ny data till din enhet och se Tipards tillförlitlighet i aktion. Ta tillbaka din data sömlöst och säkert genom att ladda ner appen nedan.
Del 4: Vanliga frågor om 0x0-felkod
Kommer jag någonsin att stöta på 0x0 på min Android?
Nej, felkod 0x0 är vanligtvis inte associerad med Android-system. Den här felkoden är vanligare i Windows-operativsystem, särskilt när man hanterar Windows-relaterade problem. Det finns dock några fel som du kan stöta på på din Android som liknar 0x0 men med annan kod; det är därför det är viktigt att förstå Android systemåterställning teknik som hjälp när det händer.
Finns det risk för dataförlust med 0x0-felet?
Även om 0x0-felet kanske inte direkt orsakar dataförlust, är det avgörande att snabbt lösa de underliggande problemen för att förhindra potentiella komplikationer. Dataåterställningsprogram som Tipard Data Recovery kan dock hjälpa till att återställa förlorade filer om dataförlust har inträffat.
Kan skadlig programvara orsaka 0x0-felet?
Ja, skadlig programvara eller virusinfektioner kan bidra till olika systemfel, inklusive 0x0. En grundlig skanning av skadlig programvara med antivirusprogram är avgörande för att upptäcka och eliminera all skadlig programvara som orsakar problemet.
Kan ett rent startläge hjälpa till att identifiera grundorsaken till felkoden 0x0?
Ja, att starta datorn i ett rent startläge hjälper till att identifiera om tredjepartsprogram eller tjänster orsakar felet. Denna isolering tillåter användare att lokalisera och åtgärda grundorsaken till 0x0-felet.
Hur ofta ska jag köra en diskrensning för att förhindra felkod 0x0?
Att köra diskrensning regelbundet, till exempel en gång i månaden eller när systemets prestanda påverkas, är en bra praxis för att förhindra problem som felkod 0x0. Diskrensning tar bort temporära filer och onödiga data som kan bidra till systemfel.
Slutsats
I sista hand, 0x0 är en riktig headscratcher om du inte vet vad den här felkoden är och varför den händer. Lyckligtvis har vi informerat dig om flera orsaker och förklarat grundligt varför den här felkoden inträffar. I händelse av dataförlust när felet uppstår kan du använda Tipard Data Recovery för att återställa data som lagrats på din enhet omedelbart innan den kommer att gå förlorad för alltid.







