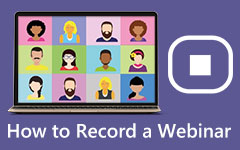Valorant inspelningsprogramvara som du inte får missa!
Valorant är en av de mest kända och populära gratis-att-spela taktiska hjälteskyttarna. Det är ett förstapersonsskjutspel som Riot utvecklar. Det involverar två lag med fem spelare, vilket gör spelet roligt och spännande. Valorant är verkligen ett roligt spel och tog PC-spel en storm. Många spelare älskar att streama sina spel eller spela in sina spelvinnande höjdpunkter under ett spel, så sökningar efter en klippinspelare uppstår. Eftersom det efterfrågas av många, listade vi den bästa klippinspelningsprogramvaran du kan använda för att spela in dina Valorant-spelhöjdpunkter. Läs det här inlägget kontinuerligt för att lära dig det mest enastående Valorant klippspelare för Windows- och Mac-enheter.
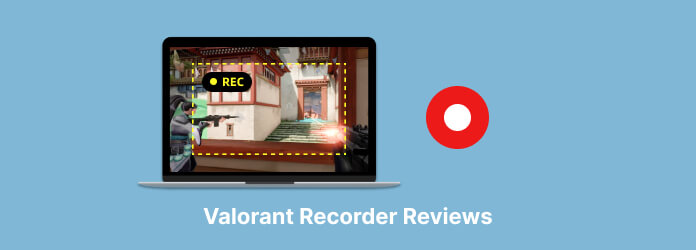
Del 1. Bästa Valorant-inspelningsprogramvaran för Windows
Det finns massor av skärminspelningsapplikationer som du kan använda för att spela in spelvinnande höjdpunkter i spelet du spelar, som Valorant. Men det största problemet är, lämnar det en vattenstämpel på skärmen du spelade in? Är applikationen värd sitt pris? Innan du använder ett program för att spela in din skärmaktivitet måste du överväga många saker. Lyckligtvis hittade vi ett program som kan hjälpa dig att spela in ditt spel utan att behöva oroa dig för en vattenstämpel, och den är billig att köpa.
Tipard Screen Capture är bland de bästa Valorant-inspelningsprogramvaran som många Valorant-spelare älskar att använda. Den har en enkel inspelningsprocess för att spela in ditt spel snabbt och utan att ha det svårt. Dessutom kan du spela in ditt spel genom att välja den applikation du vill spela in i rullgardinsmenyn. Med Tipard Screen Capture spelar du också in video- och ljudfiler och sparar dem i hög kvalitet. Tipard Screen Capture har tre alternativ som du kan använda för att spela in: video, ljud eller spelinspelare. Och om du vill ställa in ett datum för att spela in ditt spel, kan du använda uppgiftsschemaläggaren för att ställa in ett specifikt datum och tid för att spela in en video, ett ljud eller ett spel.
Dessutom har den ett förhandsgranskningsalternativ som du kan använda för att titta på och kontrollera din inspelning innan du exporterar den. Tipard Screen Capture är nedladdningsbart på alla kända operativsystem, som Windows och Mac. Därför, om du vill använda Tipard Screen Capture för att spela in ditt Valorant-spel, följ instruktionerna nedan.
Hur man spelar in Valorant-spel med Tipard Screen Capture:
steg 1För det första steget, ladda ner Tipard Screen Capture på din dator genom att klicka på Download knappen nedan för Windows eller Mac. När du har installerat programmet, följ installationsprocessen och kör den på din enhet.
steg 2Och på programvarans första gränssnitt väljer du Spelinspelare eftersom vi kommer att spela in ett Valorant-spel.
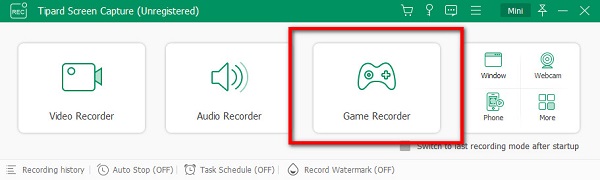
steg 3Klicka sedan på på Välj spelet alternativet i följande användargränssnitt. Där ser du alla applikationer som är öppnade på din dator. Välj Valorant-spelet för att spela in det.
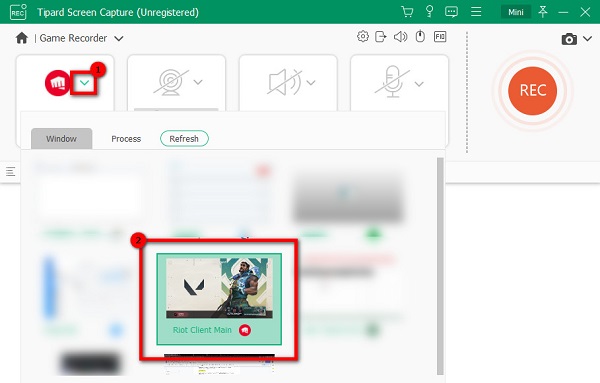
steg 4När du har valt spelet kan du slå på din webbkamera, systemljudet eller mikrofonen. När du har ändrat alternativen klickar du på REC knappen för att börja spela in ditt spel. Och sedan börjar din inspelning nu.
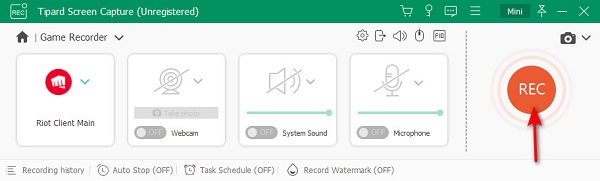
steg 5När du är klar med att spela in ditt spel, klicka på Sluta för att stoppa inspelningen. Då kommer du att ledas till ett nytt gränssnitt där du kan se förhandsvisningen av din video. När du har sett förhandsgranskningen klickar du på Färdig knappen för att spara din video. Leta reda på destinationsmappen du föredrar och spara den sedan.
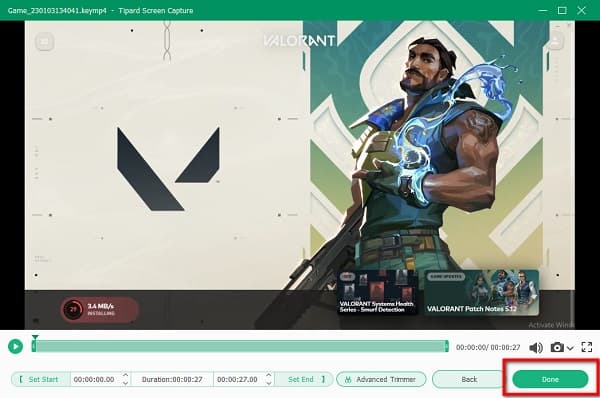
Se, så enkelt är det; du kan spela in ditt Valorant-spel med den bästa Valorant-inspelningsmjukvaran.
Del 2. Online Valorant Recorders du kan prova
Det finns också många online-skärminspelare som du kan prova om du vill spela in ett Valorant-spel. Onlineapplikationer är lätta att komma åt eftersom du inte behöver ladda ner något på din enhet. Det är därför vi sökte efter de bästa skärminspelare online som du kan använda för att spela in ditt Valorant-spel. Läs detta avsnitt noggrant för att hitta det bästa spelinspelare för Valorant online.
1. Fånga skärmen
Om du vill använda den bästa online-skärminspelaren kan Screen Capture vara applikationen du letar efter. Screen Capture är en skärminspelning online som du kan använda för att spela in ditt Valorant-spel. Denna onlineapplikation låter dig spela in din PC-skärm genom att välja ett öppet fönster på din PC. Dessutom är det en användarvänlig applikation eftersom den har ett enkelt användargränssnitt. Du kan också använda dess desktop-appversion om du vill spela in AVI-, MOV-, MKV-, GIF- eller MP3-format. Men eftersom det är ett internetberoende verktyg har det ibland en långsam laddningsprocess, vilket är ganska obekvämt för många användare.
Så här spelar du in höjdpunkter i Valorant med Screen Capture:
steg 1Sök efter i din webbläsare Screen Capture i din webbläsare. Sedan på appens huvudgränssnitt kan du ändra alternativen du behöver för att spela in en video.
steg 2När du har justerat inställningarna klickar du på Starta inspelning knappen om du är redo att spela in din datorskärm.
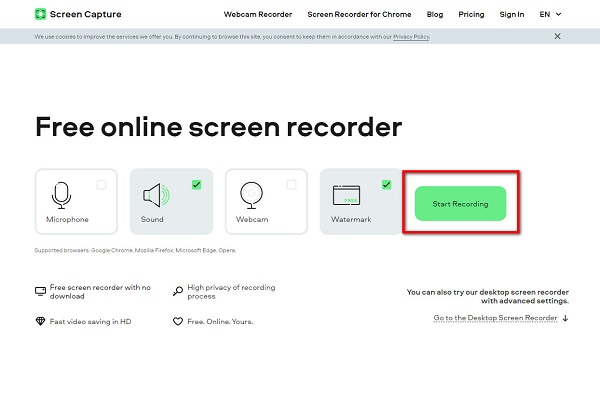
steg 3Och välj sedan Fönster som du vill spela in och klicka sedan på Dela knapp.
steg 4Slutligen klickar du på Stoppa inspelning knappen och Download utgången på din enhet.
2. ScreenApp.io
ScreenApp.io är också en av de bästa Valorant-videoinspelare du kan använda spela in ditt Valorant-spel på din dator. Denna online-skärminspelare gör att du kan spela in endast skärm, skärm + webbkamera eller endast webbkamera. Och efter att ha spelat in en video kan du ta bort, flytta, transkribera, trimma eller ladda ner din utdata. Dessutom är den tillgänglig på nästan alla webbläsare, inklusive Google och Firefox.
Så här spelar du in ditt Valorant-spel med ScrenApp.io:
steg 1Öppna din webbläsare och sök efter ScreenApp.io i din webbläsare. På det första skärmgränssnittet klickar du på Kom igång knapp.
steg 2Välj sedan vilken typ av inspelning du vill ha. De endast skärm, skärm + webbkamera, or endast webbkamera. Klicka dela din skärm, välj sedan det fönster du vill spela in.
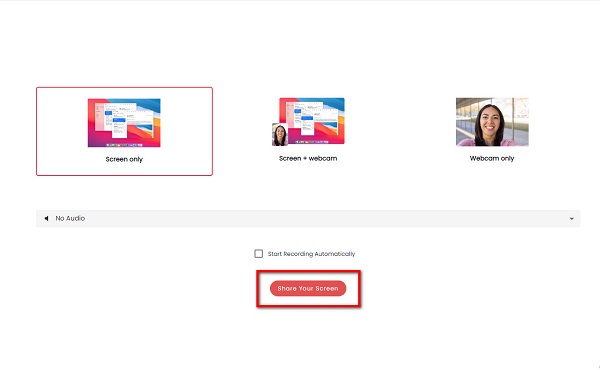
steg 3Klicka sedan på Börja filma för att starta inspelningen. Och när du är klar med inspelningen klickar du Sluta inspelningen att avsluta.
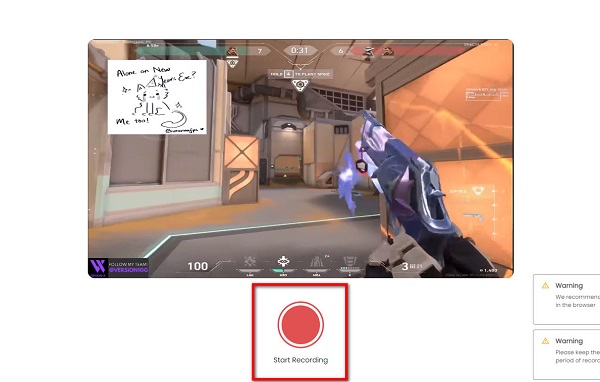
steg 4Sedan kan du ha alternativ för att ändra din utdata och spara den.
Del 3. Finns det en Mac-version av Valorant?
Tydligen stöder macOS för närvarande inte Valorant och andra Riot-spel. Det finns ingen garanti för att det också kommer att vara tillgängligt tidigare. Apple OS nekar åtkomst till många stora spel, inklusive Valorant.
Del 4. Vanliga frågor om Valorant Recorder
Sjunker FPS när jag spelar in ett Valorant-spel?
Inte nödvändigtvis. Om du använder Tipard Screen Capture behöver du inte oroa dig för sådant som FPS-fall. När du väl har spelat in ett spel med Tipard Screen Recorder kommer det inte att finnas något FPS-fall.
Är Valorant gratis att använda?
Ja. Du kan ladda ner Valorant på din Windows-dator gratis och säkert.
Finns det en inbyggd spelinspelare i Valorant?
Nej. Valorant har ingen funktion där du kan spela in ditt spel medan du spelar. Använd en skärminspelning för att spela in ditt spel medan du spelar.
Slutsats
Vi hoppas att du nu kan välja appen för att spela in Valorant-spel. Även om det finns många Valorant brännare För att hjälpa dig spela in dina spelhöjdpunkter kan inte alla spela in utan att FPS faller. Så, om du vill spela in ditt spel utan FPS-fall, ladda ner Tipard Screen Capture nu.