Hur man spelar in ett Join Me-möte utan avisering - 2 effektiva metoder du borde veta
Det är inte svårt att spela in ett Join.me-möte med ett värdkonto. Join.me är ett favoritprogram för online-möten och skärmdelning som inkluderar ljud- och videokonferenser via telefon eller internet (VoIP). Men du bör hitta många begränsningar för att fånga Join.me-möten, till exempel avisering, värdkonto och det inspelade innehållet. Vilka är de bästa metoderna för att fånga allt för onlinemöten? Lär dig bara mer information från artikeln och välj önskad.
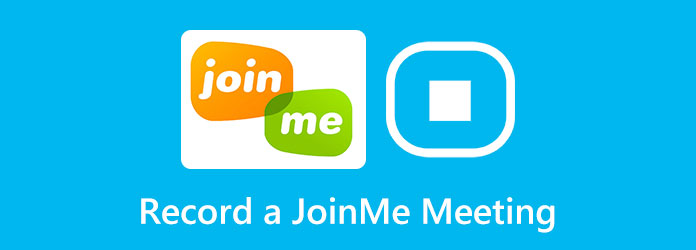
Del 1: Hur man spelar in ett Join.me-möte utan avisering
Tipard Screen Capture är en allt-i-ett Join.me-inspelare som låter dig spela in skärmvideo, spela in ljudfiler och få webbkamerafilmer. Den registrerar alla aktiviteter på skärmen, lägger till anteckningar, lägger till vattenstämpel, redigerar de fångade onlinemötena och till och med ställer in schemalagd inspelning för Join.me-möten enligt dina krav.
- 1. Fånga videor, spela in ljudfiler och få bilder från webbkameror för Join.me.
- 2. Justera videoformat, upplösning, ljudvolym och fler inställningar.
- 3. Förhandsgranska de inspelade videorna från Join.me och gör ytterligare redigering.
- 4. Lägg till anteckningar, vattenstämpel, bildtexter och fler former i inspelningen.
steg 1När du har installerat Tipard Screen Capture kan du starta programmet på din dator. Klicka på Videobandspelare möjlighet att spela in ett konferenssamtal på Join.me. Du kan justera inspelningsområdet enligt fönstret på Join.me.
steg 2Aktivera både Systemljud alternativet och Mikrofonen möjlighet att fånga ljudfiler från värden och alla deltagare. Naturligtvis kan du också aktivera Webkamera alternativ för att fånga webbkamerafilmen. Därefter kan du klicka på REC för att starta inspelningen utan avisering.

steg 3Under inspelningsprocessen kan du ta några ögonblicksbilder för nyckelpunkten eller till och med lägga till kommentarer till videorna. Klicka på den röda fyrkanten för att stoppa inspelningen av ett konferenssamtal på join.me och sedan kan du förhandsgranska videon och spara den på din dator.

steg 4Gå till inspelningshistoriken, du kan förhandsgranska de inspelade Join.me-videorna och trimma önskad del. När du har spelat in önskade filer kan du spara dem i målmappen på din dator eller dela dem med andra på sociala medier.
Du kan hitta mer gratis videoredigerare här om du vill redigera mötesinspelningen.
Del 2: Användbara tips om inspelning av möten på Join.me
Kan jag spela in ett Join.me-möte gratis?
Nej. Det kräver ett abonnemangskonto för Join.me Pro och Business. Dessutom måste du använda värdkontot för att spela in ett Join.me-möte och spara den inspelade videon till molntjänsten. Om du deltar måste du använda proffsen skärminspelare istället.
Varför kan jag inte få de inspelade videoklippen från Join.me-möten?
När du väl har tagit videoklippen från Join.me-mötet kommer de inom några minuter. Men om ditt möte har ett dåligt eller hackigt internet kan det ta upp till 20 minuter att bearbeta inspelningen. När någon inte kan lägga på, måste du vänta i 24 timmar.
Kan Join.me spela in allt för mötet?
Nej. Standardmetoden registrerar endast det delade innehållet och konferensens ljudfiler. Det kan inte spela in deltagarbubblor, ljuduppspelning på din enhet och inte heller Join.me-videorna. Dessutom kommer det att visas ett meddelande om att Join.me-mötet spelas in.
Del 3: Standardmetoden för att spela in Join.Me-möten som värd
Om du fortfarande vill använda programmets inbyggda metod för att fånga Join.me-möten kan du logga in på värdkontot med Pro-versionen eller Business-versionen och följ sedan stegen för att hålla reda på allt som händer i dina möten.
steg 1När du har startat Join.me kan du klicka på Snarare knappen och välj Spela in för att fånga önskade filer. Det finns en röd ikon som påminner dig om att mötet spelas in.

2. Hur man antecknar under inspelning av ett webinar
Under processen att spela in ett webbseminarium kan du också redigera inspelningen i realtid inklusive markering, lägga till former, ord och rader med olika färger. Det är mycket bra att ta anteckningar och markera nyckelpunkterna.
steg 1Efter inspelningen startar det en verktygslåda längst ner på datorskärmen. Klicka på Redigera för att välja redigeringsverktyg.
steg 2Det gör att du bara kan spela in det delade innehållet. Dessutom kommer dina deltagare att meddelas att inspelningen har börjat. När du är klar kan du klicka på Sluta inspelningen för att spara filen.
steg 3Därefter kan du gå till Mina möten på ditt värdkonto och klicka på fliken Inspelningar för att hitta alla dina inspelade möten. Du kan ladda ner filerna eller dela dem därefter.
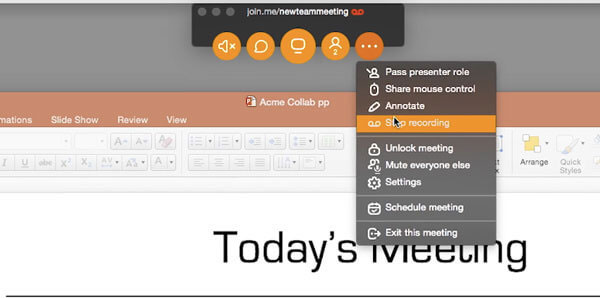
Du kan också hitta det bästa gratis konferenssamtalstjänst här.
Slutsats
Artikeln delar två användbara sätt att spela in ljud och skärm med Joinme. När du vill behålla posterna för onlinemötena kan du använda standardmetoden. Tipard Screen Capture är en professionell skärminspelare som fångar Join.me online-möten med klick.







