Bästa OBS-inställningar för att spela in och ha utmärkta utgångar
Varför vill du lära dig bästa OBS-inställningarna för inspelning?
Med den snabba innovationen av webbteknologi har vi som människor också anpassat oss snabbt. För årtionden sedan var skärminspelning inte så vanligt att göra. Ändå, med utvecklingen av ny teknik och enheter som Windows, Mac, surfplattor, smartphones och andra, har skärminspelning introducerats. Ett av de lovande verktygen för skärminspelning idag är OBS, ett gratisprogram med öppen källkod som du kan arbeta på olika plattformar. Faktum är att det är ett utsökt verktyg som en videoskapare måste skaffa sig om han vill skapa videospel, videohandledningar och till och med när han spelar in ett onlinemöte. Du kan dock aldrig komma på en perfekt inspelning om du inte följer dess korrekta inställningar. Lär dig alltså inställningen och det bästa inspelningsformatet på OBS du måste ställa in efter att ha läst informationen nedan.
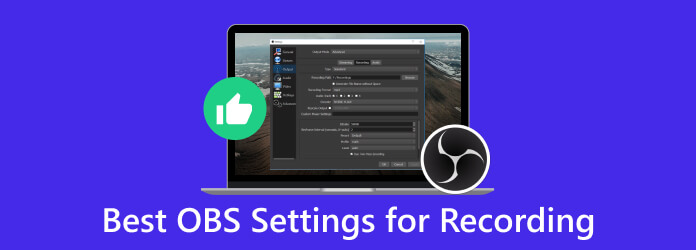
Del 1. Vilka är de bästa inställningarna för inspelning med OBS
De korrekta inställningarna på OBS beror fortfarande på syftet eller skärmen du vill fånga. För att lära dig inställningarna du kan göra har vi samlat de tre olika målen som användare ofta söker efter.
Bästa OBS-inställningar för inspelning av spel
När du ställer in OBS för din spelinspelning måste du ta hänsyn till ditt spel, din dators hårdvara och videokvaliteten. Så här är de allmänna inställningarna för spelet.
Videoinställningar:
- • Upplösning - 1920x1080.
- • Downscale Filter - Lanczos med en skärpt skalning av 32 prover.
- • Bildrutor per sekund - 30 till 60 FFPS som vanligt, eller matcha bildhastighetsinställningen för ditt spel.
Ljudinställningar:
- • Samplingsfrekvens - 44.1 kHz är standarden.
- • Ljudbithastighet - 128 kbps.
Utgångsinställningar:
- • Utgångsläge - Avancerat.
- • Format - MP4.
Avancerade inställningar:
- • Scenbuffringstid - Öka för att möta dina CPU-krav.
- • Processprioritet - Över det normala.
- • Nätverksbuffring - inaktiverad.
Kodarinställningar:
- • Encoder - hårdvara (AMD) eller hårdvara (NVENC).
- • Bitrate - 8000-12000 kbps är den bästa bithastigheten för inspelning på OBS.
Bästa OBS-inställningar för inspelning av onlinemöten
Videoinställningar:
- • Upplösning - Samma med din canvasupplösning.
- • Nedskalningsfilter - Grundläggande med en skärpt skalning av 16 prover.
- • Ramar per sekund - 30 FFPS som vanligt för möten.
Ljudinställningar:
- • Sample Rate - 44.1 kHz kan fungera bra som standard.
- • Ljudbithastighet - 128 kbps.
Utgångsinställningar:
- • Utgångsläge - Avancerat.
- • Format - MP4 eller MKV.
Avancerade inställningar:
- • Scenbuffringstid - Öka för att möta dina CPU-krav.
- • Processprioritet - Ställ in på hög eller över normal.
- • Nätverksbuffring - inaktiverad.
Kodarinställningar:
- • Encoder - hårdvara (AMD) eller hårdvara (NVENC).
- • Bithastighet -1500-3000 kbps.
Bästa OBS-inställningar för inspelning på en low-end bärbar dator
Videoinställningar:
- • Upplösning - 540p till 720p för att minska den potentiella belastningen på din hårdvara.
- • Downscale Filter - Bicubic med 16 prover skärpt skalning.
- • Bildrutor per sekund - 30 FPS är vanligt för billiga bärbara datorer.
Ljudinställningar:
- • Sample Rate - 44.1 kHz kan fungera bra som standard.
- • Ljudbithastighet - 96 kbps.
Utgångsinställningar:
- • Utgångsläge - Enkelt.
- • Format - MP4 eller MKV.
Avancerade inställningar:
- • Scenbuffringstid - Samma.
- • Processprioritet - Ställ in under normal.
- • Nätverksbuffring - inaktiverad.
Kodarinställningar:
- • Encoder - Programvara (x264).
- • Bithastighet -800-1500 kbps.
Del 2. Bästa OBS-alternativet på videoinspelning
Vill du ha en skärminspelare som ger dig de bästa inställningarna även utan att spendera mycket ansträngning bara för att skaffa även OBS 4K-inspelningsinställningarna? Då behöver du Tipard Screen Capture. Denna mångsidiga programapplikation är utvecklad för att spela in och fånga de aktiviteter du gör på din datorskärm. Så oavsett om du behöver spela in ditt spel, spela in videomöten, skapa tutorials eller spara ditt strömmande innehåll, hjälper denna Tipard Screen Capture dig att utföra dina uppgifter. Dessutom erbjuder den ett brett utbud av verktyg. Det låter dig justera skärmområdena för videoinspelning, vilket gör att du kan fånga antingen de specialdefinierade regionerna eller hela skärmen på din dator.
Andra viktiga punkter om detta videobandspelare är de avancerade verktyg och inställningar som du kan använda för din videoinspelning. Sådana avancerade verktyg är trimmern, sammanslagningen, omvandlaren, kompressorn, mediametadataredigeraren och mer. Dessutom låter den dig också justera liknande OBS-bithastighet för 1080p 60fps-inspelning, läggs till olika inställningar som ljudkällor, utdataformat och bildhastigheter för att skräddarsy dina inspelningsbehov. Framför allt det ger Tipard Screen Capture funktioner för att redigera och kommentera ditt fångade innehåll. Förbättra sedan dess användbarhet för utbildnings-, underhållnings- och professionella ändamål.
steg 1Installera skärminspelaren
Ladda ner den ledande skärminspelaren genom att klicka på Gratis nedladdning ovan. Fortsätt sedan med att installera den.
steg 2Välj videoinspelaren
När du når programmets gränssnitt kommer alternativen för skärminspelning att presenteras. Du kommer att se alternativ som Videoinspelare, spelinspelare, ljudinspelareoch fler lägen. Under tiden klickar du på Videobandspelare verktyg.
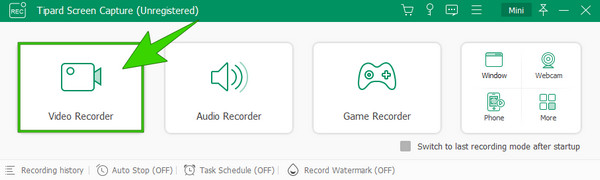
steg 3Starta inspelningen
När du klickar på det specifika verktyget kan du börja justera de inspelningsfunktioner du behöver använda. Med det här inspelningsläget kan du ställa in display, webbkamera, systemljud och mikrofon. När skärmen är redo att spela in, tryck på REC-knappen, som finns på höger sida av gränssnittet. Du kommer att veta att den börjar spela in eftersom den har en nedräkning.
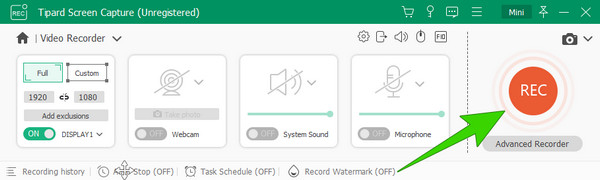
steg 4Spara inspelningen
Klicka på Röd ruta knappen för att stoppa inspelningen av videon på din datorskärm. Efter det kommer du att se förhandsgranskningsfönstret där du kan ta skärmdumpar och trimma din video. Sedan, för att spara inspelningen, måste du klicka på Färdig knapp.
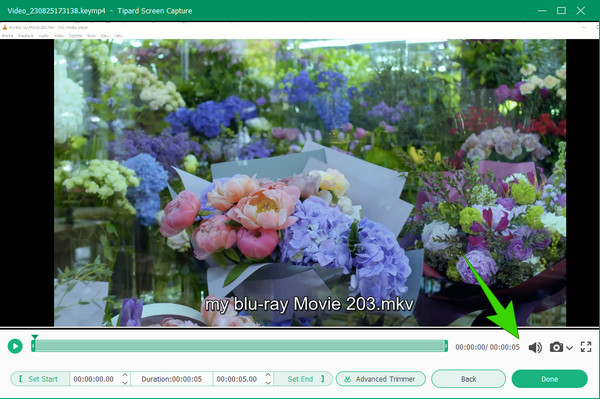
Dricks: Klicka på Kuggla för att justera inställningarna på inspelningen innan du börjar.
Del 3. Vanliga frågor om OBS och inspelning
Hur ställer jag in OBS för inspelning?
För att ställa in inspelningen på OBS måste du först skapa en ny scen genom att klicka på plusknappen. Det andra är att lägga till en källa och sedan högerklicka på den för att gå till källinställningarna. Därifrån kan du ställa in.
Vilken bithastighet behövs för att spela in 1080p 60fps?
Bithastigheten som behövs för 1080p och 60fps är 6000 till 12000 kbps.
Är 6000 bithastighet tillräckligt för 1080p 60fps?
Ja. 6000 bithastighet är tillräckligt för 1080p och 60fps.
Varför är min OBS-inspelning laggy?
Det finns potentiella orsaker till att OBS-inspelning är laggig, såsom hårdvarubegränsningar, hög bithastighetsinställningar, bakgrundsapplikation och mer.
Kan OBS spela in mobil på datorn?
Ja. En av funktionerna i OBS är att spela in innehåll från en mobil enhet på datorn.
Slutsats
Den här artikeln hjälper dig att få de bästa OBS-inställningarna för inspelning. Följaktligen ger den dig inställningar för inspelning av spel och onlinemöten. Utöver det ingår också de bästa inställningarna för de billiga bärbara datorerna. Men för att minimera de många inställningar du måste tillämpa har vi rekommenderat Tipard Screen Capture för att ge dig en enkel lösning för videoinspelning.







