Bästa lösningarna för att fixa iPhone kommer inte att synkronisera med iTunes
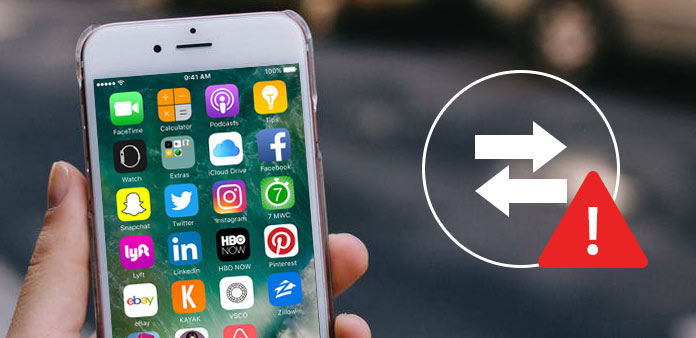
Enligt en ny undersökning kritiserade 90% av iPhone-användare att minneslagring inte var tillräckligt. Det är vettigt, när du funderar på att fler och fler människor tar HD-bilder och -videos på iPhones. För att expandera internminne och förhindra förlust av data, har Apple integrerad synkronisering i iPhone. Alla foton, videoklipp och annan personlig information kan synkroniseras med datorer via iTunes. Och då kan du städa upp handenheten och frigöra iPhone-minnet. Men om iPhone inte kommer att synkronisera med iTunes kommer det att bli en katastrof. När du ackumulerar några filer kommer din telefon att sakta ner och du kan inte heller använda vissa funktioner normalt. oroa dig inte! Vi kommer att erbjuda de bästa metoderna för att lösa problemet att iPhone inte kommer att synkronisera med iTunes.
Lösning 1. Grundläggande felsökning på iPhone synkroniseras inte med iTunes
När du upptäcker att iPhone slutar synkronisera med iTunes kan du felsöka med de grundläggande stegen nedan.
Steg 1: Byt ut USB-kabel
Apple föreslog att användare skulle ansluta iPhone och dator med den ursprungliga USB-kabeln. Men om det är trasigt eller skadat måste du köpa en ny.
Steg 2: Uppdatera iTunes
För att åtgärda olika buggar släpper Apple ny version av iTunes för både Windows och Mac. Du kan gå till Apples officiella webbsida och installera den senaste iTunes på din dator.
Steg 3: Godkänn iTunes
Efter uppdatering iTunes eller använd den på en ny dator måste du godkänna iTunes på din dator. Det är viktigt att synkronisera iPhone framgångsrikt.
Öppna iTunes efter installationen och logga in med ditt Apple-ID. Gå till "Konto" -> "Tillstånd" på toppband och välj "Godkänn denna dator".
Steg 4: Starta om enheterna
Ibland kan du bara starta om både din iPhone och datorn kan fixa iPhone kommer inte att synkronisera problemet.
Om synkronisering av iPhone slutar fungera, måste du flytta till nästa del.
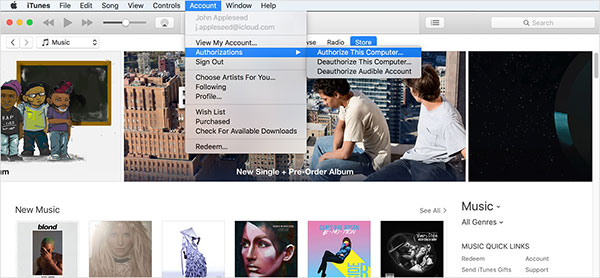
Lösning 2. Bli av med iPhone kommer inte synkronisera med iTunes på Windows
Windows skiljer sig från Mac-operativsystemet, så lösningarna för att fixa iPhone kommer inte att synkronisera med iTunes på Windows är olika med Mac också. Enligt vår labtestning är föråldrad drivrutin den viktigaste faktorn för att synkronisera iPhone synkroniseras.
Så här uppdaterar du drivrutinen för Apple-enheten
Steg 1: Tryck på både Windows och R-tangenterna på tangentbordet för att framkalla kommandot Run.
Steg 2: Ange "devmgmt.msc" i fältet och klicka på "OK" -knappen för att öppna fönstret "Enhetshanteraren".
Steg 3: Ta reda på och öppna "Universal Serial Bus Controllers" alternativet
Steg 4: Högerklicka på "Apple Mobile Device USB-drivrutinen" på listan och välj "Update Driver Software".
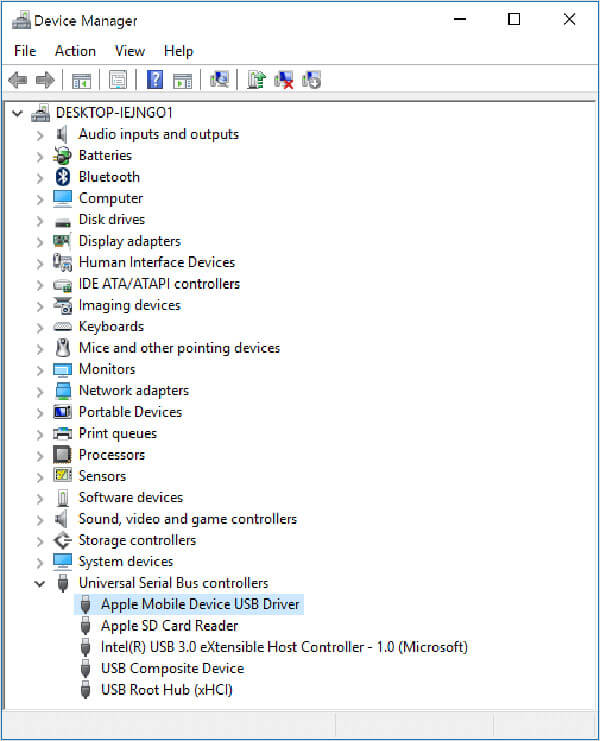
Så här installerar du iTunes på nytt på datorn
Om du bara avinstallerar iTunes från din dator finns det fortfarande vissa data på din dator. Och nästa gång du installerar iTunes, kommer den att läsa dessa gamla data automatiskt. Efter det kan du hitta iPhone kommer inte att synkronisera problemet kommer att lösas.
Steg 1: Högerklicka på iTunes-ikonen på skrivbordet och välj Avinstallera från menylistan.
Steg 2: Ta bort mapparna nedan manuellt.
"Apple" -mappen i C: \ Program Files \ Common Files;
"Apple" -mappen och "Apple Computer" -mappen i C: \ User \ Username \ AppData \ Local;
"Apple och Apple Computer" -mappen i C: \ User \ Username \ AppData \ LocalLow;
"ITunes" -mappen i C: \ User \ Användarnamn \ My Music.
Steg 3: Starta om datorn, öppna Apple web i din webbläsare och installera den senaste versionen av iTunes till PC.
Steg 4: Starta iTunes och logga in på ditt Apple-ID. Anslut din iPhone till datorn och synkronisera iPhone-filer som du vill.
Lösning 3. Fix iPhone kommer inte synkroniseras till iTunes på Mac
När vi pratar om iTunes menar vi vanligtvis sin stationära klient. ITunes måste arbeta med ett operativsystem för att synkronisera en iPhone. För att reparera iPhone slutar synkroniseringsproblemet bör du först kontrollera iTunes-status på Mac.
Så här kontrollerar du iTunes-status
Efter installationen måste du lägga till din personliga information till iCloud Keychain iOS om du vill att din iPhone ska lägga till din kontoinformation automatiskt. Och de specifika stegen är följande:
Steg 1: Gå till "Spotlight" på Mac och ta reda på "Activity Monitor".
Steg 2: Öppna Aktivitetsövervakning och leta till fliken "Alla processer". Kontrollera om iTunes Helper-processen körs.
Steg 3: Om du inte kan se det på listan måste du installera om iTunes till Mac.
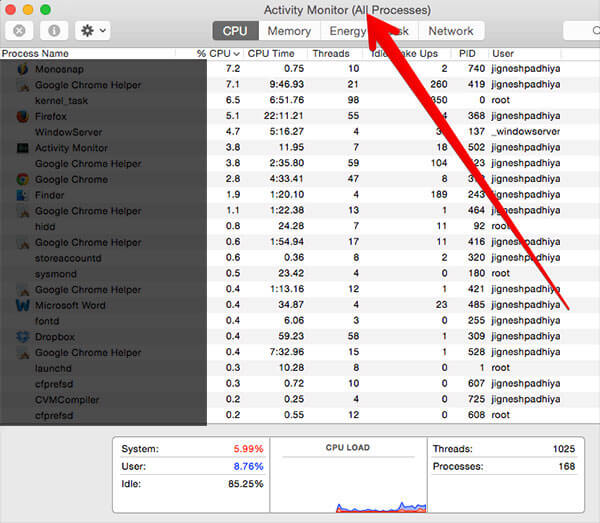
Så här installerar du iTunes igen
Steg 1: Öppna appen "Terminal". Du kan hitta den i "Spotlight" också.
Steg 2: Skriv följande kommandon i Terminal app för att tvinga avinstallera iTunes från Mac.
cd / applikationer
sudo rm -r iTunes.app
Steg 3: Gå sedan till Apple web i Safari, hämta och installera den senaste versionen av iTunes till din Mac-dator.
Steg 4: Öppna den senaste iTunes och logga in på ditt Apple-ID. Då kan du synkronisera iPhone utan problem.
Lösning 4. Synkronisera iPhone till iTunes med Tipard iPhone Transfer
Om du tror att det är för komplicerat att fixa iPhone stoppa synkronisering med iTunes-klienten, kan du prova de bästa alternativa verktygen, till exempel Tipard iPhone Transfer. Det använder avancerad teknik för att upptäcka, säkerhetskopiera och överföra iPhone-data.
1. Den har möjlighet att säkerhetskopiera alla personuppgifter och filer från iPhone till PC med ett klick.
2. iPhone Transfer Ultimate är kompatibel med både Windows och Mac, inklusive Windows 10.
3. Detta iPhone-verktyg stöder nästan alla iPhone-modeller och iOS-versioner.
4. Med det kan du njuta av den högsta iPhone-säkerhetskopieringen och överföringshastigheten.
5. Dessutom kan du enkelt synkronisera iPhone till iTunes inom iPhone Transfer Ultimate.
Så här synkroniserar du iPhone till iTunes
Anslut din iPhone till din dator med en USB-kabel.
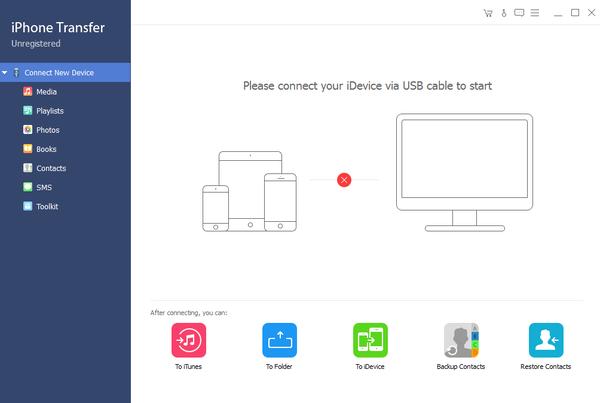
Kör iPhone Transfer Ultimate efter att du installerat det på din dator. Det kommer att upptäcka din telefon automatiskt.
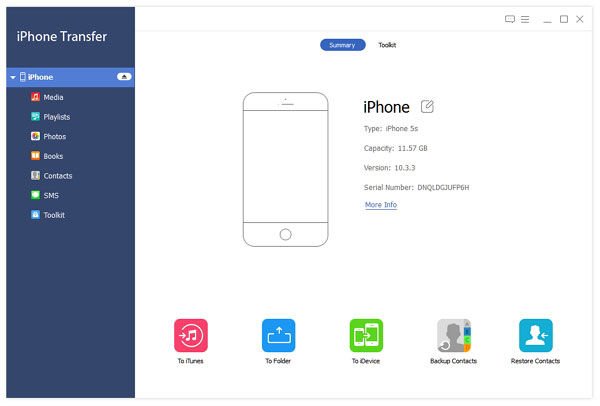
Välj de filer du vill synkronisera med i iTunes-biblioteket genom att lura varje kryssruta.
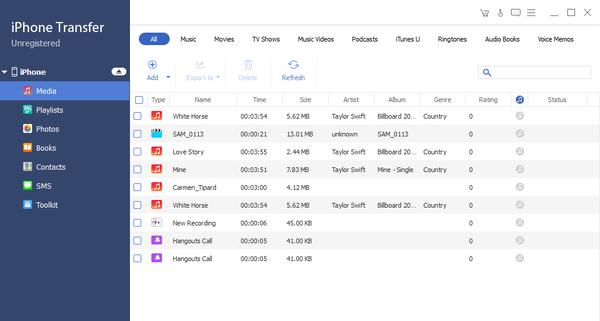
Fäll ut "Export" -menyn på toppbandet och välj "Exportera till iTunes-bibliotek". Några sekunder senare kommer de valda data att synkronisera iTunes-biblioteket.
Tips! Om det finns några filer i iTunes-biblioteket, kommer iPhone Transfer Ultimate att hoppa över dem automatiskt.
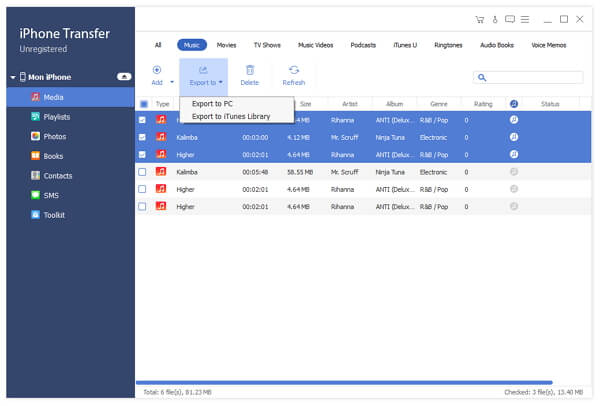
Slutsats
I det här inlägget har vi introducerat vad du ska göra när iPhone inte synkroniseras med iTunes. ITunes är en av användbar programvara för iDevice. Förutom att köpa digitalt innehåll har den kapacitet att säkerhetskopiera iPhone-data. Ännu viktigare, om du aktiverar automatisk synkronisering på iPhone, kommer den att säkerhetskopiera telefonen när den är ansluten till Wi-Fi-nätverket. Men iTunes är inte perfekt. När iPhone slutar synkronisera med iTunes är det ganska frustrerat. Våra guider kan hjälpa dig att fixa detta problem enkelt. Även om iTunes-skrivbordsapplikation inte fungerar kan du fortfarande säkerhetskopiera data till PC med Tipard iPhone Transfer Ultimate.







