4 Easy Methods för att spara PDF till iPhone
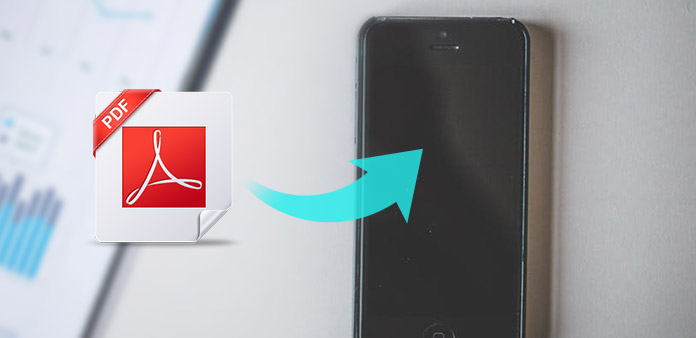
PDF är filformatet, som spelar en viktig roll i människors dagliga liv. Exempelvis är PDF-dokument, PDF-e-böcker, PDF-formulär och många andra PDF-filer vanliga. Och iPhone är den perfekta iDevice att läsa vart du vill, och lätt att hålla. När du har hämtat PDF till iPhone behöver du inte ladda om PDF-filerna via Internet. Det finns två huvudsakliga sätt att ladda ner PDF-filer till iPhone, från iPhone: s webbläsare eller från din dators webbläsare till iPhone.
Del 1: Spara PDF till iPhone från iPhone: s webbläsare
Människor föredrar att använda Safari eller Chrome som iPhone-webbläsare i de flesta fall. Och det är också mycket enkelt att spara PDF på iPhone från Safari och Chrome faktiskt. Det är den ofta använda metoden för att ladda ner PDF-filer för att spara till iPhone.
Få en PDF från Safari
Leta reda på PDF-dokumentet på iPhone.
Öppna Safari-programmet på iDevice och hitta den PDF-fil du vill ladda ner.
Spara PDF till iPhone från Safari-webben.
Om du trycker på PDF-filen ser du länknamnen Öppna i iBooks. Tryck på den för att spara PDF-filen på iPhone i iBooks. Eller så kan du klicka på "Öppna i" för att ladda ner PDF till iCloud eller öppna i andra PDF-läsare.
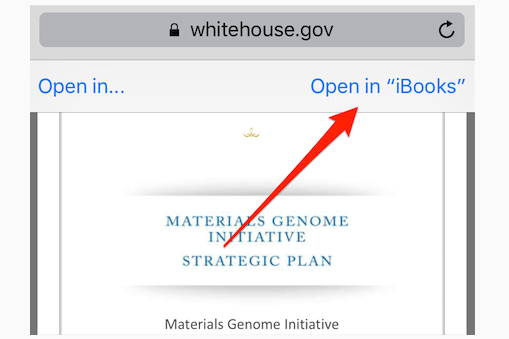
Anmärkningar: Den Skriva ut knapp från Dela menyn kan också ladda ner PDF till iPhone genom zoom gesten.
Spara PDF-filen på Chrome
Öppna PDF-sidan på iPhone.
Använd Chrome för att ladda ditt PDF-dokument.
Ladda ner PDF på iPhone från Chrome.
Hitta Handling fyrkantig knapp längst upp till höger på skärmen, välj senare Spara PDF för att få PDF-webbsidan. Eller slå Spara till Dropbox från rullgardinsmenyn, eller välj Save att ladda ner PDF direkt till iOS.
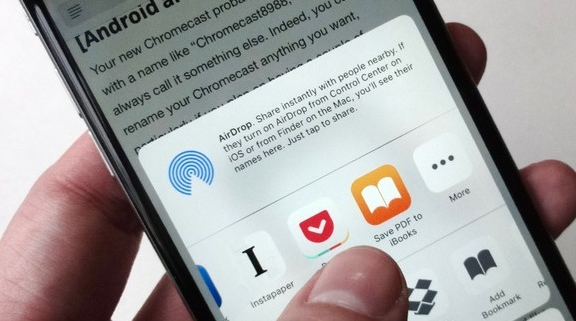
Anmärkningar: Du kan lägga till en PDF till många andra program för att ladda ner och spara på iPhone.
Del 2: Lägg till en PDF till iPhone från datorn
Det finns två huvudsakliga steg för att ladda ner PDF-dokument på iPhone från datorn, genom att hämta och överföra PDF-filer. Den tillfälliga PDF iPhone-överföringen är iTunes. Men du vet att iTunes kommer att radera dina tidigare filer under din nedladdade PDF till iPhone-överföring, inklusive musik, videor, böcker, ringsignaler och etc. För att lösa detta problem kan du flytta del 4, för att få smart iPhone överföring och spara PDF på iPhone utan skada.
Ladda ner PDF på skrivbordet.
Om du till exempel använder Google för att söka efter PDF-filen för nedladdning, kommer den att vägleda dig var och hur du sparar PDF till vilken mapp du vill.
Överför nedladdad PDF från dator till iOS-enhet.
För PDF till iPhone-överföring är standard-filöverföringsprogrammet iTunes. Se till att det inte finns något viktigt på din iPhone, eller om du har säkerhetskopierat iOS-data än.
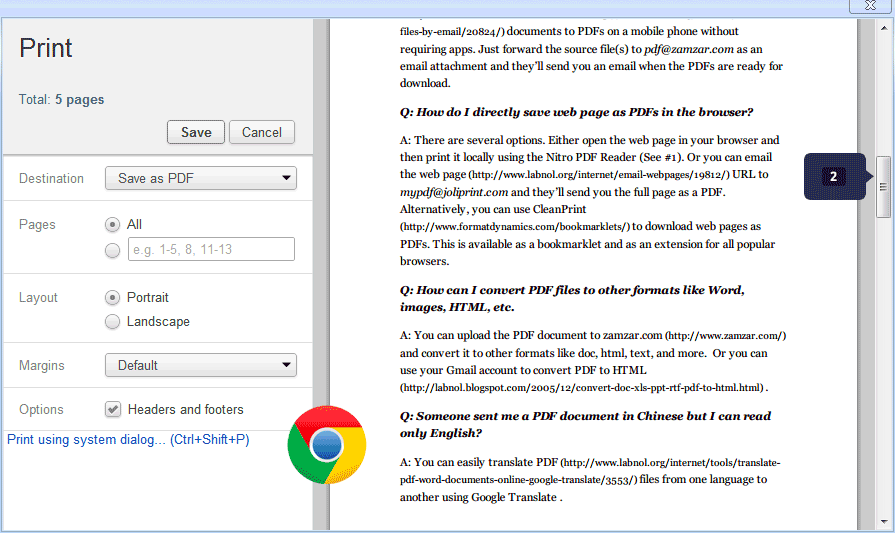
För att spara PDF till iPhone från datorn kommer det att finnas ytterligare ett steg för dig, som hämtas PDF-filer rörelse. Således har vikten av en bra iOS-överföring visat.
Del 3: Skicka PDF-dokument till iPhone
Antag att du har något användbart och vill dela PDF-dokumentet till din vän, som också använder iPhone, vad är det enklaste? Tja, bifoga PDF-filen och skicka som e-post till iPhone. Klistra inte in långa stycken i textrutan, eftersom det är för svårt.
Leta reda på PDF-webbsidan.
Öppna PDF-filen du vill dela till iPhone och välj Reader View alternativ. Det ser ut som trelänken till höger om adressfältet.
Mail PDF till iPhone.
Klicka Handling alternativet och tryck sedan på Post alternativ, för att slutföra mottagarinformation och träffa Skicka äntligen.
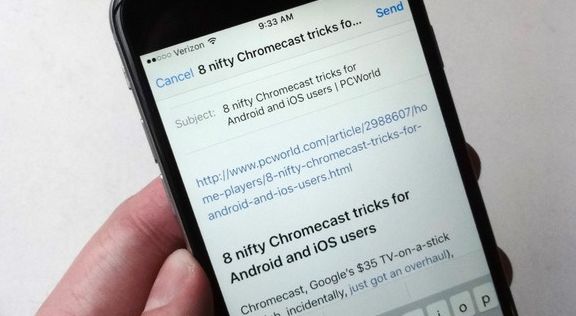
Det är hela processen att spara e-postbilagor på iPhone. Eller du kan klicka på Lägg till iCloud Drive för att spara PDF till iPhone också.
Del 4: Överför filer från dator till iPhone
Precis som ovan har nämnts, om du inte äger en bra iPhone-överföring för att kopiera och överföra iOS-filer, blir det mycket svårt. Tipard iPhone Transfer Ultimate är verktyget för att hantera, säkerhetskopiera och överföra alla dina iOS-filer smart. Dessutom kan du säkerhetskopiera filer till iTunes utan att befintliga filer ska raderas, inklusive iCloud backup-filer. Överföringen av PDF-filer är bara en liten del av hela iOS-filöverföringsgrupperna. All iOS-data är säker och förlustfri att hantera, med olika erbjudna filter.
Det finns tre typer av iOS-överföringsmetoder, som är iPhone till dator, dator till iPhone och iDevice till iDevice. Således, ingen begränsning av filöverföring om nedladdad PDF till iOS-enheter. Du behöver inte oroa dig för iOS-versioner, alla senaste iDevices stöds här.
Överför PDF-filer från dator till iPhone
Anslut din iOS till datorn.
Använd USB-kabel för att länka din iPhone till datorn.
Välj PDF-filer som ska överföras.
Vänd till vänsterfönstret för att hitta var dina nedladdade PDF-filer är.
Överför sparade PDF till iPhone.
När du ser popup-fönstret, välj PDF-mappen eller PDF-filerna du vill överföra till iPhone.
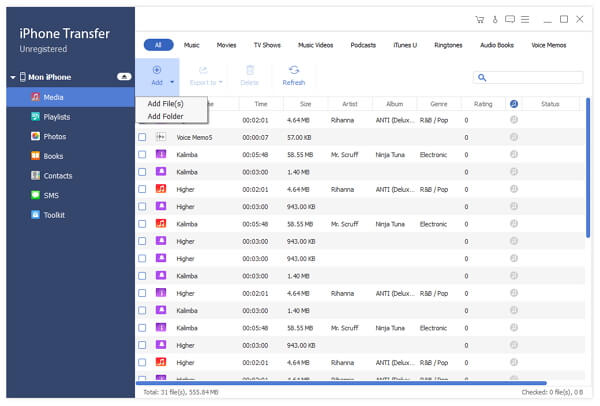
Sammanfattning
Vissa människor kan förvirra de slutliga PDF-dokumenten som hämtats på iPhone. Tja, om du sparar PDF till iPhone från inbyggd iPhone-webbläsare, går du till iBooks för att hitta sparade PDF-filer. För personer som väljer iCloud eller andra PDF-läsare att spara PDF-filer, gå till relaterad plats för att hitta dem. Vad händer om inga PDF-läsare installeras på iPhone? Ladda sedan ner en PDF-läsare, och du hittar dem alla inuti.
4 Easy Methods för att spara PDF till iPhone







