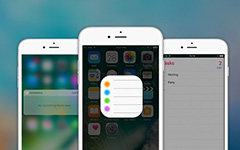Så enkelt lagrar du röstmeddelanden från iPhone
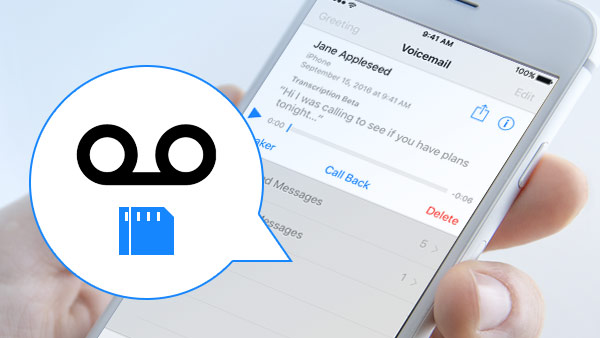
"Min 5-åriga son gillar att ringa mig när jag är på jobbet och lämna mig röstmeddelanden från hans sångande olika låtar eller berätta för mig en intressant sak hände på honom. Alla dessa röstbrevlåda är mycket värdefulla för mig och jag vill spara till behåll dem för alltid. Men jag behöver veta hur man sparar dessa värdefulla röstmeddelanden från iPhone eller räddar dem till PC? " - Den här frågan är från en mamma som vill rädda sin sons tidigare röstbrevlåda.
Kanske är det ett trevligt röstmeddelande från en älskad på iPhone så att du vill spara den permanent. Eller det är en rolig röstmeddelande som du fått och vill dela med dina vänner, kanske du har andra orsaker. Oavsett dina skäl, hur sparar du röstmeddelanden från iPhone på det enklaste sättet och överför det från iPhone till dator som backup? Du kan lära dig metoden från den här artikeln.
Vilka verktyg behöver du först
- En iPhone med telefonsvarare som du behöver spara
- En Mac eller PC-dator
- En USB-kabel för att ansluta din iPhone
Voicemail Transfer kan hjälpa dig att spara och överföra dina data som röstmeddelanden, musik, kontakter, meddelanden och mer från iPhone, iPod och iPad till dator. Du kan också spara röstbrevlåda eller andra data, t.ex. kontakter, meddelanden, musik från iPhone till iTunes och till en annan iOS-enhet (som iPhone till iPhone) direkt.
Förberedelser för att spara röstmeddelanden från iPhone
Om du inte har installerat Voicemail Transfer kan du ladda ner den nedan, välj rätt version du behövde: Vinn eller Mac:
Så här räddar du röstmeddelanden från iPhone till dator med Voicemail Transfer
Följ dessa steg för att spara din iPhone-röstmeddelande till datorn:
Öppna Voicemail Transfer och anslut din iPhone
Öppna det här programmet och anslut din iPhone till PC eller Mac via USB-kabel. Det kommer att visa din iPhone huvudinformation på rätt gränssnitt. Om du klickar på "Mer info" kan du få mer detaljerad Device Information på din iPhone.
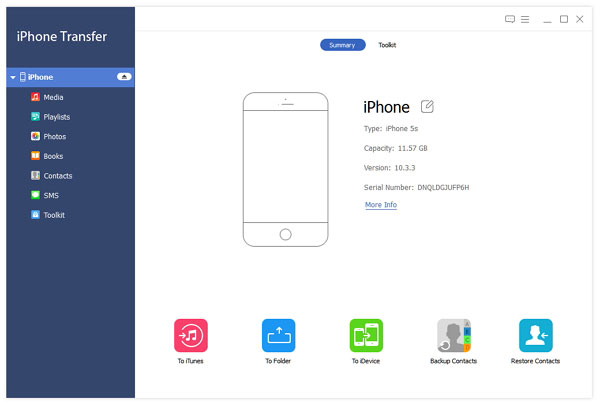
Välj och förhandsgranska iPhone Voicemail
Du kan se att det finns en lista i vänster gränssnitt. Klicka på "Media" för att förhandsgranska alla mediefiler på rätt gränssnitt, inklusive musik, filmer och mer. Din röstmeddelande kommer att visas i den rätta listan som ljudfiler. Välj vilka röstmeddelanden du vill spara och överföra dem.
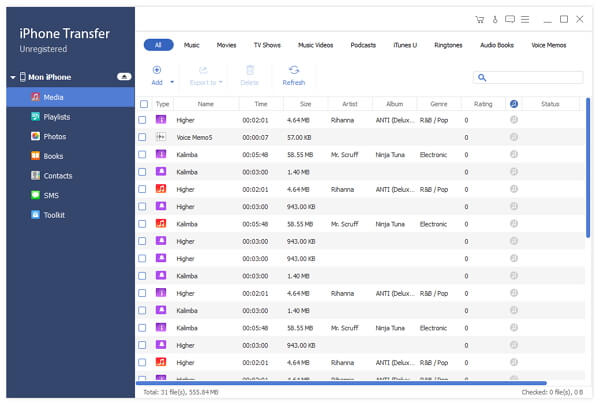
Exportera till PC för att spara det
När du har bestämt de sparade iPhone-röstmeddelandena klickar du på "Exportera till", det visar dig en rullgardinsmeny, välj "Exportera till dator". Om du klickar på det kommer det att dyka upp en dialogruta för att påminna dig om att välja den sökväg som ska sparas. Klicka sedan på OK för att slutföra alla steg.
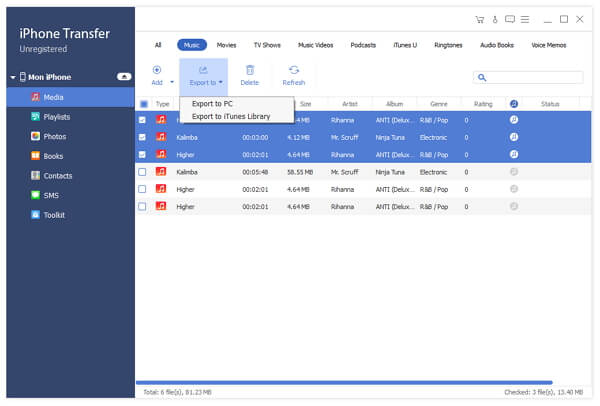
Voicemail Transfer sparar alla röstbrevlådor i sitt ursprungliga .amr-filformat med nollförlust från iPhone till dator. Och du kan dem på datorn för alltid på det här enkla och snabba sättet.

- Överför iPhone / iPad / iPod-foton, kontakter, röstmeddelanden och mer data till datorn, inklusive iPhone 12/11 / XS / XR / X / 8/7 / SE / 6/5/4, iPad Pro / Air / Mini.
- Exportera filer direkt mellan iOS-enheter
- Mycket kompatibel med iOS 17