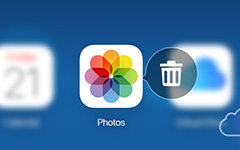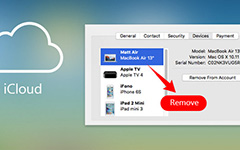Så här tar du bort låtar från iCloud med lätthet
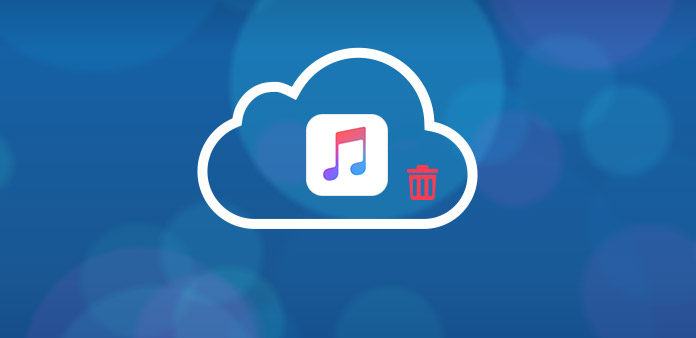
Om du bara behöver frigöra mer utrymme för iCloud eller behöva ta bort några oönskade låtar från iCloud kan du ta bort låtar från iCloud-musikbiblioteket med iTunes eller direkt från iPhone. När du stöter på 4010-fel eller matchar iTunes, bör situationen vara ganska annorlunda. Artikeln förklarar 4 olika metoder för att ta bort låtar från iCloud-konto enligt olika situationer.
Metod 1: Så här tar du bort låtar från iCloud med iTunes
Faktiskt radera låtar från iCloud med iTunes ska vara den enklaste och mest effektiva metoden. När musikfilerna har tagits bort från iCloud-kontot kommer det också att raderas från iPhone, iPad och andra iDevices.
Steg 1: Hitta musiken på iTunes
Öppna iTunes och klicka på Bibliotek, och sedan hittar du alla musikfiler, album, spellista, tv-program eller film du vill radera. Bara högerklicka på objektet för att hitta Ta bort från biblioteket på botten.
Steg 2: Radera sånger från iCloud
Om du inte har laddat ner sången behöver du bara ta bort låtar från iCloud-musikbiblioteket genom att trycka på Radera sång. Eller annars, välj Ta bort hämtning för att bara ta bort objektet från din dator.
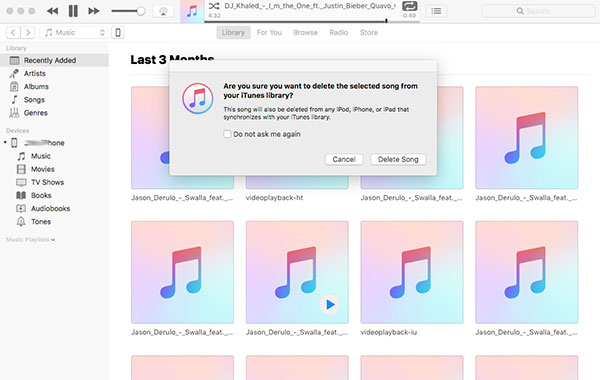
Metod 2: Så här tar du bort låtar från iCloud utan iTunes
Om du inte vill bli av med musiken via iTunes bör du vara uppmärksam på synkroniseringsfunktionerna i iTunes-matchen. Kolla bara lösningen för att ta bort låtar från iCloud utan iTunes-matchning.
Steg 1: Inaktivera iTunes-match på iDevice
Kontrollera att iTunes är avaktiverat på din enhet. Du behöver bara öppna inställningsappen och sedan välja Musik, stäng av iTunes Match. Och du måste också se till att Visa alla musik är avstängda.
Steg 2: Välj den oönskade musiken
Och sedan kan du avsluta musikappen från uppgiftsomkopplaren och ta bort de låtar som du vill ta bort. Om du behöver bli av med hela albumet kan du gå till Albumvyn för att välja önskat album.
Steg 3: Radera låtar från iCloud
Gå till Inställningar> Allmänt> Användning> Musik och tryck sedan på knappen Redigera. Du kan ta bort låtar från din iPhone eller annan iDevice som för fallet.
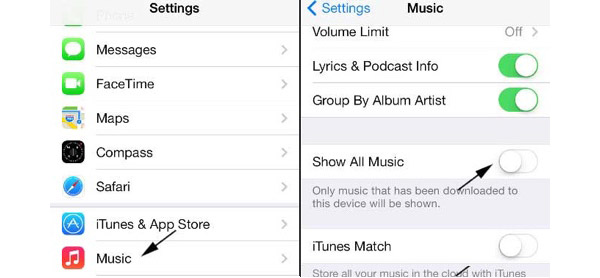
Metod 3: Så här återställer du iCloud Music Library för att radera alla låtar
När låtarna från din samling som matchade fel fel eller har stött på iTunes 4010-fel måste du radera alla låtar från iCloud och återställa iCloud-musikbiblioteket med en manuell återkod genom att radera allt i det här förrådet.
Steg 1: Uppdatera iCloud Music Library
Öppna iTunes och gå till Arkiv> Bibliotek> Uppdatera iCloud Music Library. Om din samling bara matchade fel fel kan du bara åtgärda problemet genom att uppdatera iCloud-musikbiblioteket.
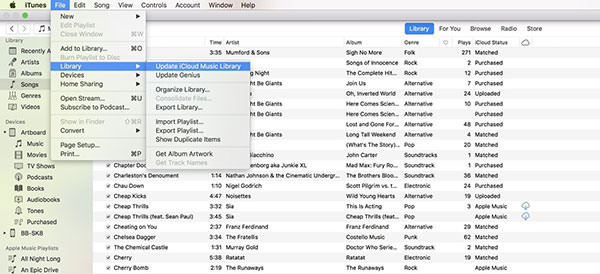
Steg 2: Välj all musik i låtvyn
Om det fortfarande inte fungerar kan du välja Musik från rullgardinsmenyn och sedan välja fliken Bibliotek och Songar under den vänstra kolumnen. Använd snabbtangenten för att välja alla musikfiler i låtvyn.
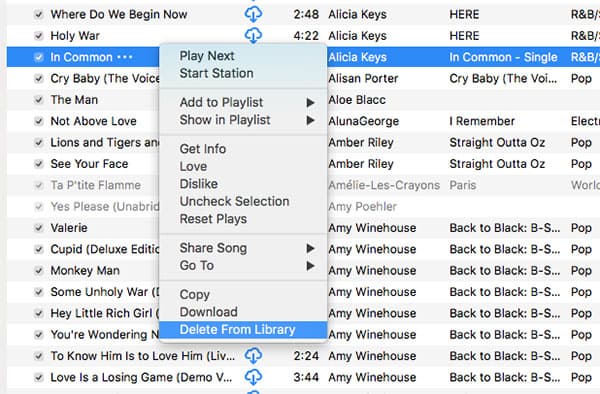
Steg 3: Ta bort alla låtar från iCloud
Tryck på Delete-tangenten och klicka på alternativet Deleted Items för att ta bort alla låtar från iCloud Music Library. Om du klickar på Ta bort nedladdningar kommer programmet att flytta all din lokal musik till papperskorgen istället för att radera låtar från iCloud.
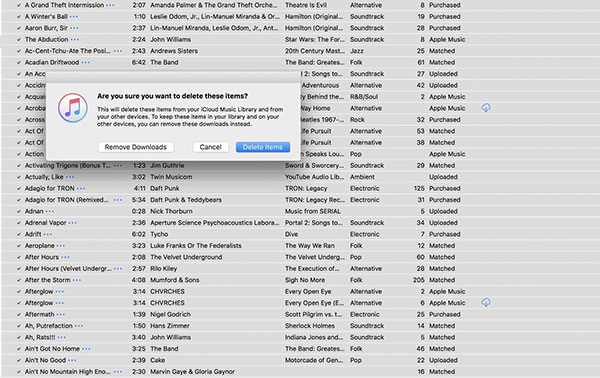
Mer: Så här tar du bort iCloud-låtar från iPhone
Vad ska du göra om du bara behöver rensa upp låtar och andra filer från iDevices? Om du behöver bli av med låtarna från iPhone för försäljning, kan du ta Tipard iPhone Eraser beaktas. Applikationen kan samtidigt radera musik från iPhone eller andra enheter.
Hämta och installera Tipard iPhone Eraser
När du har hämtat och installerat Tipard iPhone Eraser kan du ansluta iPhone till datorn och starta programmet på din dator för att ta bort låtar från iPhone och iCloud.
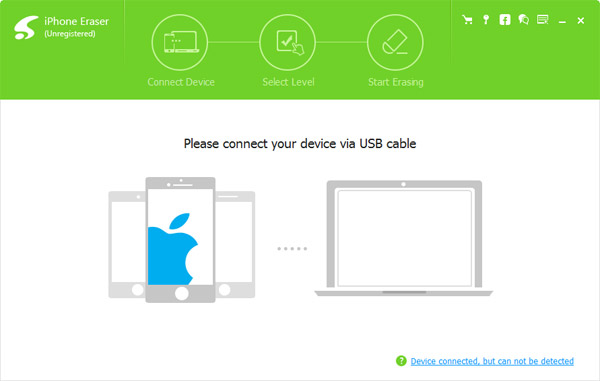
Ställ in raderingsnivå för enheten
Därefter kan du välja att rensa upp musiken på iPhone med olika nivåer för att skriva över data. När det gäller fallet raderas alla data från iPhone utan att lämna några spår.
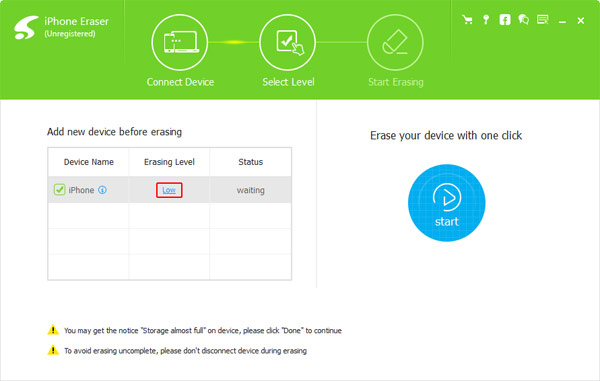
Börja med att radera iPhone
När du klickar på Start-knappen raderar programmet allt innehåll i iPhone enligt raderingsnivån. Om du har några viktiga filer, se till att du har säkerhetskopierat dem på förhand.
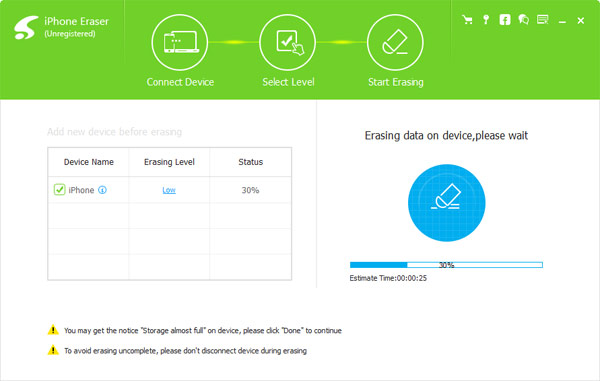
Slutsats
Oavsett om du behöver ta bort låtar från iCloud från iTunes eller utan iTunes, kan du bara följa metoderna för att enkelt bli av med de oönskade låtarna. Om det finns något problem från iTunes som kräver att du tar bort alla låtar, kan du också hitta lösningen från artikeln. Vad som är viktigare, rekommenderar artikeln också en utmärkt Tipard iPhone Eraser att ta bort låtar från iPhone och iCloud som yrke. Hämta bara en lösning för att ta bort lyriken du inte längre behöver. Om du har några frågor om att bli av med låtarna från iCloud kan du dela mer detaljer om dina kommentarer med oss.