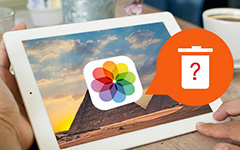Enkelaste sätten att ta bort bilder från iCloud
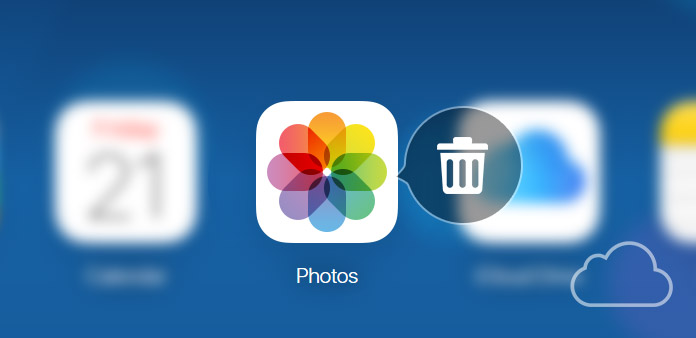
Som du vet erbjuder iCloud gratis 5GB-lagringsutrymme för att människor kan hantera och lagra filer första gången du konfigurerar iCloud-konto, särskilt foton och videoklipp. När tiden går, kommer det att bli en pinsam situation som du löper ut ur iCoud-lagringsutrymme. För att fortsätta användningen av fri lagringsutrymme är den viktigaste och enklaste lösningen att ta bort bilder från iCloud. Tja, från iClouds officiella webbplats, iCloud Photo Library och andra iCloud-lagringsarrangörer är alla de rätta svaren. Till att börja med har jag sorterat ut vanliga vanliga frågor om iCloud, vilket också kan räkna ut dina förvirringar.
Del 1: Vanliga frågor om iCloud Photo Library, My Photo Stream och More
Q 1: Om jag tar bort bilder från iCloud Photo Library, kommer de att finnas kvar i min iPhone fortfarande?
En 1: Nej. För personer som raderar ett foto eller en video från Photos-programmet, oavsett iOS eller OS X, med iCloud Photo Library har det aktiverats kommer det automatiskt att tas bort från din iPhone.
Q 2: Vad händer om jag inte tar bort iCloud-filer, även om den överstiger 5GB-fri iCloud Storage?
En 2: Din iCloud kommer att vägra att säkerhetskopiera någonting till iCloud. Foto och videoimport kommer att stoppas med våld. I ett annat ord fungerar ingen iCloud-tjänst normalt.
Q 3: Hur kan jag kontrollera det vänstra iCloud-lagringsutrymmet jag kan använda med iPhone?
En 3: Gå till Inställningar på startskärmen, välj iCloud och iCloud-lagringsknapparna i ordning. Om du kör IOS 10.3 eller senare klickar du på ditt kontonamn efter att ha tryckt på Inställningar.
Q 4: Kan jag återställa raderade bilder från iCloud?
En 4: Du kan hämta borttagna iCloud-foton och videoklipp inom 30-dagar, från det nyligen raderade albumet. Var uppmärksam på din iCloud-lagringsgräns. Eller dina nyligen raderade filer kommer att tas bort omedelbart, för att avaktivera din raderade iCloud-bildåterställning.
Del 2: Ta bort bilder från iCloud.com
Radera metod: Det är metoden syftar till personer som föredrar att ta bort bilder från iCloud på datorn. Ange den officiella iCloud-webbplatsen, för att logga in med ditt Apple-ID. Senare väljer du Fotonikon för att öppna alla dina bilder som är lagrade i luften, välj vilka som ska raderas från iCloud och tryck på Delete-knappen för att radera iCloud-bilder.
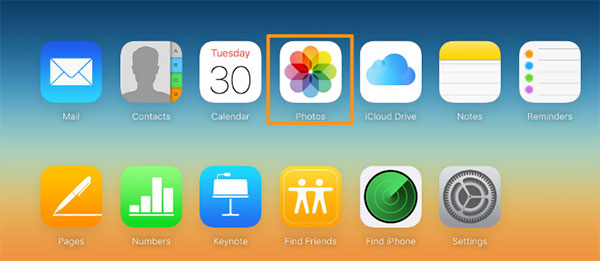
Återställ operation: Om du tar bort viktiga bilder från iCloud inte upp till 30 dagar har du tur att ta bort raderade bilder tillbaka. Vänd till nyligen borttagen och klicka på Recover-knappen för att återställa borttagna iCloud-foton.
Del 3: Radera iCloud-bilder från My Photo Stream
Min fotoström är iCloud-inställningen, som kan säkerhetskopiera dina bilder på molnlagret, inte upp till 30-dagar, och inte överstiga 1000-bilder. När du aktiverat My Photo Stream-alternativet skickas dina nya bilder automatiskt till iCloud automatiskt via Wi-Fi. Det låter bra att säkerhetskopiera iPhone-filer gratis, eller hur?
Öppna bilder på din iOS-enhet.
Ta bort bilder från iCloud med My Photo Stream.
Öppen album, att välja Min Bildström och klicka Välja alternativ. Välj iCloud-bilder du vill ta bort. Hitta trash Bin och välj Ta bort foton.
Inaktivera min fotoström. (Valfri)
Gå till Inställningar, att hitta Foton och kamera alternativ, senare, stäng av Min fotoström.
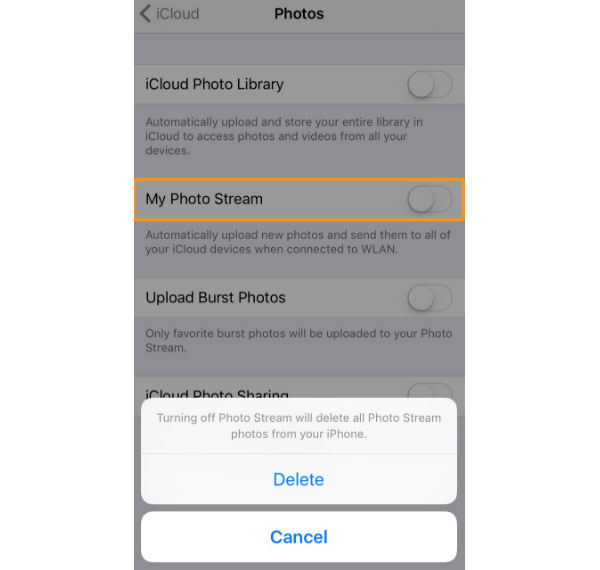
Inaktivering av My Photo Stream indikerar att du vägrar ytterligare samarbete med iCloud-lagring. Om du bara raderar flera bilder från iCloud för en gång behöver du inte stänga av min fotoström.
Del 4: Ta bort bilder från iCloud via iCloud Photo Library
iCloud Photo Library är en annan iCloud gratis samlare, så att alla kan komma åt alla iOS-filer när och var som helst. Du kan organisera och sortera ut på anpassningsbart sätt. Jämfört med My Photo Stream, kommer iCloud Photo Library att kosta ditt begränsade iPhone-lagringsutrymme, till skillnad från det andra programmet för lagring av moln. Som ett resultat måste du ta bort bilder i iCloud Photo Library, för att balansera och frigöra utrymme regelbundet.
Hela processen att ta bort foton från iCloud Photo Library är lätt att uppnå. Vänd till Inställningar först. Senare flytta till lagring Och välj Hantera lagrings möjlighet att få icloud Fotobibliotek. A, senast, klicka på Inaktivera och Ta bort för att radera hela bilder från iCloud Photo Library.
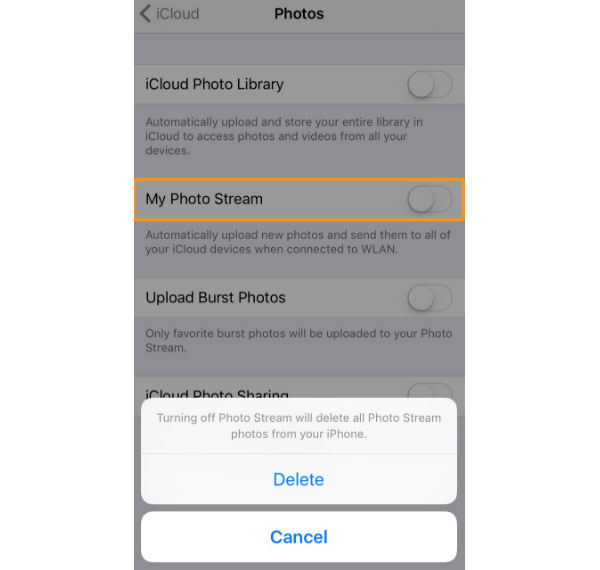
Del 5: Släcka och ta bort foton från iCloud Backup-filer
Att säkerhetskopiera filer är en bra vana att återställa iPhone-data lättare i nödsituationer och att frigöra iCloud-lagring. Att radera bilder från iCloud skiljer sig åt i iOS 9 och iOS 8-enheter. Om du vill ta bort iCloud-bilden från iOS 8, vänd dig till icloud app på startskärmen, välj senare Lagring och hantering möjlighet att få Hantera lagrings val och slutligen stäng av Kamerarulle att radera aktuella bilder lagrade i iCloud. När det gäller att ta bort iOS 9 iCloud-bilder klickar du på Lagring och hantering Klicka först först senare Hantera lagrings möjlighet att stänga av Foto Library att ta bort iCloud-bilder också. Den vanliga grunden är att meddelandet kräver ditt kommando om du vill stänga av säkerhetskopieringstjänsten och ta bort säkerhetskopieringsdata. Om du redan har förberett, klicka sedan på Stäng av och ta bort att rengöra din iCloud ..
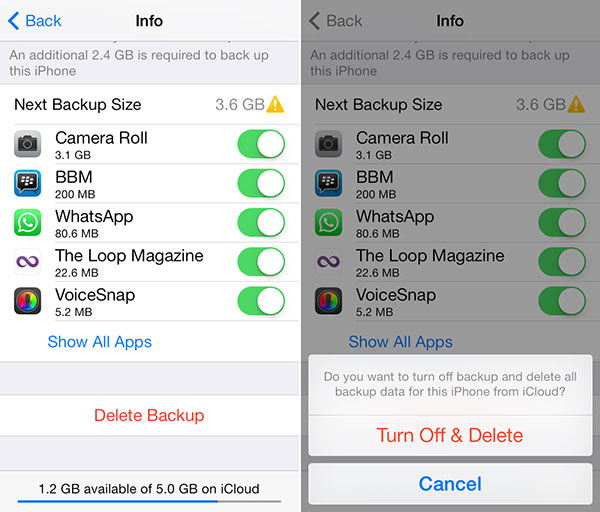
Rengör iPhone-bilder permanent för att få en ny iPhone
Du kan behöva iPhone Cleaner-programvaran - Tipard iPhone Eraser, för att hjälpa dig att ta bort oönskade iPhone-filer och återställa iPhone-inställningarna. Precis som den kraftfulla suddgummi, kommer din historik att söka poster, personuppgifter, musik, videoklipp, kontakter, anteckningar, samtalshistorik och andra iPhone-filer torkas också.
Det finns tre olika nivåer av IOS-överskriftstjänster, som refererar till låg nivå, medelliv och hög nivå. För att radera bilder från iCloud permanent är Låg nivå i iPhone Eraser tillräckligt för att radera alla befintliga iOS-filer, för att få den "nya" iPhone. Om du vill återförsälja iPhone och köpa den nya, är det bättre att använda iPhone Eraser för att torka all iOS-data permanent än fabriksåterställning.
Tja, om du har flera Apple-enheter måste torkas, anslut dem till en dator, för att upptäcka och radera mer än en iDevice samtidigt. Mycket kompatibel med iOS 9.3 och Windows 10, i kombination med din iPhone 7 Plus.