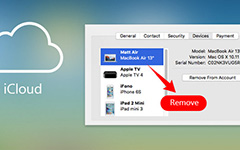Så här tar du bort bilder från iCloud med bästa metoder
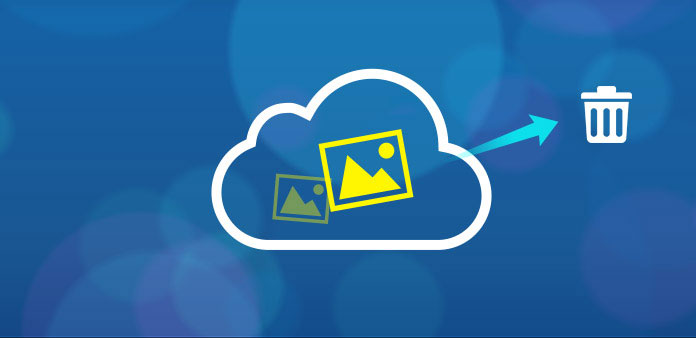
Om du inte städar upp ditt rum regelbundet, kommer alla dina saker i en muddle. På samma sätt, om du inte tar bort onödiga bilder från iCloud i tid kommer det att vara fast fullt av tidigare filer och misslyckas med att fungera längre. Nämna inte det fria 5GB iCloud-lagringsutrymmet som alla kan äga. Det är ingen tvekan om att du behöver organisera för att skapa plats för att nya bilder kommer in. Sammantaget, om du installerade iCloud och föredrar att lagra nya tagna bilder, kom ihåg att ta bort bilder från iCloud för att möjliggöra normal drift.
Metod 1. Ta bort bilder från iCloud Photo Library
iCloud Photo Library, det fungerar på samma sätt, när dina bilder har nått 5 GB, kommer iCloud inte att fungera. För att behålla de ursprungliga fotouppbackingsprocesserna har du bättre raderade bilder från iCloud.
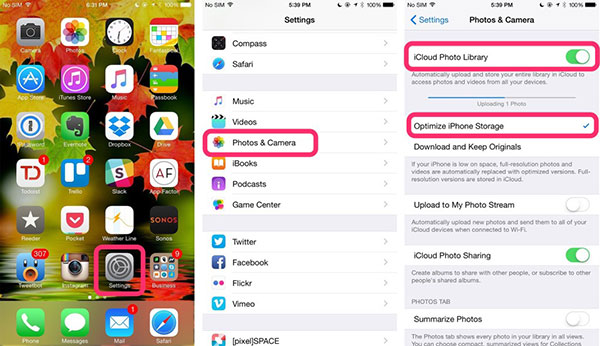
Steg 1: Välj bilder att radera med.
Välj "Album" i "Bilder" -programmet först och tryck sedan på "Alla foton" och tryck "Välj" längst upp till höger.
Steg 2: Ta bort iCloud-bilder i iCloud Photo Library.
Klicka på ikonen "Trash" längst ner, för att "Ta bort foton" från iCloud utan dator.
Metod 2. Bli av med bilder från min fotoström
Min Photo Stream är den nya funktionen som används av iCloud för lagring. När du slår på den, börjar alla dina Apple-enheter automatiskt skicka säkerhetskopierade filer. Den uppenbara begränsningen är att du bara kan behålla inte mer än 1000-bilder inom 30-dagar.
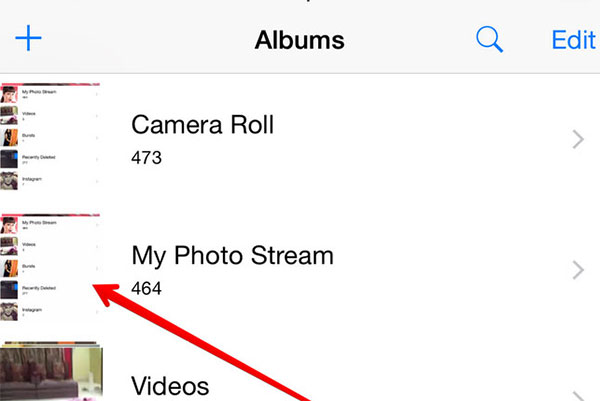
Steg 1: Hämta fotoalbumet du vill radera.
Sök "Foton" på iDevice och tryck på "My Photo Stream" efter att "Albums" -menyn har valts.
Steg 2: Ta bort iCloud-bilder i My Photo Stream.
Klicka på "My Photo Stream" -knappen för att välja foton du vill radera. Klicka på alternativet "Trash" och bekräfta iCloud-bildens borttagning.
Metod 3. Ta bort iCloud Pictures på iPhone och iPad
Med tanke på att folk kanske inte håller iDevice under varje period, har jag sorterat ut relevanta lösningar, för att ta bort bilder från iCloud-lagring, på iOS-enheter, Windows och OS X-datorer.
Steg 1: Leta reda på "Inställningar", för att hitta "iCloud".
Steg 2: Välj Backup-filer som är lagrade i iDevice.
Klicka på alternativet "Lagring och säkerhetskopiering", "Hantera lagring" och hitta "Backup".
Steg 3: Ta bort iCloud-säkerhetskopieringsbilder.
Stäng av "Camera Roll" och vänd dig till "Storage and Backup" igen, för att välja "Backup Now" för att ta bort tidigare iCloud-bilder.
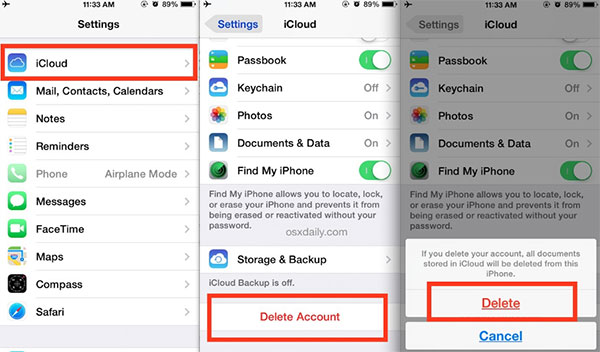
Metod 4. Radera iCloud Photos på datorn
Steg 1: Starta iCloud-programmet på datorn.
Välj "Start" -menyn för att öppna ikonen "iCloud". Senare klickar du på iCloud-mappen för att gräva ut lagrade iCloud-bilder.
Steg 2: Hantera bilder från iCloud.
Hit "Hantera" i kontrollpanelen i iCloud, för att välja "Backups" till vänster, för att välja vilka iCloud-foton som ska raderas.
Steg 3: Ta bort bilder från iCloud på datorn.
Tryck på "Ta bort" och bekräfta raderingen för att radera iCloud-bilder.
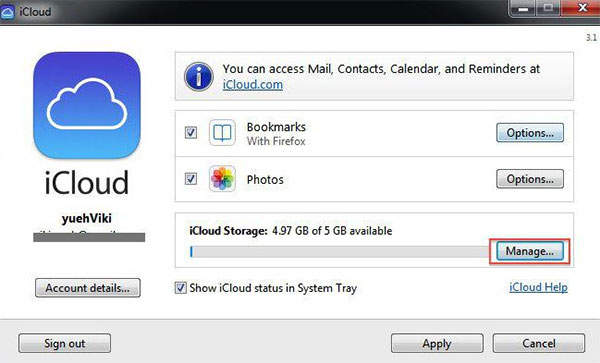
Metod 5. Ta bort iCloud-bilder på Mac
Steg 1: Kör iCloud på Mac.
Öppna "Apple" -menyn, välj "Systeminställningar" och tryck på "iCloud" för att hantera med.
Steg 2: Hitta iCloud-bilden för att ta bort från säkerhetskopior.
Hitta "System Preferences" för att få "iCloud", med vilken du klickar på "Hantera" och öppna "Backups", för att välja lagrade bilder för att bekräfta delningen av iCloud-bilder.
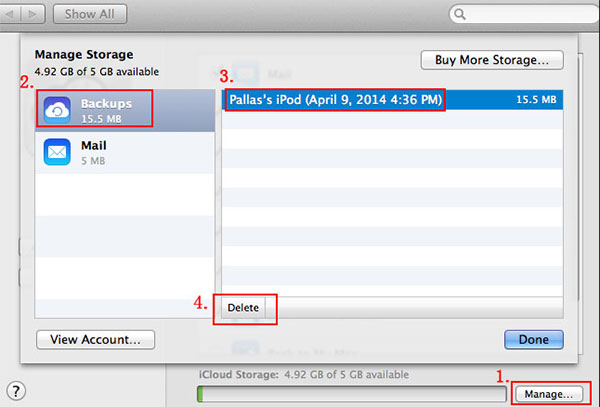
Mer: Ta bort iPhone Bilder och annat innehåll permanent
Det kan vara det överordnade kraftfulla programmet för att radera bilder från iCloud-kontot. Men det betyder inte dig Tipard iPhone Eraser är inte till hjälp för dig. För att radera all din iPhone data permanent, är iPhone Eraser alltid ditt starka stöd, för att få den gamla iDevice att springa som ny och skydda privatlivet för bättre återförsäljning.
Så här torkar du allt innehåll Mer än en iOS-enhet
Länk iPhone till PC.
Använd USB-kabel för att ansluta iPhone med dator, för att starta den och upptäcka din iPhone noggrant.
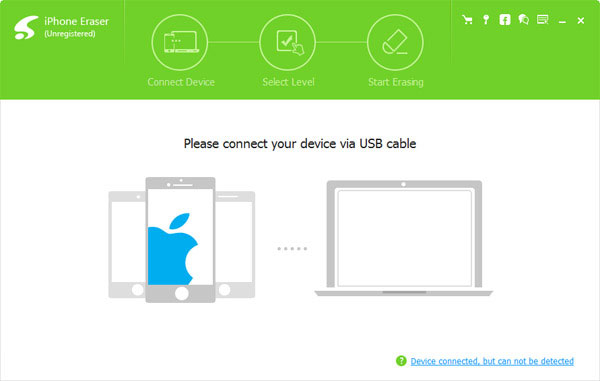
Ställ in raderingsnivå (låg, medel och hög)
När det har upptäckts kommer du att möta tre olika iOS-ta bort nivå, skriva över en gång, två gånger eller för tredje gången.
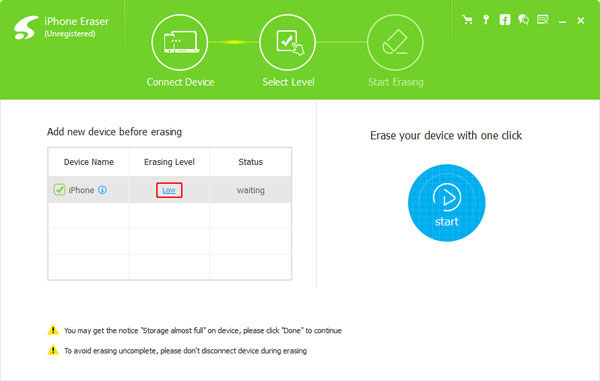
Radera din iPhone.
Klicka på Start-knappen förutom, för att ge din iPhone en dusch, för att radera all data och filer utan återställningsmöjligheter.
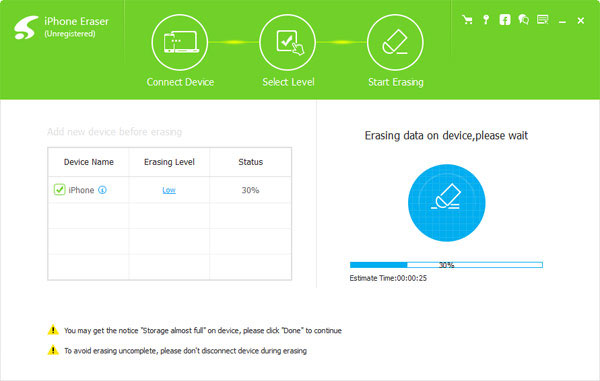
Från att radera bilder från iCloud-lagring till iPhone-data raderas kan du välja efter dina riktiga behov. Allt du behöver göra är att knacka med några klick, och sedan kan du radera och skapa plats för nya filer som absorberar.