Så här säkerhetskopierar och återställer du iPhone till iCloud
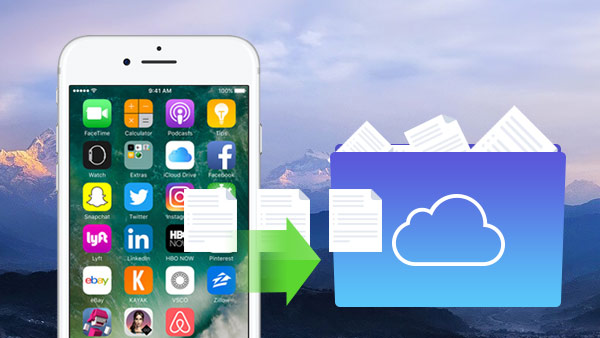
Som Apple-användare måste vi hålla några viktiga data i våra iOS-enheter, och vi vet alla att det är oundvikligt för oss att förlora några data, som att vi inte kan hindra iPhone från att bli stulen, förlorad eller skadad. Men ingen oro för dataförlust om vi hade en iCloud-säkerhetskopiering, och det är en viktig vana att vi backupar våra iPhone, iPad och iPod-data till iCloud.
Fortsätt med artikeln, vi hjälper dig att säkerhetskopiera och återställa iPhone-data inkluderar kontakter och foton till iCloud.
Del 1: Hur säkerhetskopieras iPhone till iCloud
iCloud är Apples egen backup lösning för att säkerhetskopiera foton, kontakter, videor, SMS och mer. iCloud stöder gratis 5GB-lagring. Du kan enkelt säkerhetskopiera din iPhone-data med hjälp av iCloud. Det finns två sätt att säkerhetskopiera iPhone med iCloud.
Metod 1. Säkerhetskopiera iPhone till iCloud automatiskt
Under Wi-Fi-villkor låser du iPhone-skärmen och ansluter iPhone till en strömkälla, du kan automatiskt få en säkerhetskopia en gång om dagen.
För IOS 9 eller iOS 8: Peka på Inställningar> iCloud> Backup, sätt sedan på icloud säkerhetskopiering.
För IOS 7 eller tidigare: Tryck på Inställningar> iCloud> Lagring och säkerhetskopiering, sätt sedan på icloud säkerhetskopiering.
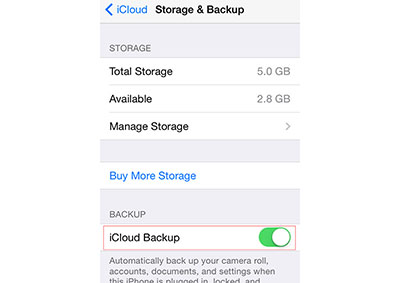
Metod 2. Säkerhetskopiera iPhone till iCloud manuellt
Om du behöver säkerhetskopiera iPhone manuellt kan du välja din iPhone-data alla eller bara de du behöver för att säkerhetskopiera med det enkelt.
För IOS 9 eller iOS 8: Tryck på Inställningar> iCloud> Backup
För iOS 7 eller tidigare: Tryck på inställningar> iCloud> Storage & Backup
Slå på iCloud Backup och tryck sedan på Säkerhetskopiera nu, och iCloud börjar säkerhetskopiera iPhone-data du har valt. Du kan hitta din iPhone-backupdetaljer som tid och storlek genom att trycka på Inställningar> iCloud> Lagring> Hantera lagring, den första är den nyaste.
Om du behöver mer än 5 GB-lagring kan du köpa extra lagringsutrymme, som börjar med $ 0.99 varje månad för 50GB. Men det kan du också överföra iPhone data som musik till dator och överföra iPhone-bilder till datorn med iPhone Transfer.
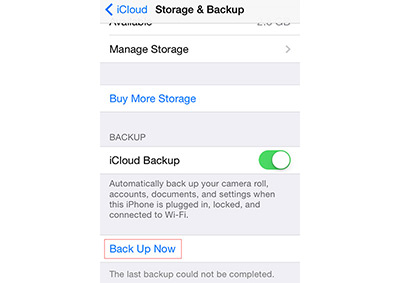
Del 2: Så här återställer du iPhone från iCloud-säkerhetskopiering
Metod 1. Återställ iPhone med iCloud
Du kan återställa iPhone-data från iCloud direkt när du installerar en ny iPhone, eller du kan återställa iPhone efter att radera all data i iPhone nu.
Ny iPhone: Efter Hello-skärmen och gå in Ställ in enhet skärm under Wi-Fi-läge, tryck Återställ från en iCloud Backup, logga in med ditt iCloud Apple ID och välj den säkerhetskopia du ägde för att starta säkerhetskopiering.
Gammal iPhone: Tryck Inställningar> Allmänt> Återställ> Radera allt innehåll och inställningar. Efter att du har raderat framstegen avslutad följer du iOS Setup Assistant, anslut dig till en Wi-Fi, och fungera som en ny iPhone som nämnts ovan.
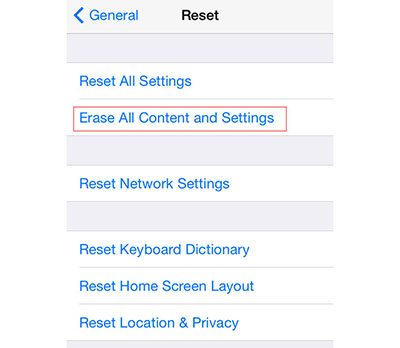
Metod 2. Återställ iPhone med iOS Data Recovery från iCloud-säkerhetskopiering
Om du inte vill återställa efter att radera alla dina iPhone-data inkluderar foton, SMS, kontakter och så vidare, är Tipard iOS Data Recovery det säkraste valet för dig att återställa iPhone-data med hjälp av iCloud-säkerhetskopiering. Oavsett om du använder iPhone SE, iPhone 6 / 6 plus / 6 / 6 plus och 5 5 / 5 / 4C / XNUMX behöver du inte radera alla dina data och du kan återställa selektivt utan att återställa och utan Wi-Fi .
Anslut iPhone till programmet
Hämta och installera Tipard iOS Data Recovery. Anslut din iPhone till datorn via USB.
Återställ från iCloud-säkerhetskopiering
Välj Återställ från iCloud Backup-fil från gränssnittet. Logga in på iCloud med ditt Apple-ID.
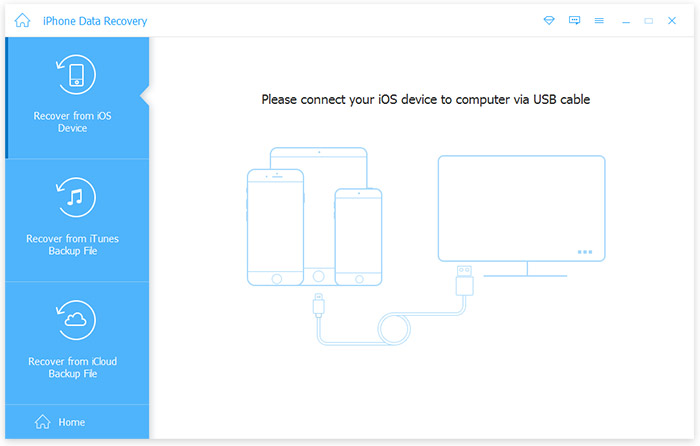
Hämta iCloud-säkerhetskopiering
Välj den säkerhetskopia du vill återställa och klicka på Download knappen för att extrahera till din dator.
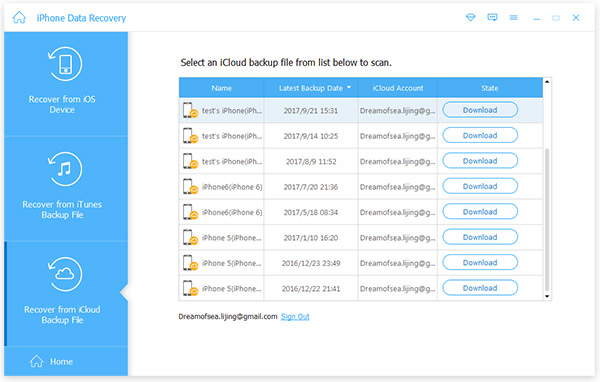
Skanna filer
Välj filtyper till scanna iCloud backup.
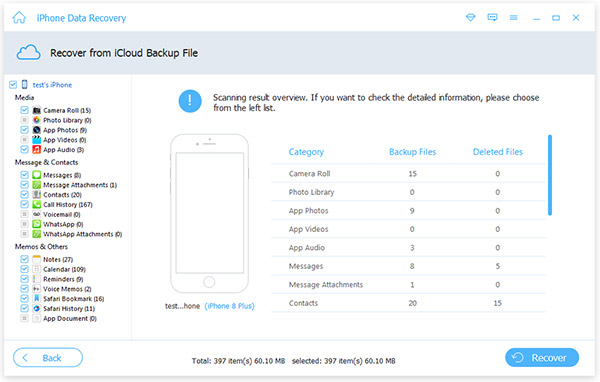
Återställ som du önskar
Välj specifika objekt och klicka på Recover knapp.
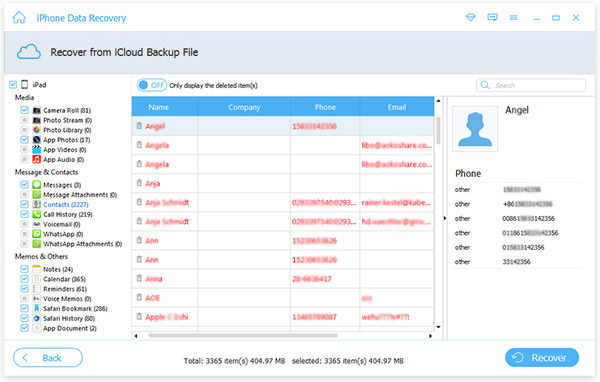
Med den kraftfulla IOS-dataåterställningsprogrammet kan du också enkelt återställa data från iPhone och iTunes.

- Återställ data med iCloud-säkerhetskopiering
- Hämta bort data från iPhone och iTunes-säkerhetskopiering
- Stöd alla iOS-enheter - iPhone, iPad, iPod Touch
- Mycket kompatibel med iOS 9.3
Så här säkerhetskopierar och återställer du iPhone till iCloud







