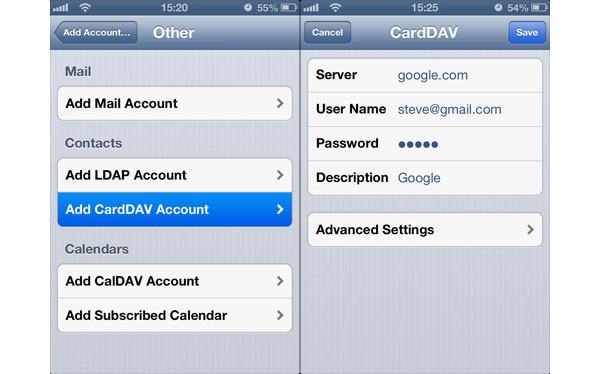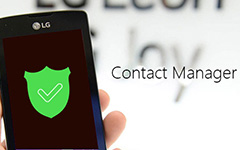Det enklaste sättet att synkronisera Google-kontakter med iPhone 12/11 / X / 8/7/6/5

Det är en vanlig smärta för många iPhone-användare, särskilt jämfört med den relativa lättheten att installera på en Android när de vill synkronisera Google-kontakter med iPhone. Google Kontakter är en gratis tjänst för Google-användare att lagra och organisera kontakter online. Och varje kontakt innehåller grundläggande information, inklusive namn, telefonnummer, e-post osv. När du synkroniserar Google-kontakter med iPhone kan du arbeta på språng. Kolla bara in de lösningar som använder Google-kontakter på iPhone 12/11 / X / 8/7/6/5.
- 1. Hur man synkroniserar Google-kontakter med iPhone 12/11 / X / 8/7 i iOS 10
- 2. Så här synkroniserar du Google-kontakter på iPhone 5 / 5s / 6 / 6S i iOS 8 eller senare
- 3. Så här synkroniserar du Google-postkontakter med iPhone 4 i iOS 7
- 4. Så här synkroniserar du kontakter från Google till iPhone 3GS i IOS 5 / 6
1. Hur man synkroniserar Google-kontakter med iPhone 12/11 / X / 8/7 i iOS 10
När du precis har köpt en ny iPhone bör du känna till metoden om hur du synkroniserar Google-kontakter med iPhone. Först och främst behöver du ett Gmail-konto. Om du redan har flera Gmail-konton måste du bestämma vilket konto du vill synkronisera med iPhone. Du vill antagligen inte att alla dina kontakter visas på din iPhone, för det kommer att sakta ner sökning eller bläddring genom kontakter för att ringa ett samtal. Här är metoden för att exportera Google-kontakter till iPhone från delen.
Steg 1. Lägg till Google-konto på iPhone
Lås upp din iPhone och gå till appen "Inställning" och klicka sedan på "Kontakter". När den nya sidan dyker upp klickar du på "Konton iCloud"> "Lägg till konto". När den nya sidan med olika mailservrar dyker upp väljer du och klickar på "Google".
Steg 2. Synkronisera Google-kontakter med iPhone
Slå på "Kontakter" och klicka på "Spara". Då överförs alla objekt i Google Kontakter till din iPhone. Öppna bara din telefonapp för att kontrollera detaljerna eller ringa andra från iPhone direkt.
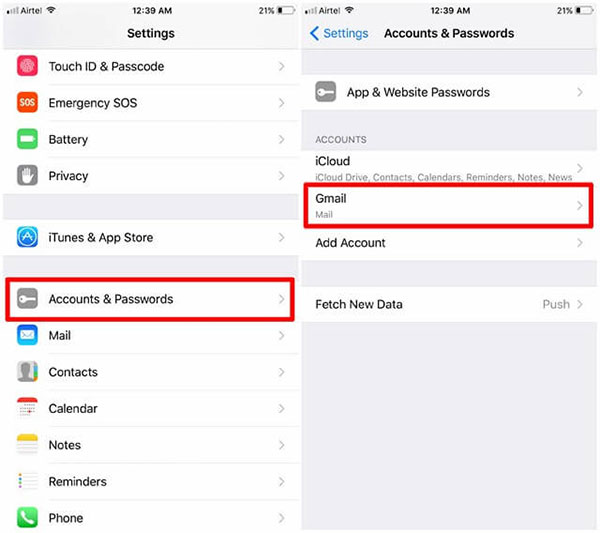
Genom att följa instruktionerna ovan kan du enkelt synkronisera Google-kontakter med din iPhone 12/11 / X / 8/7 med iOS 10 eller högre versioner. Efter inställningen kan du använda Google-kontakterna fritt för att ringa eller skicka meddelanden.
2. Så här synkroniserar du Google-kontakter på iPhone 6s / 6 / 5s / 5 i iOS 8 eller senare
Om du är en användare av iPhone 5 / 5 / SE / 6 / 6S med iOS 8 eller senare, vill du synkronisera Google-kontakter med din iPhone. Här är en kort vägledning hur du synkroniserar Google-kontakter med iPhone 6.
Steg 1. Tillgång till inställningar på iPhone
Lås upp din iPhone och gå till appen "Inställningar" och öppna sedan "Inställningar" på iPhone.
Steg 2. Lägg till Google-konto
Tryck på "Mail, Contacts, Calendars"> "Add Account". Tryck på "Google" och logga in på Google-kontot.
Steg 3. Synkronisera Google-kontakter på iPhone 6
Växla sedan på "Kontakter" och tryck på "Spara" -knappen. Okej, du kan synkronisera alla Google-kontakter med iPhone 6 nu. Öppna bara din app för att ringa med iPhone 6.
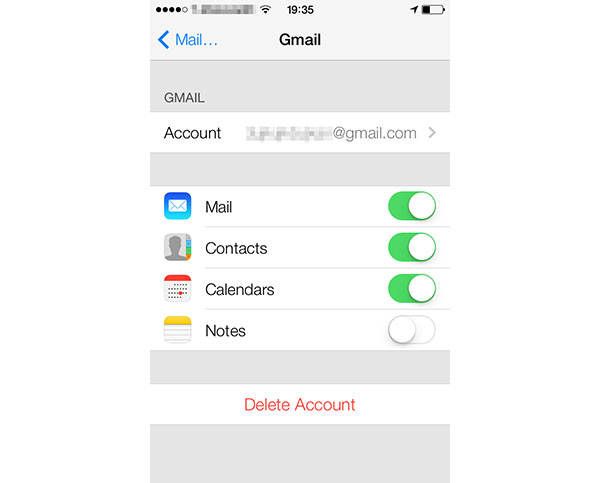
3. Så här synkroniserar du Google-postkontakter med iPhone 4s / 4 i iOS 7
Många tycker att iPhone 4 är den klassiska utgåvan av Apple iOS-enheter tills nu, för att det är den sista delen av konstverket av Steven Jobs. Om du är en av iPhone 4-användare kanske du vill synkronisera Google-kontakter med iPhone 4. Här är en kort vägledning.
Steg 1. Lägg till Google-konto till iPhone 4
Ange startskärmen för iPhone och tryck sedan på appen "Setttings". Och rulla sedan ner för att hitta "Mail, Contacts, Calendars". Tryck på Lägg till konto och välj Google för att lägga till kontoinformationen.
Steg 2. Överför Google-kontakter med iPhone
Fyll i din Google-kontoinformation, inklusive namn, e-post, lösenord och beskrivning. Och klicka på "Nästa" för att fortsätta. Växla sedan på "Kontakter". Och sedan klickar du på "Spara" för att importera kontakter från Google till iPhone 4.
4. Så här synkroniserar du kontakter från Google till iPhone 3GS i iOS 5 / 6
Om du har den äldsta upplagan av iPhone 3GS med iOS 5 / IOS 6 vill du synkronisera Google-kontakter med iPhone. Här är den metod du ska följa.
Steg 1. Ställ in iPhone
På din iPhone, tryck på "Inställningar" appen. På sidan Inställning klickar du på "Mail, Contacts, Calendar". Och klicka sedan på "Lägg till konto" och välj "Övrigt".
Steg 2. Synkronisera kontakter från Google till iPhone
Välj "Lägg till CardDAV-konto". Ange information, säg, server, användarnamn, lösenord och beskrivning. Dra till det övre högra hörnet och klicka på "Nästa" alternativet. Växla på "Kontakter" synkronisera dem mellan Google och din iPhone.
Anmärkningar: Om du använder en gammal version av iPhone måste du uppdatera till den senaste versionen av iOS-systemet i iTunes om du försöker ansluta din iPhone till datorn. Det senaste iOS-systemet verkar lite stort för din gamla iPhone 3GS. Om du fortfarande vill använda din gamla iPhone smidigt, behåller du din iPhone bättre i den gamla versionen av iOS-systemet.
Slutsats
Aktivering av synkronisering av Gmail-kontakter skapar också en ny grupp i Kontakter som är märkta All Gmail. Om du inte vill att alla grupper visas på din iPhone. Därför är det värt att påpeka att du tillfälligt kan dölja dessa grupper genom att klicka på Grupper i Applikationer-appen.
Med ovanstående introduktion kan du enkelt synkronisera Google-kontakter med iPhone oavsett vilken utgåva din iPhone är. Du hittar det är väldigt bekvämt att synkronisera kontakter från Google-post till iPhone. Du kan kontrollera dina Google-kontakter, kalender direkt på iPhone. Och du kan jobba var som helst på din resa. Om du fortfarande har frågor om hur du konfigurerar Google-kontakterna på iPhone kan du kontakta oss med mer information om informationen.