5 utmärkta sätt att konvertera MKV-video enkelt på Windows/Mac
MKV vs MP4
MKV (Matroska) och MP4 (MPEG-4) är båda behållarformat för att lagra video och ljud. MKV är ett flexibelt, öppet standard videofilformat som vanligtvis används för HD-videor. MKV är också grunden för WebM-video, som är inriktad på att utveckla ett högkvalitativt, öppet videoformat för webben som är fritt tillgängligt för alla. Det har bättre stöd än MP4 för vissa funktioner som undertexter, flera video och ljudspår och kapitel.
Emellertid MP4 har mycket högre kompatibilitet och bättre prestanda än MKV-video på flera mediaspelare, mobiltelefoner och bärbara enheter, det är därför många användare behöver konvertera MKV till MP4. Flera MP4-filer är lättare att spara och stora eller separata filer kan sparas i en enda fil. MP4-filer är mer användarvänliga när det gäller att kopiera, flytta, ladda upp och spela upp. Du kan enkelt njuta av MP4-video på MP4-spelare, X-box 360, PS4, iPhone/iPad/iPod och Android-enheter.
Så, hur konverterar man MKV-filer till MP4-video på Windows och Mac? Oroa dig inte, vi kommer att tillhandahålla de 5 bästa gratis MKV till MP4-omvandlarna och ett professionellt verktyg med mer kraftfulla funktioner som redigeringsfunktioner och 4K/1080P HD-videoinställningar, och du kan välja den föredragna för att konvertera MKV-video.
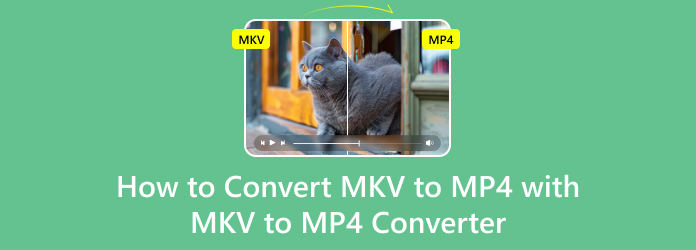
1. VLC - Windows och Mac
VLC Media Player, gratis och öppen källkod för plattformsoberoende spelare, hjälper dig att spela de flesta multimediafiler såväl som DVD-skivor, ljud-CD-skivor, VCD-skivor och olika streamingprotokoll. Också med konverteringsfunktionen kan du till och med konvertera MKV till MP4-fil med flera klick. Hur konverterar man MKV-fil till MP4-format med VLC? Här är den övergripande guiden.
Hämta och installera VLC Media Player
Ladda ner den senaste VLC, som ger dig olika plattformar att välja mellan. Installera det sedan på din PC och börja köra programvaran. Klicka på Media knappen i det övre verktygsfältet från huvudgränssnittet och välj Konvertera / spara... att komma in i Öppna media fönster.
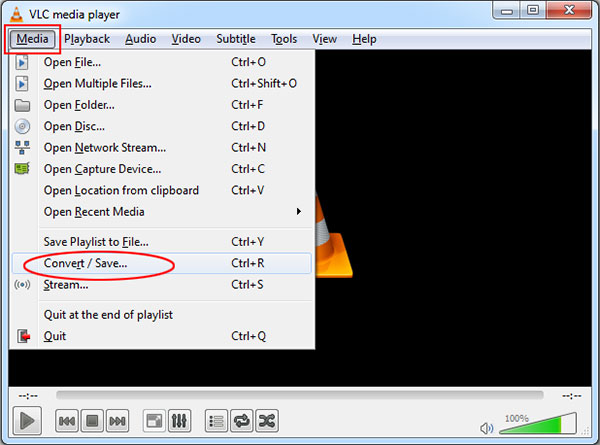
Välj MKV-fil som du vill konvertera
I fönstret Öppna media klickar du på Lägg till knappen för att välja lokala MKV-filer. Efter det bör den läggas till i listan. (Alternativt kan du dra och släppa en fil i listan.). Klicka på Konvertera / spara knappen längst ned i filfönstret för att gå in i Konvertera fönster.
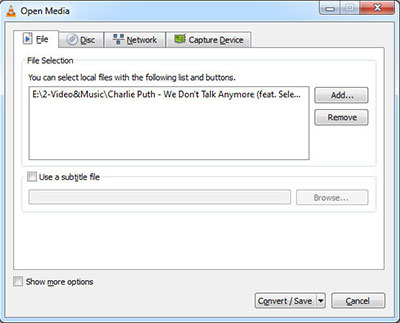
Ange profil och destination för utdata MP4-fil
Du kan välja Video - H.264 + MP3 (MP4) som utprofil och klicka sedan på Verktyget knappen för att öppna Profilutgåva fönster, här får du välja video/ljud-codec och undertexter för den utgående MP4-videofilen. Klicka på Save knappen för att spara alla profilinställningar och stänga fönstret.
Kom tillbaka till fönstret Konvertera och anpassa destinationen där du behöver spara utdatafilen.
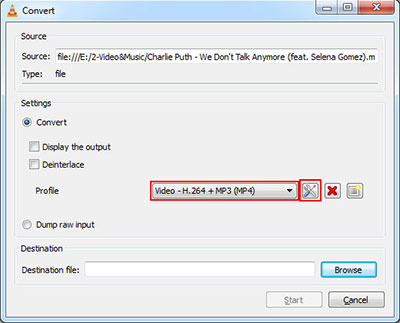
Börja konvertera MKV till MP4
Ändra MKV till MP4-format, du behöver bara klicka på Start knappen längst ned i fönstret Konvertera. Tidslinjen kommer att förvandlas till en förloppsindikator som väntar ett tag och konverteringsprocessen kommer att slutföras.
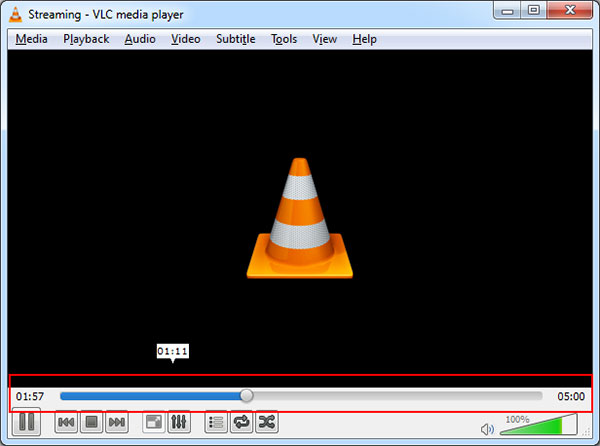
2. Freemake Video Converter - Windows och Mac
Freemake Video Converter är också en gratis MKV Video till MP4 Converter programvara, som har förmågan att konvertera MKV och andra populära format som AVI, MOV, WMV, TS, MP4, FLV, MP3 till nödvändiga video-/ljudformat. Importera foton eller ljudfiler för att förvandla multimedia till video. Konvertera flera videor samtidigt. Alla moderna codecs ingår: H.264, MKV, MPEG4, AAC. Hur ändrar man MKV till MP4-fil med Freemake Video Converter? Här är de enklaste stegen.
Starta Freemake Video Converter. Klicka på + Video knappen eller bara dra och släpp alla MKV-videor du vill konvertera till MP4.
Klicka till MP4. Välj en färdig förinställning (bättre Samma som källan) eller skapa din egen.
Klicka Konvertera och vänta tills MKV till MP4-konverteringen är klar.
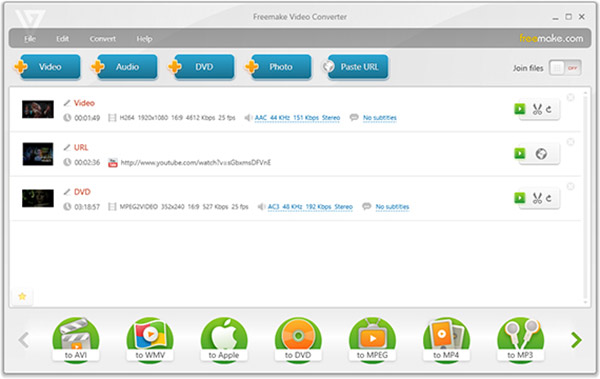
3. Handbroms - Windows och Mac
HandBrake är ett gratis verktyg för att konvertera video från nästan vilket format som helst till ett urval av moderna, allmänt stödda codecs. MKV och AVI är båda enkla att konvertera till MP4 med HandBrake. Du får välja dina konverteringsinställningar på bara några sekunder eller ta en stund och anpassa dem i detalj, beroende på vad du föredrar.
Installera och starta HandBrake, klicka på Källa knappen i verktygsfältet, välj Öppna fil, och öppna din MKV-fil.
Klicka på Bläddra knappen under "Destination", välj mappen som den nya MP4-filen ska sparas i och ange ett namn för den.
Enligt Utgångsinställningar, bör MP4-behållarformatet väljas som standard. Om du inte vill göra något extra kan du nu bara klicka på Start knappen och HandBrake konverterar din MKV-video till MP4-fil.
[Frivillig] Om du vill ställa in fler kvalitetsinställningar kan du klicka runt med flikarna längst ner innan du klickar på Start-knappen. Du kan ställa in en ny höjd och bredd för videon, beskära den, lägga till filter, ändra inställningen för videokvalitet, välj en videokodik (men du borde antagligen använda standard H.264 (x264) codec), välj codec profiler, importera SRT-textfiler och anpassa ljudspår.
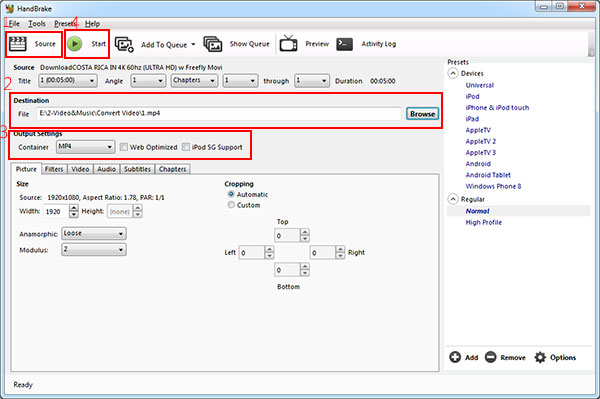
4. Gratis videokonverterare - Windows
Free Video Converter är en helt gratis MKV MP4 Converter för Windows-användare för att konvertera videor som MKV till MP4 och andra populära videor med noll kvalitetsförlust. Det kan konvertera mellan 300+ format gratis och stödja flera bärbara spelare och enheter. Efter konvertering kan du enkelt titta på konverterad MKV-video/film på iPhone/iPad/iPod/Sharp/HTC/Google/Sony/LG med mera.
Dessutom tillhandahåller den redigeringsvideofunktionen, som låter dig lägga till öppnings- och slutrubriker med olika bildteman och ord. Det finns många djurteman och vackra landskap under hela året som öppnings- och slutteman i din video. Dessutom hjälper det dig att redigera ord med titel, författare, tid, etc. Nedan följer stegen för hur du använder den bästa gratis videokonverteraren för Windows.
Ladda ner denna gratis videokonverterare och installera den på en Windows-dator. Kör det för att öppna huvudgränssnittet.
Klicka Lägga till filer) för att kontrollera MKV-videofil(er) som du vill konvertera.
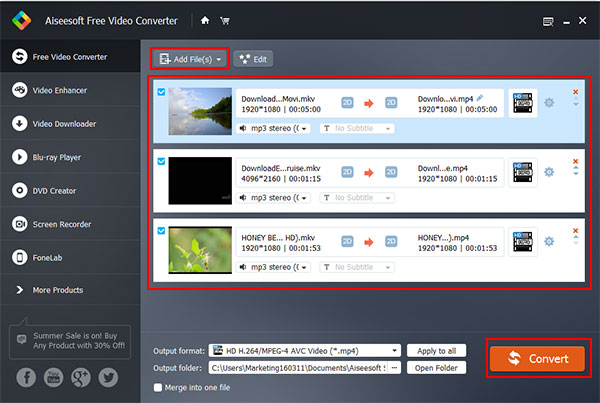
Om du vill berika din utgående MP4-video kan du klicka Redigera för att lägga till inlednings- och avslutningstemat och ord för att redigera din videotitel.
Klicka på rullgardinsknappen för Utmatningsformat för att välja målvideoformat och konvertera videon med ett klick.p>
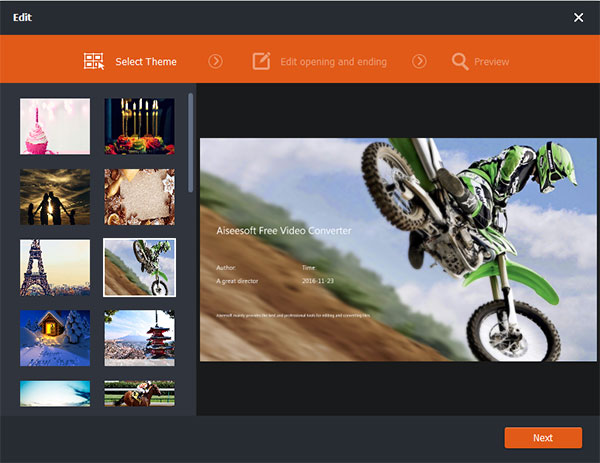
5. Free-Make Video Converter - Mac
Free-Make Video Converter är lätt att använda gratis MKV till MP4 Converter för Mac-användare, som har förmågan att konvertera mellan 300 + -format som MP4, MOV, AVI, MKV, FLV, WMV, TS, MPEG på Mac OS. Förutom vanliga videor kan den även konvertera MKV till 4K / 1080p HD-video för att njuta av gratis på iPhone, iPad, iPod, Samsung och mer Android-enheter.
Dessutom har det många redigera funktioner för att personifiera videon efter behov. Du kan trimma och klippa videolängden, skörda videoområdet, lägga till vattenstämpel och justera videoeffekt som Ljusstyrka, Kontrast, Mättnad och Färgton. Med 6x snabb omvandlingshastighet skulle alla konverteringsprocesser vara färdiga under andra gången.
Steg 1: Lägg till MKV-videofil(er)
Ladda ner Free-Make Video Converter på App Store och installera den på din Mac. Öppna programvaran och klicka på knappen Lägg till fil för att ladda MKV-filen.
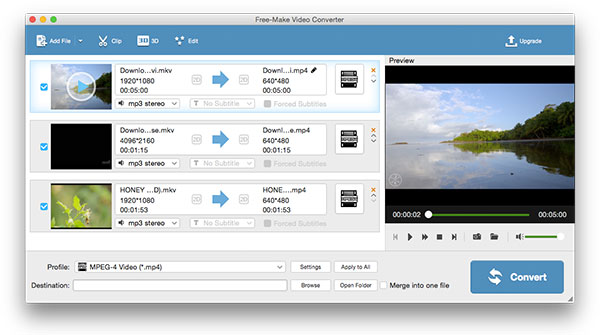
Välj utdataformat och utdatainställningar
Klicka på Profil knappen och välj HD H.264/MPEG-4 AVC-video (*.mp4) or MPEG-4 videoformat (*.mp4).. Klicka sedan på Inställningar knappen för att justera video/ljudinställningar.
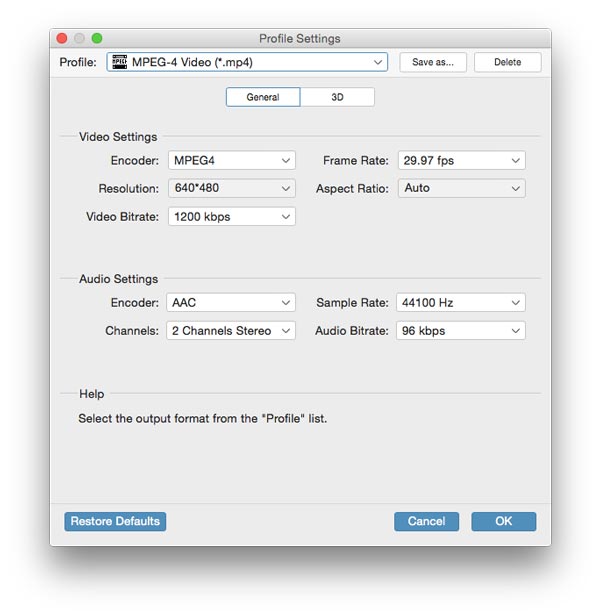
Redigera MKV-videofil [Valfritt]
Denna utmärkta gratis videofil konverterare är också en bra video och musikredigeringsprogram som gör att du kan redigera MKV-videor enligt dina behov. Med programvaran kan du bekvämt klippa målvideon i segment, eller lägga till 3D-effekter eller anpassade text- eller bildvattenstämplar och så vidare.
Senast klickar du på Konvertera knappen i det nedre högra hörnet av huvudgränssnittet och konvertera Matroska till MP4 enkelt.
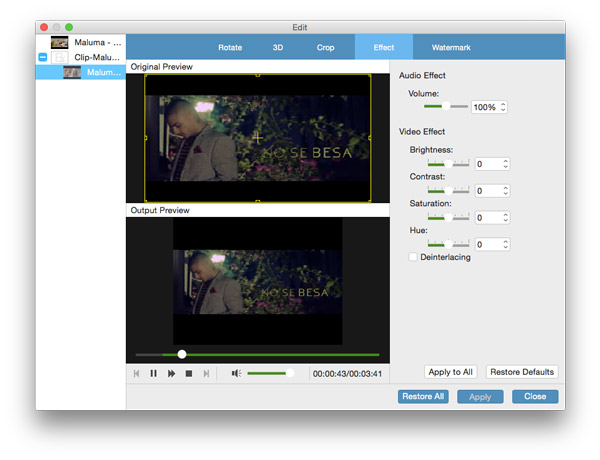
Del 2: Så här konverterar du MKV till MP4 med den kraftfulla omvandlaren
Tipard Video Converter Ultimate är också en MKV till MP4 Video Converter programvara. Denna utmärkta och välrenommerade programvara kan göra MKV-överföring till MP4, AVI, MP3 och många andra format. Den uppskalar också din video till 4K och till och med 8K efter att du konverterat MKV till MP4. Således kan du spela Ultra HD-video på vilken 4K-TV som helst som Samsung eller Sony, spela 4K MP4-video på vanliga digitala enheter som iPhone 15/14, Samsung Galaxy och mer. Den erbjuder också många videoredigeringsfunktioner, såsom filter, färgkorrigering, etc., som polerar din video efter att du överfört MKV till MP4.

Nedan visas redigeringsfunktionerna för att anpassa MKV-filen:
- 1. Det tillåter dig att förbättra videokvaliteten genom att använda de utmärkta redigeringsfunktionerna.
- 2. Det är nödvändigt att ändra storlek på videon, rotera eller bläddra i videoklipp och skörda videoklippen före ytterligare redigering av MKV-videor.
- 3. Justera effekterna och filtren på videofilerna och ljudfilerna, avlägsna videofilerna för en bättre förhandsvisning.
- 4. För att skydda videofilen kanske du också behöver lägga till vattenstämpel när du redigerar videofilerna.
Ladda MKV-videofiler
Ladda alla MKV-videofiler som du vill konvertera genom att välja Lägg till filer för att ladda MKV-filerna eller hela mappen i huvudgränssnittet. Eller så kan du klicka på den stora plusknappen för att lägga till MKV-filerna.

Välj utdata MP4-format
Baserat på format som stöds av dina bärbara enheter kan du välja utgångsformat för filmen från listrutan med Konvertera alla till.
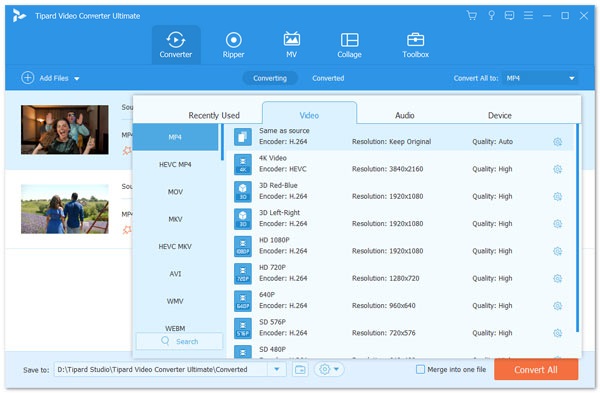
Profilinställningar
Detaljerade video- och ljudinställningar tillhandahålls av denna MKV till MP4-videokonverteringsprogramvara för dig att justera, till exempel videokodare, bildhastighet, upplösning, bitrate och ljudkodare, kanaler, samplingsfrekvens etc. genom att klicka på inställningsikonen bredvid putout MP4-format. Ännu mer kan du mata in dina egna parametrar. Den välanpassade profilen kan sparas som ny skapelse för senare användning.

Redigera MKV-video för att skapa ett personligt MP4-format
Klicka på Redigera knappen i en stjärnsymbol i huvudgränssnittet för att göra ändringar i MKV till MP4-videor. Du kan rotera eller vända MKV-video, beskära och trimma videoklipp, lägga till videoeffekter för MP4-video, lägga till filter, redigera bakgrundsljudspåret och undertexten och lägga till vattenstämpel för MP4-video.
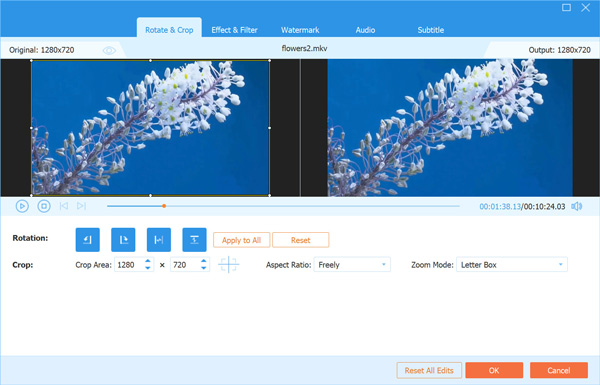
Starta konvertering
Klicka på Konvertera alla knappen för att börja konvertera MKV Video till MP4. De tillagda filerna kommer att konverteras samtidigt. Om du vill få en kombinerad fil kan du välja Slå samman i en fil. Du kan också justera ordningen på klippen genom att klicka på rullgardinsknappen i videolistan. Och sedan kan du njuta av din MKV-video på dina bärbara enheter var som helst.

Del 3. Vanliga frågor om konvertering av MKV till MP4
Hur konverterar jag MKV till MP4 gratis?
Du kan använda Tipard-produkter. Tipard Video Converter Ultimate är gratis att använda.
Steg 1. Klicka på Lägg till filer för att importera dina källfiler.
Steg 2. Välj MP4-utdataformat och destinationsmapp.
Steg 3. Klicka på Konvertera alla för att visa dina konverterade filer.
Vad är skillnaden mellan MP4 och MKV?
Både MKV och MP4 är containerformat. Men med samma kvalitet kan MKV ha större filstorlek än MP4. Det beror främst på ljudspår, undertextspår och andra funktioner.
Hur konverterar man MKV till MP4 utan kvalitetsförlust?
Tipard Video Converter Ultimate gör att du kan konvertera filer med originalkvaliteten. Lägg till din MKV-fil till omvandlaren och välj ett utdataformat. Du kan välja Samma som källa. Då får du en förlustfri video.
Slutsats
Denna artikel granskar 5 metoder för att konvertera MKV-filer till MP4. Du kan använda en av dem på Windows / Mac. Dessutom kan du också konvertera MKV till MP4 online. Efter att ha känt till dem alla kan du välja den lämpliga och försöka konvertera MKV till MP4.







