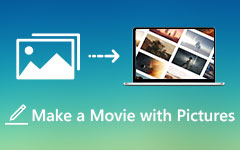Ultimat guide för att enkelt konvertera JPG/JPEG till GIF
På grund av den ökande användningen av meddelanden och sociala appar, snabba nätverk och spridningen av memekultur har GIF blivit mer och mer populärt de senaste åren. Jämfört med statiska bilder kan GIF-bilder bättre uttrycka rörelse och visa upp detaljer. Så du kanske vill göra dina egna animerade GIF-bilder med några JPG-bilder.
Frågan är hur man konvertera JPG/JPEG till GIF?
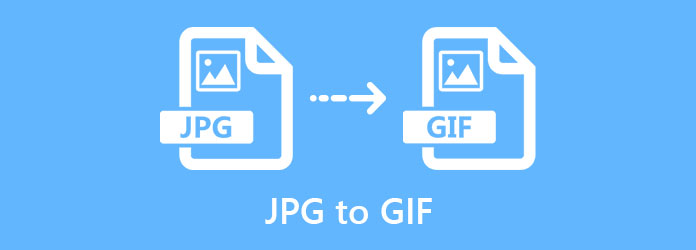
Det här inlägget ger dig en detaljerad guide för att konvertera JPG till GIF. Du kan lära dig lite grundläggande information om JPG- och GIF-format. Dessutom rekommenderas en bra GIF-tillverkare för att du enkelt ska kunna skapa GIF från bilder som JPG, JPEG och PNG.
Del 1. JPG VS GIF
JPG (JPEG) är en initialism eller akronym för Förenade Fotografers Expert Grupp. Det är en vanlig standard för digitala bilder med filtillägget .jpg, .jpeg, .jpe, .jif eller .jfif. JPG kan innehålla bilder med 10:1 till 20:1 förlustig bildkomprimeringsteknik. Kompressionsgraden kan justeras för att erbjuda en valbar avvägning mellan filstorlek och kvalitet.
Både JPG och JPEG står för ett bildformat som stöds av Joint Photographic Experts Group. De har samma betydelse och är utbytbara. I nästan alla fall är en JPG en JPEG.
GIF (Graphical Interchange Format) är ett bildformat som stöder animerade bilder. Den är ursprungligen utformad för att animera bilder i den minsta filstorleken. En GIF-fil kan innehålla en serie statiska bilder eller en ljudlös video. GIF är inställt på att loopa kontinuerligt som standard och kräver inte att någon trycker på play.
GIF använder en förlustfri bildkomprimeringsteknik för att innehålla bilder. Den kan anpassa 256 färger och även bära texter. I allmänhet innehåller en GIF-fil bildanimationer i liten storlek och har bara en fillängd på några sekunder. GIF tillämpar LZW-komprimeringsalgoritmen för att komprimera bilder med låga färger.
Del 2. Bästa JPG till GIF Maker
För olika behov vill du göra dina egna GIF-bilder av statiska bilder. Här rekommenderar vi bästa JPG till GIF-tillverkare, Video Converter Ultimate till dig. Som ett video-, ljud- och bildredigerings- och omvandlarverktyg med alla funktioner har den en separat GIF-redigerare så att du enkelt kan konvertera videoklipp och olika bildfiler till GIF.

Som en JPG till GIF-konverterare kan du ändra en eller flera bilder till en GIF-fil. Du får många användbara alternativ för att skapa GIF för att redigera dina bilder och göra GIF. Till exempel kan du fritt anpassa GIF-upplösning, bildhastighet, zoomläge och loopanimering. Dessutom får du förhandsgranska den skapade GIF-filen, ordna filordningen för dina tillagda JPG-bilder och lägga till effekter. Förutom JPG och JPEG stöder den även andra bildformat som PNG, HEIC, BMP, SVG, WEBP och mer.
Mer än bara ett foto till GIF-tillverkare, det har förmågan att konvertera videoklipp till GIF, som det nämndes ovan. Du kan skapa GIF från videor i alla ofta använda videoformat inklusive MP4, MOV, FLV, AVI och MKV. Denna rekommenderade JPG till GIF-tillverkare är också designad med många andra videoljudredigerings- och konverteringsfunktioner, du kan ladda ner den gratis och prova.
Del 3. Hur man snabbt konverterar JPG/JPEG till GIF utan att förlora kvalitet
För att snabbt skapa GIF-filer från dina JPG JPEG-bilder bör du först ladda ner och installera denna JPG till GIF-tillverkaren på din dator gratis. Det låter dig konvertera JPG till GIF på både Windows 11/10/8/7 PC och Mac. Du kan dubbelklicka på nedladdningsknappen och sedan följa instruktionerna för att gratis installera den.
steg 1Starta JPG till GIF-tillverkaren, klicka på Verktygslådan för att visa fler användbara verktyg. Välj den GIF Maker för att börja skapa dina egna GIF-filer. Det erbjuder två sätt för dig att göra animerade GIF-bilder, Video till GIF och Foto till GIF. Klicka på den andra Foto till GIF alternativet för att välja och ladda dina JPG-bilder.

steg 2En popup Utgångsinställningar fönstret visas på skärmen där du kan anpassa olika GIF-inställningar. Du kan fritt justera dem baserat på ditt behov. Klicka på OK-knappen för att spara dina ändringar.
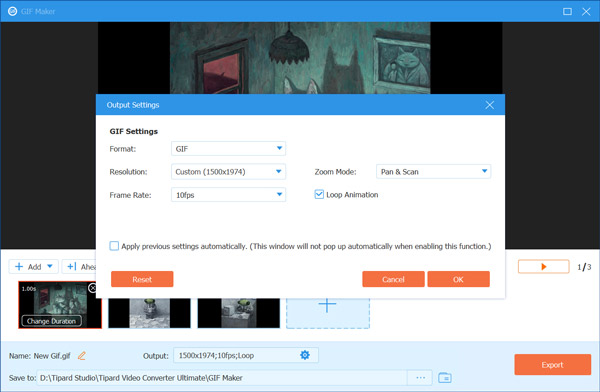
steg 3Nu är du vid huvudfönstret för GIF Maker. En inbyggd spelare spelar automatiskt upp den skapade GIF-filen åt dig. Under det här steget kan du lägga till fler bilder till denna GIF Maker, ordna bildordningen och ändra varaktigheten.
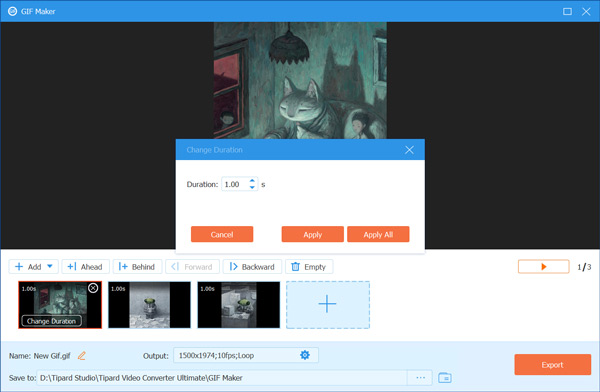
steg 4Efter alla dessa operationer kan du helt enkelt klicka på knappen Exportera för att spara den skapade GIF-filen på din dator. Du kommer att få ett snabbt meddelande som säger det GIF-framställningsprocessen är klar. Sedan kan du klicka OK knappen för att avsluta eller klicka Gör GIF igen för att skapa andra GIF-filer.
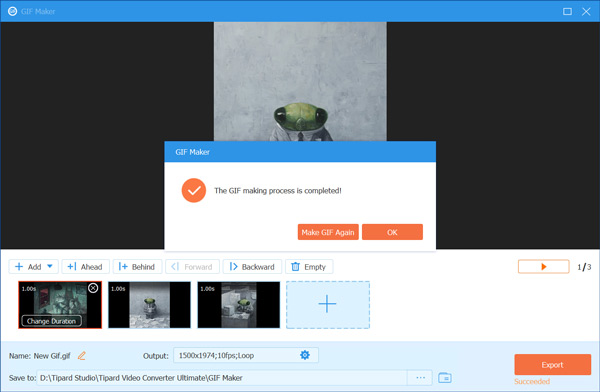
Del 4. Hur man ändrar JPG till GIF med redigeringseffekter
Förutom GIF Maker-verktyget ger denna kraftfulla Video Converter Ultimate dig också en MV-funktion för att skapa GIF-filer från dina JPG-foton. Du kan ta följande guide för att göra det.
steg 1Först bör du gratis installera och köra Video Converter Ultimate på din dator. Den här gången bör du välja MV särdrag.
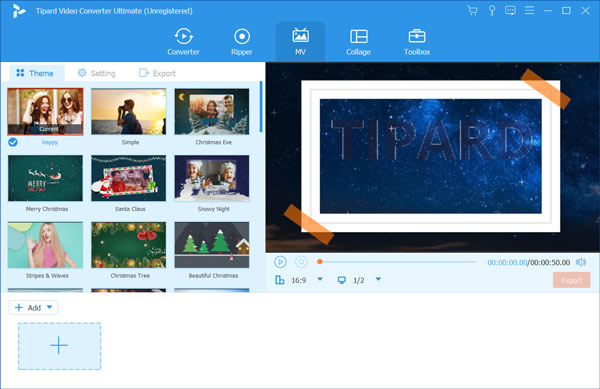
steg 2Klicka Lägg till eller det stora plus ikonen i det nedre vänstra hörnet för att importera dina JPG-bilder. Om du vill lägga till några filter eller effekter till din skapade GIF kan du enkelt välja ett lämpligt tema från den vänstra temalistan. Under detta steg kan du redigera alla dina tillagda bilder och justera bildordningen. Klicka sedan på Exportera knapp.
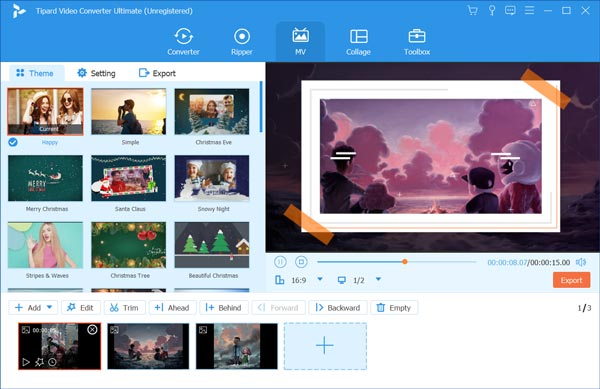
steg 3uppsättning GIF som målformat. Sedan kan du byta namn på GIF-fil och välja rätt utdataupplösning, kvalitet, bildhastighet och loopanimering för utdata-GIF. Efter det, klicka på Starta Export för att lagra denna GIF-fil på din dator.
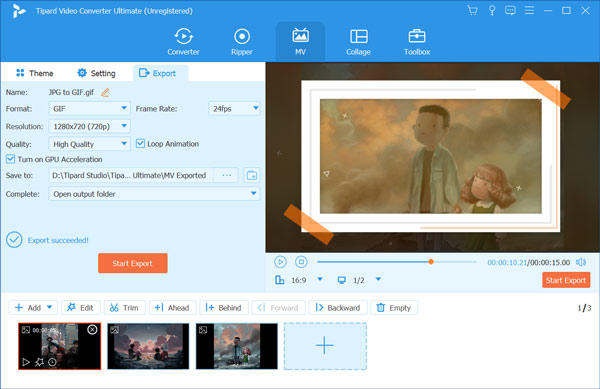
Del 5. Vanliga frågor om JPG till GIF
Fråga 1. Kan jag konvertera JPG till GIF i Photoshop?
Ja, som en av de mest kraftfulla bildredigerarna låter Adobe Photoshop dig redigera olika bilder inklusive JPG och sedan exportera som GIF. Du kan enkelt hitta utdata-GIF-formatet från alternativet Exportera som.
Fråga 2. Hur gör man direkt GIF från foton på iPhone eller Android-telefon?
Många GIF-appar erbjuds i App Store och Google Play Store som kan hjälpa dig att konvertera bilder på din mobiltelefon till GIF. Om du inte vet vilken du ska välja kan du prova den populära GIF Creator-appen, GIPHY.
Fråga 3. Hur konverterar jag en JPEG till en GIF i Windows 10?
För att snabbt ändra en statisk JPEG-bild till en GIF kan du använda den förinstallerade Paint-appen på din Windows 10-dator. Öppna bara JPEG-bilden i Paint och välj sedan GIF som utdataformat när du vill exportera den.
Slutsats
GIF-filer erbjuder ett enkelt sätt att leverera meddelanden och uttrycka rörelser inom några sekunder. Det här inlägget ger dig en detaljerad guide för hur du konverterar JPG till GIF. Du kan lita på den rekommenderade GIF Maker för att enkelt ändra alla videor eller bilder till GIF.